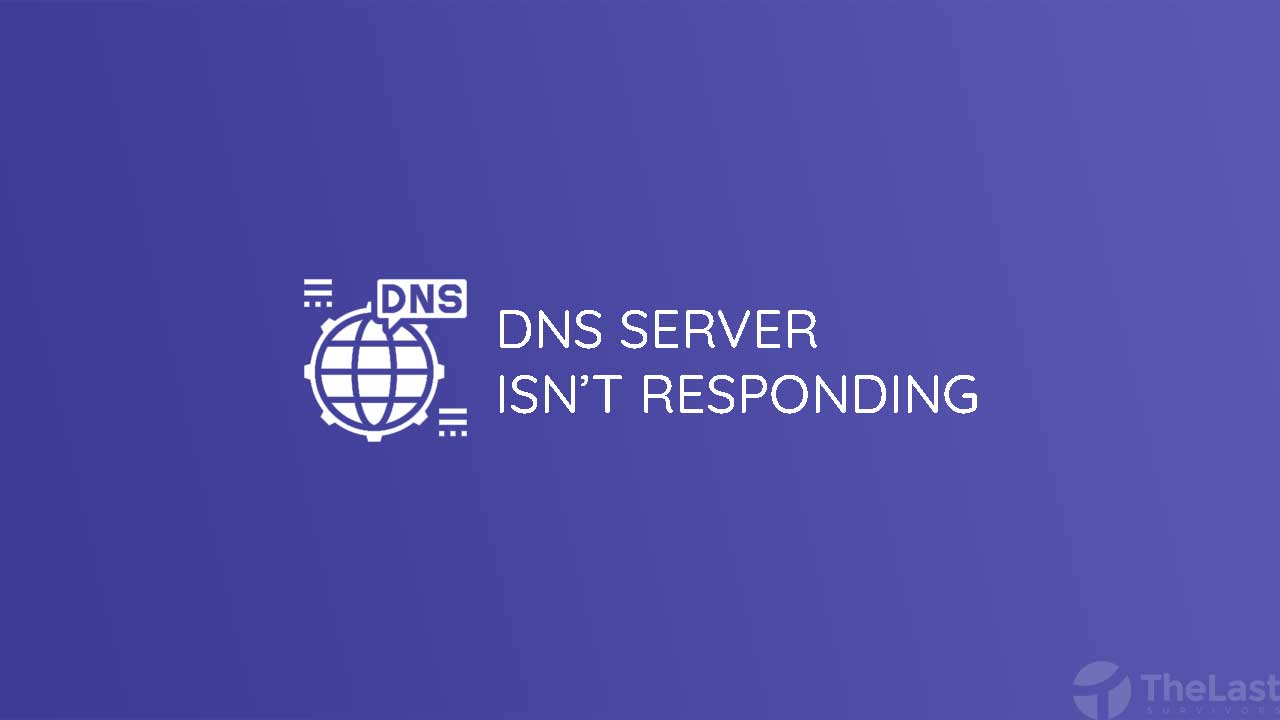DNS Server isn’t responding merupakan sebuah pesan error yang menandakan bahwa server DNS tidak memberikan respon. Alhasil, kamu tidak bisa terhubung ke internet.
Masalah DNS error ini kerap terjadi pada komputer maupun laptop. Bahkan hampir semua versi Windows juga mengalaminya, seperti Windows 7 hingga Windows 10 atau 11. Tidak jarang juga terjadi pada Mac.
Untuk membantu mengatasi masalah tersebut, TheLastSurvivors telah menyiapkan pembahasan secara lengkap mengenai cara mengatasi dan penyebab terjadinya DNS server isn’t responding.
Penyebab Pesan Error DNS Server Isn’t Responding
Kegagalan pada DNS yang mengakibatkan internet tidak terhubung dapat terjadi karena beberapa penyebab, seperti:
- Modem atau router error
- Pengaturan DNS salah
- Terjadi error pada driver network
- Browser error
- ISP error
Setelah kamu membaca dan mengetahui penyebabnya, sekarang saatnya untuk masuk ke cara mengatasi DNS server error.
Cara Praktis Mengatasi DNS Server Isn’t Responding
- Restart Modem
- Lakukan Diagnosa
- Flush DNS melalui CMD
- Setel TCP/IP Auto
- Reset Web Browser
- Perbarui Driver Adaptor Network
- Tunggu ISP Memperbaiki Jaringan
1. Coba Restart Modem/Router

Apabila error DNS server isn’t responding terjadi di semua perangkat yang terhubung pada satu router atau modem yang sama, bisa jadi masalahnya ada pada router tersebut.
Jadi untuk mengatasinya, coba lakukan restart router terlebih dahulu. Restart router bisa dilakukan dengan menekan tombol restart (jika ada).
Namun jika tidak ada tombol restart, maka matikan saja router tersebut, kemudian cabut kabel powernya. Lalu tunggu hingga beberapa saat, lalu hubungkan dan nyalakan kembali.
Sesudah router berhasil nyala kembali, coba hubungkan lagi perangkat kamu ke router tersebut. Masih error kah? Coba lakukan cara lain di bawah ini!
2. Lakukan Diagnosa
Diagnosa jaringan dibutuhkan untuk mendeteksi letak permasalahan sekaligus memperbaiki secara otomatis masalahnya. Jadi, proses diagnosa ini amat-amat penting sekali.
Bagaimana caranya? Untuk melakukannya, berikut telah kami jelaskan cara diagnosa jaringan di PC Windows dan Mac.
Untuk Windows:
- Langkah 1: Bukalah program Control Panel.
- Langkah 2: Pilihlah menu ‘Network and Internet’.
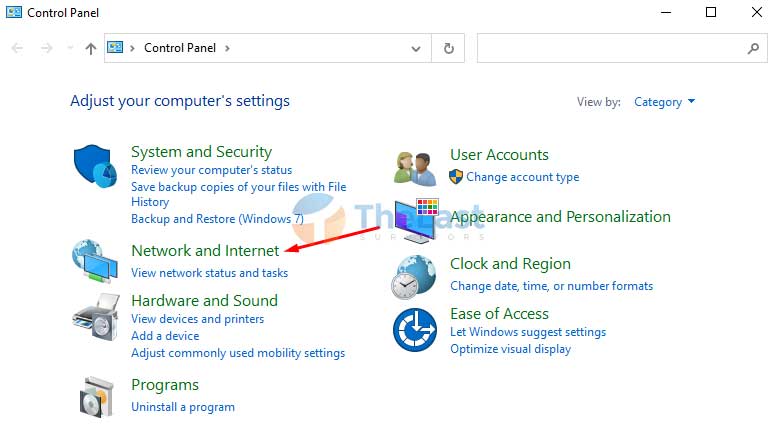
- Langkah 3: Dilanjut dengan mengeklik menu ‘Network and Sharing Center’.
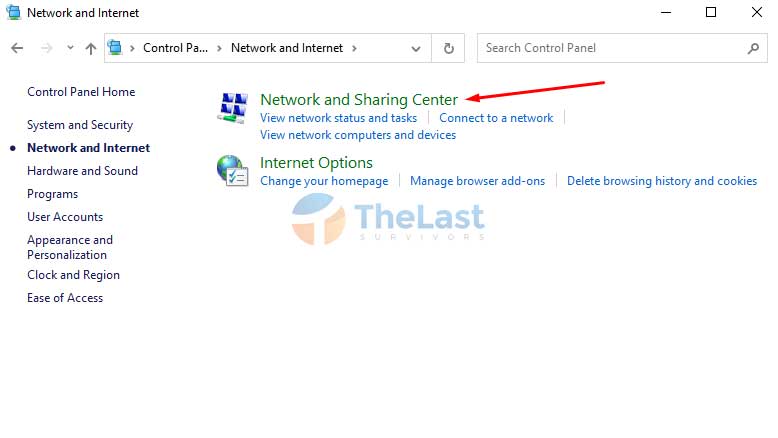
Langkah 4: Klik Change adapter settings di jendela sebelah kiri.
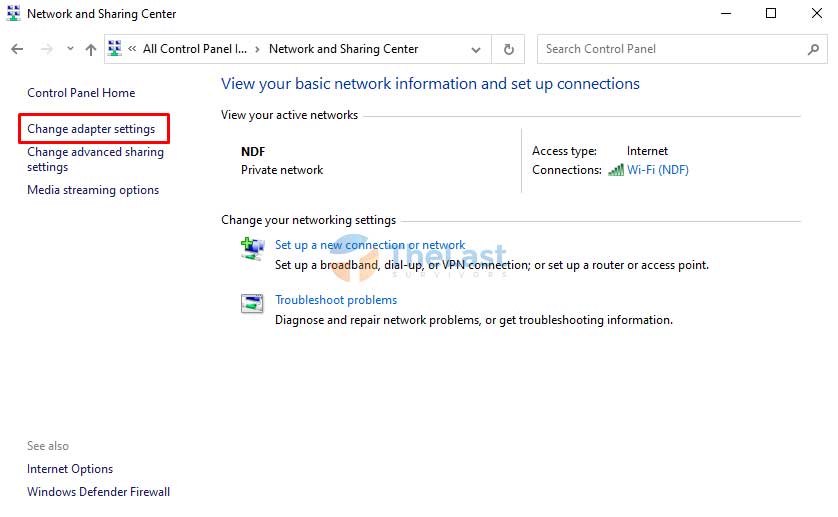
Langkah 5: Klik kanan jaringan yang kamu gunakan (WiFi atau Ethernet), lalu pilih Diagnose.
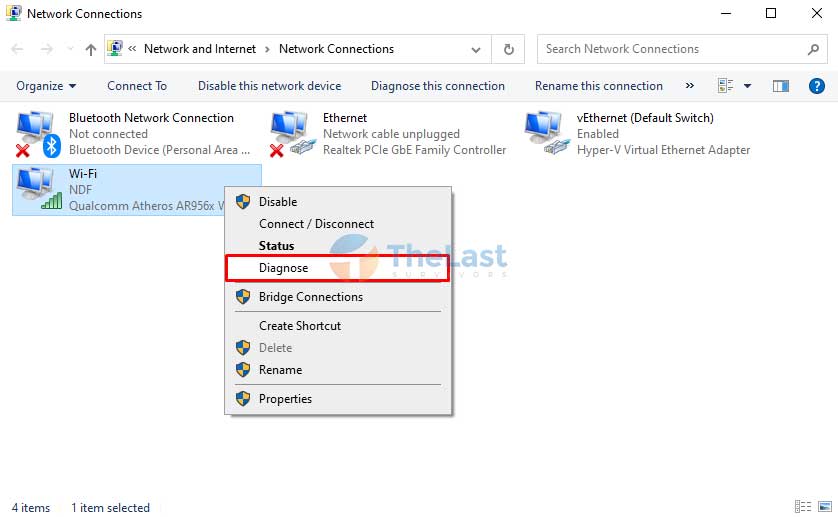
Langkah 6: Proses diagnosa akan berjalan.
Langkah 7: Ikuti saja rekomendasi yang muncul dari jendela troubleshoot tersebut.
Untuk Mac:
- Tekan dan tahan tombol Options, lalu klik ikon WiFi Status dan pilih Open Wireless Diagnostics.
- Ikuti petunjuk yang muncul pada jendela Wireless Diagnostics.
- Setelah selesai, klik opsi Info untuk melihat detail proses diagnostics.
Biasanya, setelah melakukan troubleshooting ini, internet bisa terhubung kembali. Tapi jika masalah DNS server isn’t responding masih terjadi, silahkan lanjut ke cara berikutnya.
3. Flush DNS melalui CMD
PC biasanya akan menyimpan link website yang sudah pernah kamu kunjungi dalam bentuk cache. Tujuannya adalah agar nantinya sistem DNS tidak perlu bekerja lagi saat kamu membuka link yang sama.
Tapi sayangnya, kadang cache tersebut justru menjadi sebuah masalah yang mengakibatkan munculnya pesan error DNS Server isn’t responding.
Maka dari itu solusinya, kamu bisa melakukan proses flush cache DNS melalui CMD. Cara berikut ini bisa dilakukan di Windows XP, Windows 7, Windows 8, Windows 10, dan versi lainnya:
Step 1: Klik logo Windows di pojok kiri bawah untuk membuka Start Menu.
Step 2: Cari CMD dan pilih Run as Administrator.

Step 3: Ketik perintah ipconfig/flushdns dan tekan Enter. Perintah ini berfungsi untuk menghapus DNS.
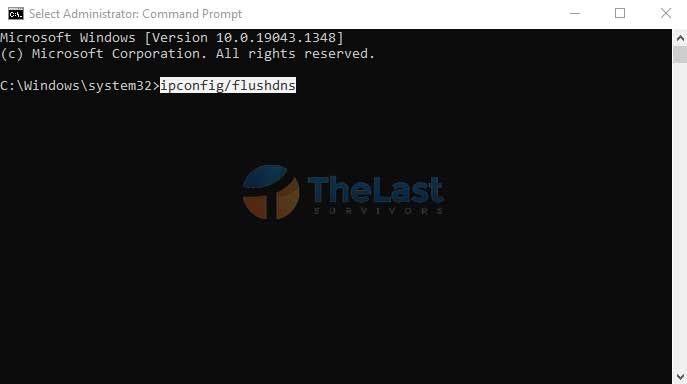
Step 4: Masukkan perintah ipconfig/registerdns lalu tekan Enter. Ini bertujuan agar DNS kembali di-register.
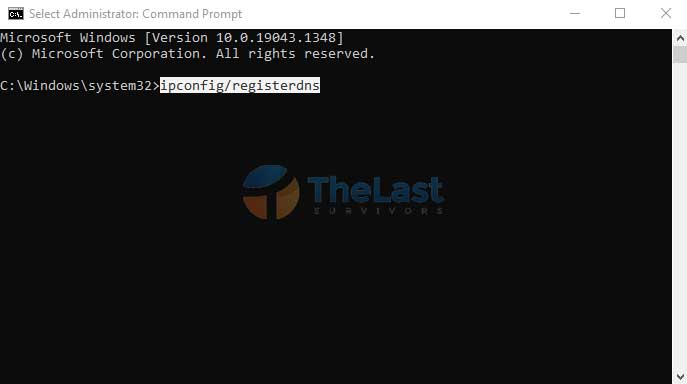
Step 5: Ketik ipconfig/release dan tekan tombol Enter.
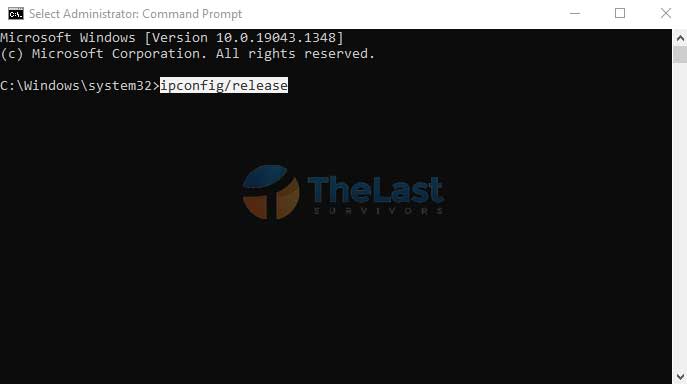
Step 6: Masukkan ipconfig/renew dan tekan Enter.
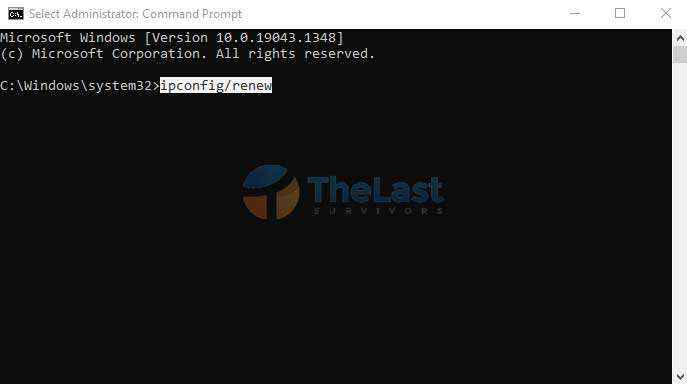
Step 7: Terakhir, masukkan perintah netsh winsock reset, lalu tekan Enter.
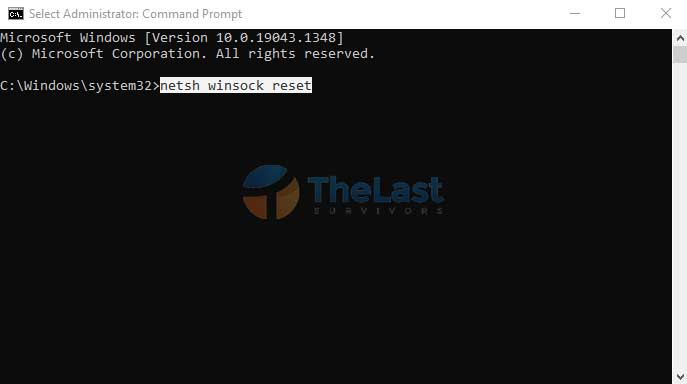
Selepas langkah-langkah di atas kamu lakukan, sekarang coba tes kembali jaringan internet kamu. Tapi sebelum itu, kalau bisa lakukan proses restart komputer atau laptop terlebih dahulu ya!
4. Setel TCP/IP Auto
Andai sebelumnya kamu pernah mengganti alamat DNS server atau IP Address secara manual, sebaiknya kembalikan ke pengaturan otomatis saja.
Karena jika pengaturan IP Address atau DNS server yang kamu lakukan salah, itu bisa menyebabkan DNS Server not responding.
Padahal secara default, kamu akan mendapatkan pengaturan alamat IP dan DNS secara otomatis dari ISP (Internet Service Provider). Berikut cara mengatur TCP/IP ke pengaturan otomatis:
Langkah #1: Klik kanan icon WiFi atau Lan di Taskbar bagian kanan.
Langkah #2: Pilih opsi Open Network & Internet Settings.
Langkah #3: Klik Change adapter options.
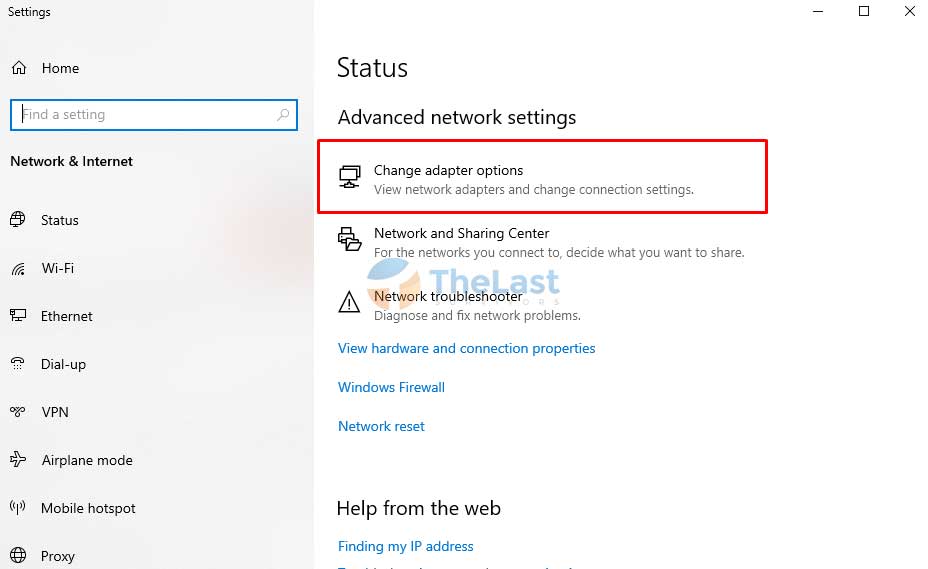
Langkah #4: Klik kanan pada network adapter yang kamu gunakan dan pilih Properties.
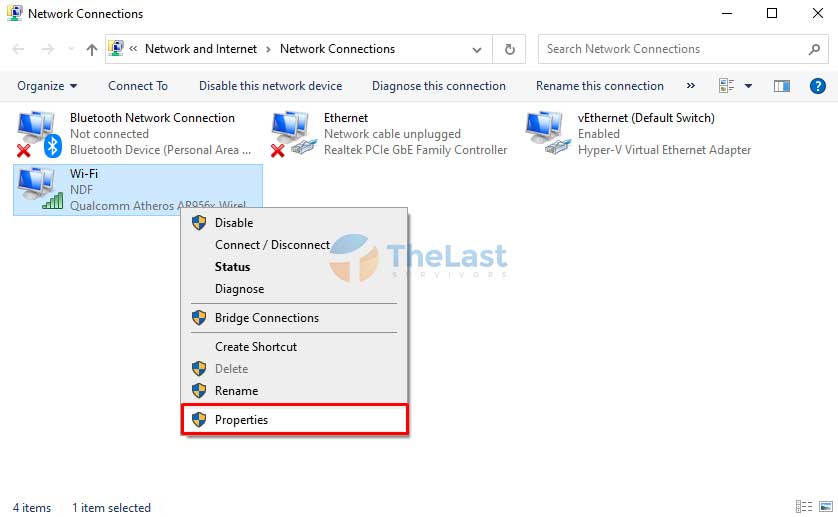
Langkah #5: Pilih Internet Protocol Version 4 (TCP/IPv4), lalu klik Properties.
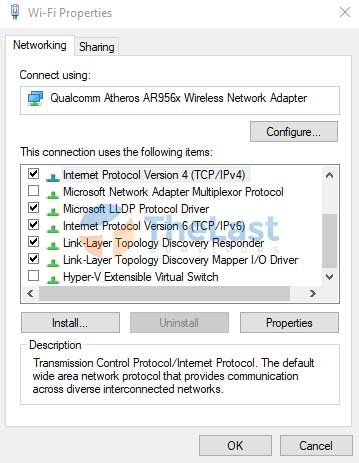
Langkah #6: Pada tab General, pilih Obtain an IP address automatically dan Obtain DNS server address automatically.
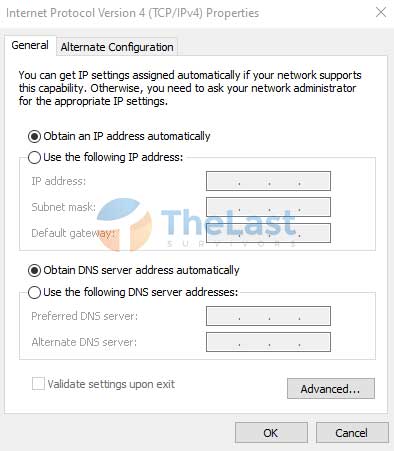
Langkah #7: Klik OK untuk menerapkannya.
Selain mengatur opsi Internet Protocol Version 4 (TCP/IPv4), kamu juga bisa melakukan hal yang sama pada Internet Protocol Version 6 (TCP/IPv6).
Selanjutnya, coba buka web browser dan lakukan proses browsing. Jika DNS server isn’t responding masih terjadi, tidak usah khawatir! Masih ada beberapa cara lain lagi di bawah ini.
6. Reset Web Browser
DNS server isn’t responding ternyata juga bisa disebabkan oleh browser yang kamu gunakan lho! Ciri-cirinya biasanya masalah tersebut hanya muncul di satu browser saja, sedangkan jika kamu menggunakan browser lain atau aplikasi online lain, jaringan internet bisa berjalan normal.
Berikut cara mengatasi DNS server error di Google Chrome dengan mereset browser-nya:
Step #1: Jalankan aplikasi Google Chrome di laptop atau komputer kamu.
Step #2: Klik titik tiga di pojok kanan atas, lalu pilih opsi Settings atau Setelan.
Step #3: Perluas opsi Advanced atau Lanjutan dan pilih Reset and clean up atau Setel ulang dan bersihkan.
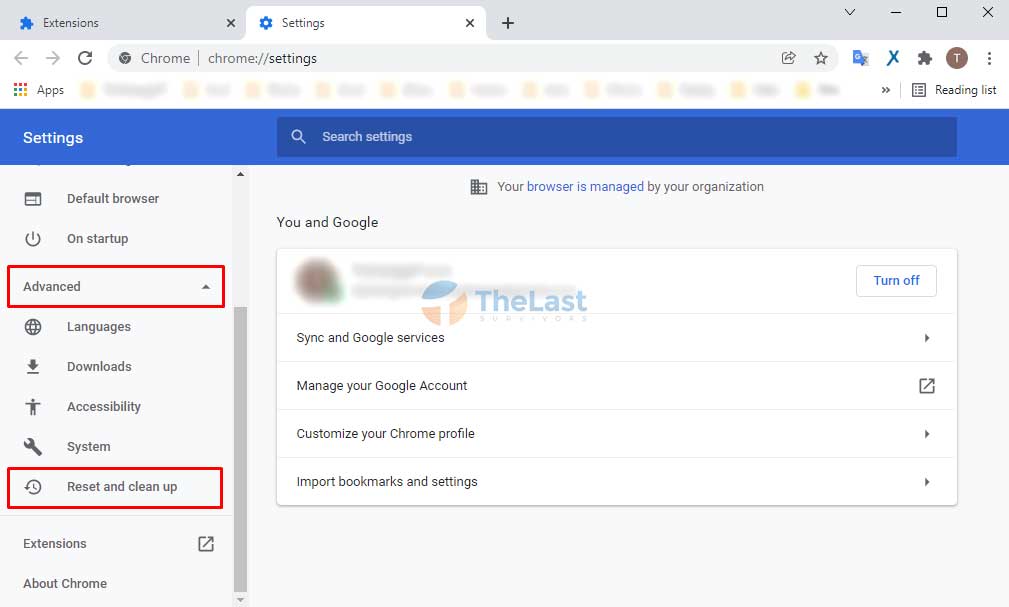
Step #4: Klik opsi Restore settings to their original defaults atau Memulihkan setelan ke default aslinya.
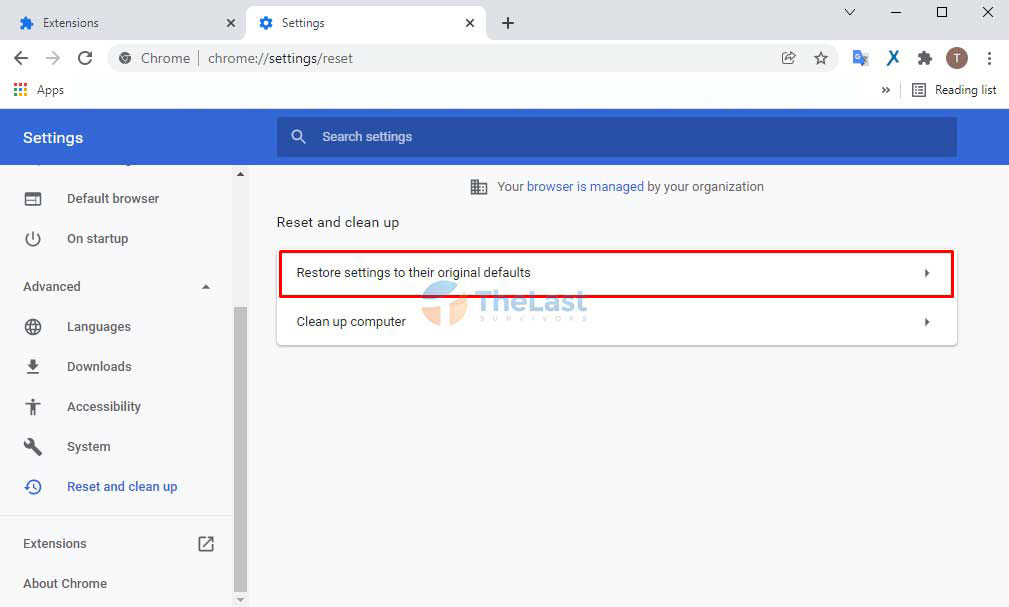
Step #5: Pada jendela konfirmasi, klik Reset settings atau Setel ulang setelan.
Sudah berhasil, kah? Sekarang coba kamu melakukan aktivitas browsing dengan membuka situs apapun terserah kamu.
7. Perbarui Driver Adaptor Network
Tidak jarang masalah kegagalan DNS merespon server tersebut disebabkan oleh driver yang error. Oleh karenanya cara mengatasinya yaitu dengan memperbarui driver adaptor network.
Gimana tuh? Cara melakukannya, kamu bisa download secara manual driver adaptor network melalui situs resmi brand laptop atau network adapter yang kamu gunakan saat ini.
Kamu juga bisa melakukannya secara otomatis dengan menggunakan aplikasi seperti Driver Easy, Driver Booster, atau Driver Pack.
Tapi karena disini perangkat kamu sedang tidak bisa terhubung ke internet, solusinya kamu bisa mendownload dari perangkat lain yang terhubung internet kemudian menginstallnya di perangkat yang mengalami kerusakan tadi.
8. Tunggu ISP Memperbaiki Jaringan
Cara mengatasi DNS server not responding terakhir yakni menunggu ISP memperbaiki jaringannya. Lantaran bisa saja DNS tidak terhubung itu disebabkan oleh adanya masalah jaringan pada ISP yang kamu gunakan.
Ciri-cirinya adalah, semua pengguna ISP sama dalam area yang sama mengalami masalah DNS error tersebut.
Jadi untuk memastikan apakah error tersebut terjadi karena ada gangguan dari ISP, kamu bisa menanyakan ke tetangga yang juga menggunakan ISP serupa.
Demikian pembahasan mengenai DNS Server isn’t responding, semoga salah satu cara di atas bisa berhasil dan internet kembali terhubung.