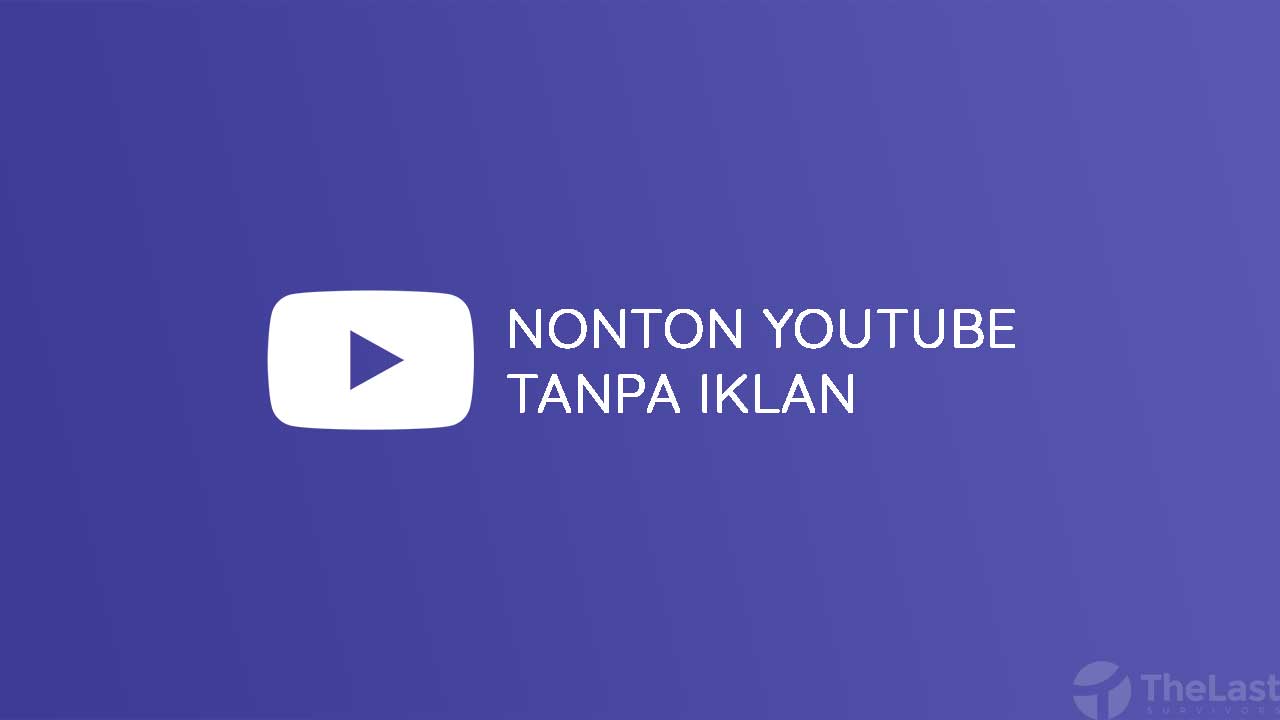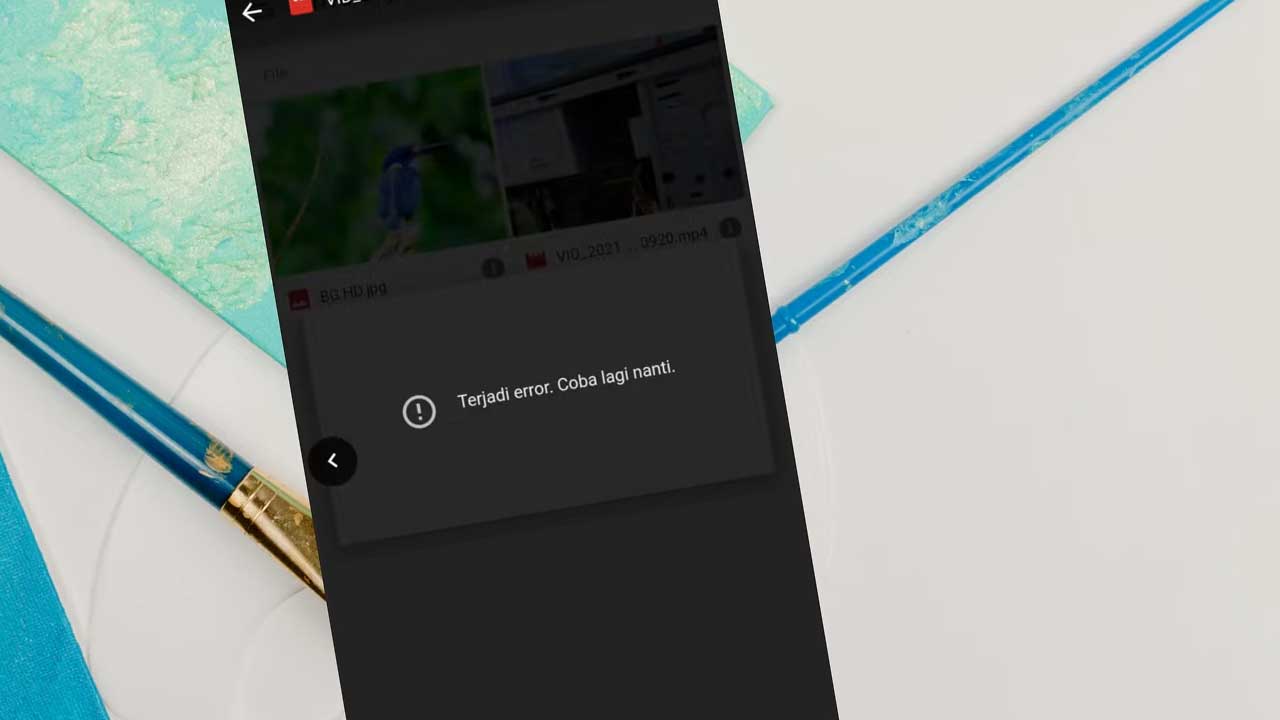Beberapa software dari Microsoft Office telah menghadirkan fitur Save Otomatis. Pada beberapa kasus -seperti saat kamu lupa menyimpan- fitur ini sangat membantu.
Hanya saja, beberapa pengguna kerap mengeluhkan file Excel tidak bisa di save. Biasanya masalah ini akan muncul dibarengi dengan peringatan atau notifikasi pesan kesalahan.
Perlu kamu ketahui, notifikasi ini bisa muncul karena beberapa penyebab, seperti penggabungan data dari software luar ke dalam file Excel tersebut. Tanpa disadari, data tersebut ternyata mengganggu fungsi Excel dan membuatnya tidak dapat disimpan.
Tidak hanya itu saja, penggunaan format atau tipe file yang tidak sesuai juga dapat membuat file Excel tidak bisa di save.
Lalu bagaimana cara mengatasi masalah Excel tidak bisa di save ini? Di sini kamu bisa mencoba beberapa cara. Untuk lebih jelasnya, berikut beberapa cara untuk mengatasi file Excel yang tidak bisa disimpan.
Cara Mengatasi File Excel Tidak Bisa Di Simpan
Berikut ini langkah-langkahnya:
1. Ubah Tipe File
Seperti yang sudah disinggung sebelumnya, salah satu penyebab mengapa file Excel tidak bisa disimpan yaitu karena tipe file tersebut belum disetujui untuk disimpan, alias kamu tidak memiliki akses untuk menyimpan jenis file tersebut.
Jadi, sebelum mengubah tipe file dan pengaturan penyimpanan file, kamu bisa mengecek terlebih dahulu type file tersebut. Berikut caranya:
- Klik kanan pada file. Kemudian pilih Properties.
- Pada tab General, kamu bisa cek tipe file tersebut.
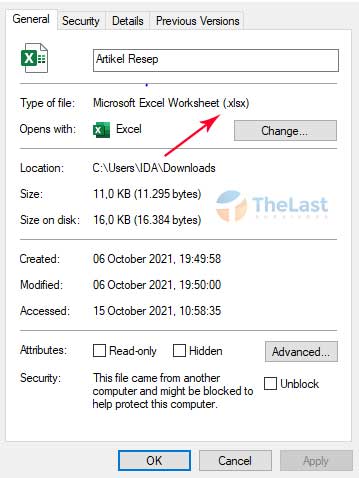
Setelah mengetahui tipe file Excel tersebut, maka selanjutnya kamu bisa melakukan pengaturan pada bagian berikut:
Langkah 1: Buka file Excel yang tidak bisa disimpan, kemudian pilih File.
Langkah 2: Klik Options yang berada di bagian paling bawah dan pilih Trust Center.
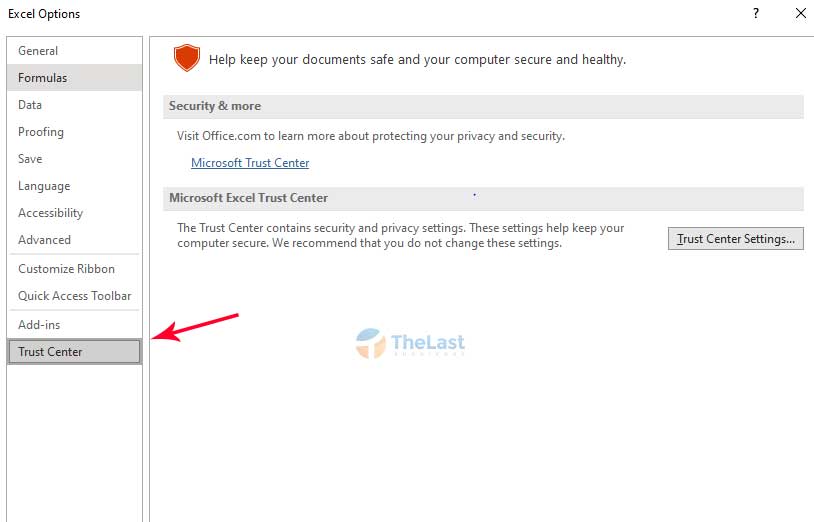
Langkah 3: Klik Tombol bertuliskan Trust center settings lalu pilih File Block Setting.
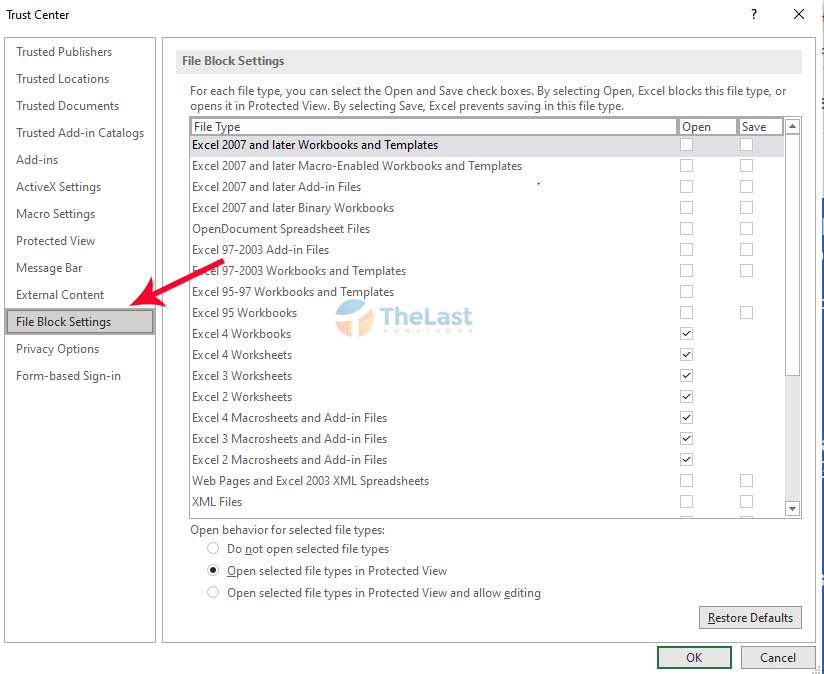
Langkah 4: Pada bagian File Type, pastikan jenis/type file yang tidak dapat disimpan sudah diberi tanda centang, kemudian klik OK.
Baca Juga: Cara Memperbaiki File Excel yang Corrupt
2. Atur Permission Drive yang Benar
Perubahan yang dilakukan Windows, termasuk akses untuk melakukan penyimpanan file Excel biasanya hanya bisa dilakukan oleh pengguna yang memiliki akses administrator .
Tetapi, kamu juga bisa mengubah akses dengan menambahkan user lain menjadi admin. Berikut ini panduan lengkapnya:
Pertama: Pastikan kamu sudah menentukan di drive mana file Excel tersebut akan disimpan, baik driver D, E, atau C.
Kedua: Klik kanan pada driver tersebut dan pilih Properties.
Ketiga: Pilih tab Security dan klik tombol Edit (icon perisai)
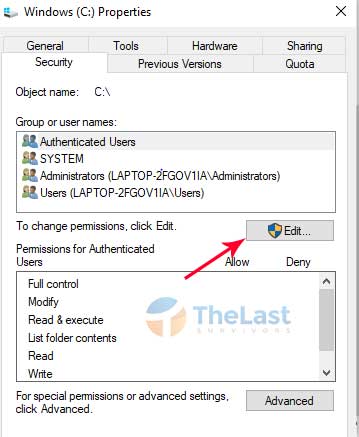
Keempat: Jika terdapat lebih dari satu user, pilih salah satu yang sedang kamu pakai dan klik centang pada bagian Full Control. Simpan perubahan dengan klik Apply dan OK.
3. Lakukan Repairing Microsoft Office
Cara lain yang bisa kamu lakukan jika Excel tidak bisa dibuka yaitu dengan melakukan repairing Microsoft Office. Langkah ini bisa dilakukan sebagai antisipasi jika error disebabkan karena kerusakan pada Ms. Office yang sedang kamu pakai.
Berikut ini langkah-langkah untuk melakukan repairing Microsoft Office:
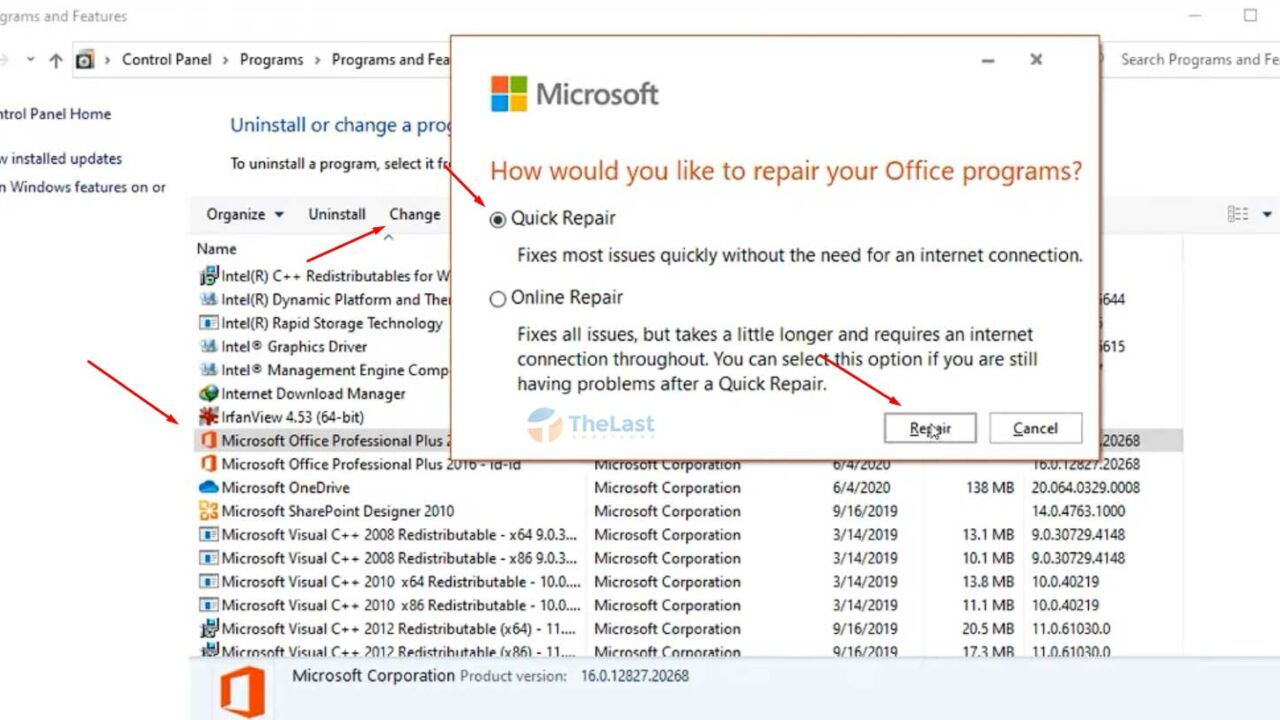
- Buka Control Panel melalui taskbar atau start.
- Pilih menu Program -> Programs and Features.
- Setelah masuk ke bagian tersebut, semua software terinstall akan dimunculkan. Silahkan cari Microsoft Office.
- Klik kanan pada Microsoft Office dan pilih opsi Change.
- Selanjutnya pilih opsi Quick Repair kemudian klik menu Repair dan Tunggu proses repairnya selesai.
- Tunggu beberapa saat hingga proses repairing Microsoft Office selesai.
Baca Juga: Cara Mengatasi Product Activation Failed
4. Ganti Nama Lain Filenya
Langkah selanjutnya untuk mengatasi Excel tidak bisa di save yaitu dengan mengganti nama lain filenya.
Berikut panduan untuk mengubah nama lain file Excel yang tidak bisa disimpan itu:
- Buka folder tempat kamu menyimpan file tersebut.
- Kemudian arahkan kursor pada file, klik kanan lalu pilih Rename.
- Ketik nama baru untuk file tersebut kemudian tekan Enter.
5. Save di Drive Lain
Seandainya keempat cara di atas belum juga berhasil membuat file Excel tersimpan, kamu bisa mencoba save di drive lain.
Sebab, ketika kamu ingin menyimpan file pada driver utama atau driver C, maka harus menggunakan user yang memiliki akses administrator.
Jadi, apabila kamu belum mengubah pengaturan user administrator, alternatifnya kamu bisa menyimpan file di drive lain.
Dengan begitu, lima cara mengatasi Excel tidak bisa di save tersebut bisa kamu coba satu persatu. Semoga berhasil!