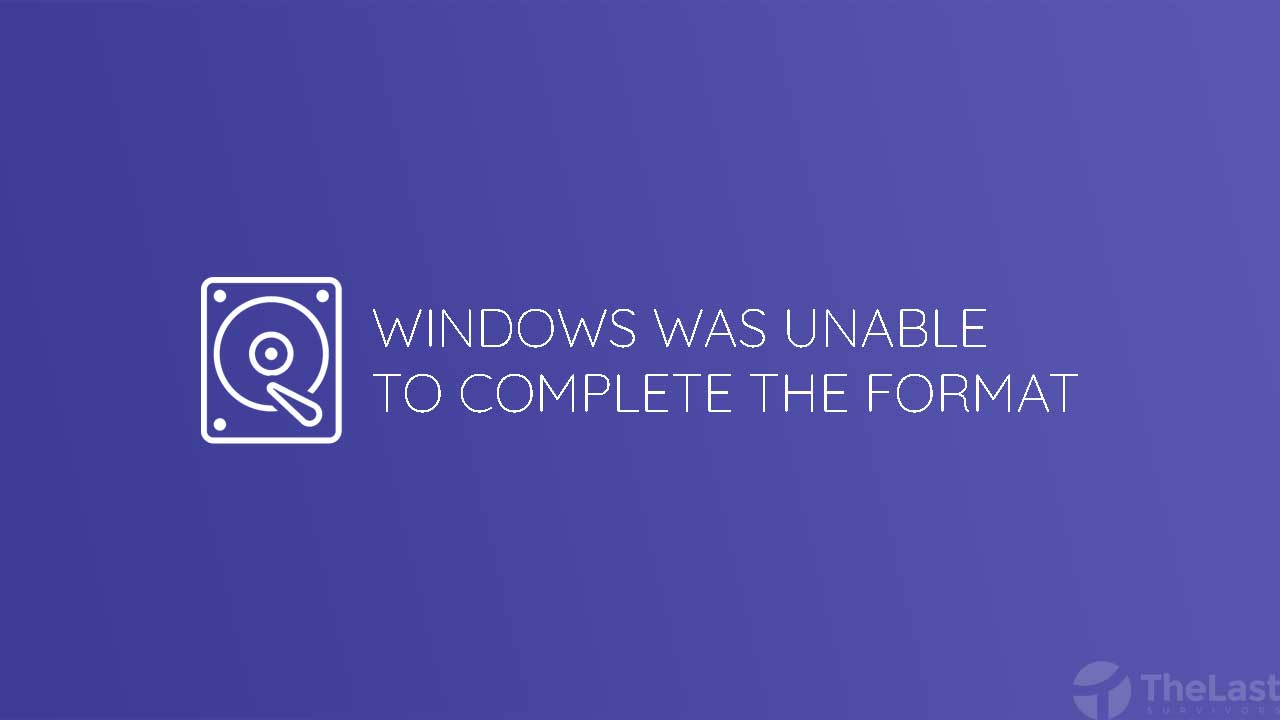File exe yang tidak bisa dibuka di Windows merupakan masalah yang kerap dialami oleh para pengguna komputer atau laptop.
Error ini ditandai dengan beberapa ciri yang cukup beragam, diantaranya yaitu:
| Tanda 1 | Muncul pesan error “Windows can’t open this type of files (.exe)“ |
| Tanda 2 | Muncul jendela not responding |
| Tanda 3 | Tidak ada respon apapun saat membuka aplikasi |
Lantas apa sih penyebabnya dan gimana cara mengatasinya? Temukan jawabannya di ulasan berikut ini ya.
Apa Penyebabnya?
Diantaranya yaitu:
- File exe rusak
- Pengaturan registry salah
- File registry rusak
- File atau komputer terinfeksi virus atau ancaman lain
- Sistem Windows bermasalah
- Aplikasi diblokir Windows Firewall
- File exe tidak kompatibel dengan OS Windows
Penyebabnya memang sangat beragam ya, tapi tenang karena Thelastsurvivors telah menyiapkan cara mengatasinya.
Bagaimana Cara Mengatasi File Exe Tidak Bisa Dibuka di Windows?
- Muat Ulang PC
- Ubah Value Data Registry
- Nonaktifkan Windows Firewall
- Pindai Virus
- Menyeting Compatibility
- Perbaiki Registry
- Membuat Akun Pengguna Baru
- Perbaiki lewat CMD
Metode 1: Muat Ulang PC
Cara paling simple dan terbukti cukup ampuh untuk mengatasi masalah file exe tidak bisa dibuka yaitu dengan melakukan restart komputer atau laptop kamu.
Untuk melakukannya, cukup buka Start Menu Windows, lalu pilih opsi Power dan klik Restart.
Pada saat komputer sudah menyala kembali, coba buka file exe yang tadi tidak bisa dibuka sama sekali.
Andaikan caranya masih belum work, artinya kamu harus melakukan solusi lain seperti di bawah ini.
Metode 2: Ubahlah Value Data Registry
File exe tidak muncul sama sekali saat dibuka? Coba periksa dan ubah value data pada registry khusus exe.
Karena value data yang salah, ternyata bisa mengakibatkan aplikasi .exe tidak bisa dijalankan.
Silahkan ikuti langkah-langkah berikut untuk melakukannya:
Langkah 1: Tekan tombol Windows + R untuk membuka jendela Run.
Langkah 2: Ketikkan regedit kemudian tekan Enter atau klik OK.
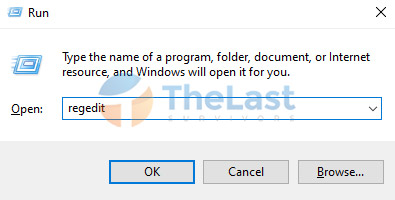
Langkah 3: Buka folder HKEY_CLASSES_ROOT.
Langkah 4: Cari dan pilih folder .exe.
Langkah 5: Dobel klik pada file (Default) yang letakknya hanya di sebelah kanan.
Langkah 6: Isi dengan exefile pada bagian Value data.
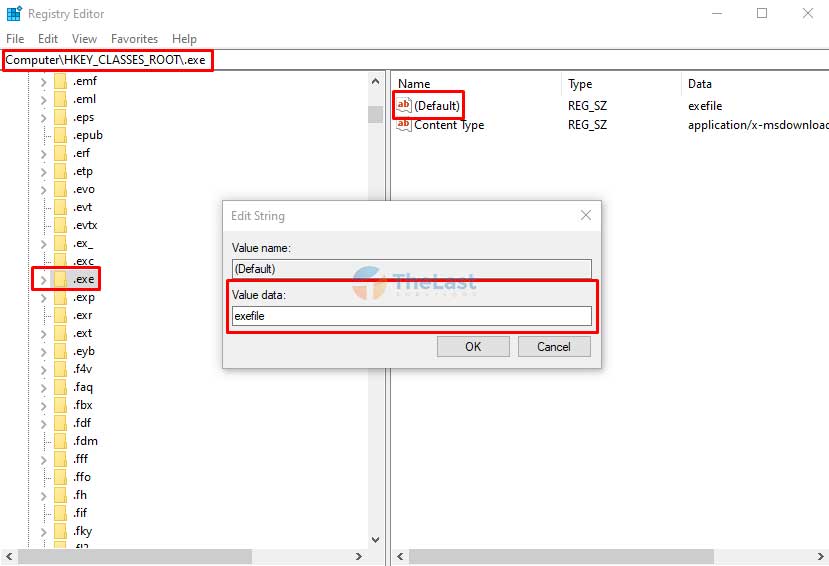
Langkah 7: Klik OK untuk menerapkan.
Langkah 8: Kembali ke folder HKEY_CLASSES_ROOT, lalu buka folder exefile > shell > open > command.
Langkah 9: Klik dua kali file (Default).
Langkah 10: Ubah Value Data jadi “%1″ %” dan klik OK.
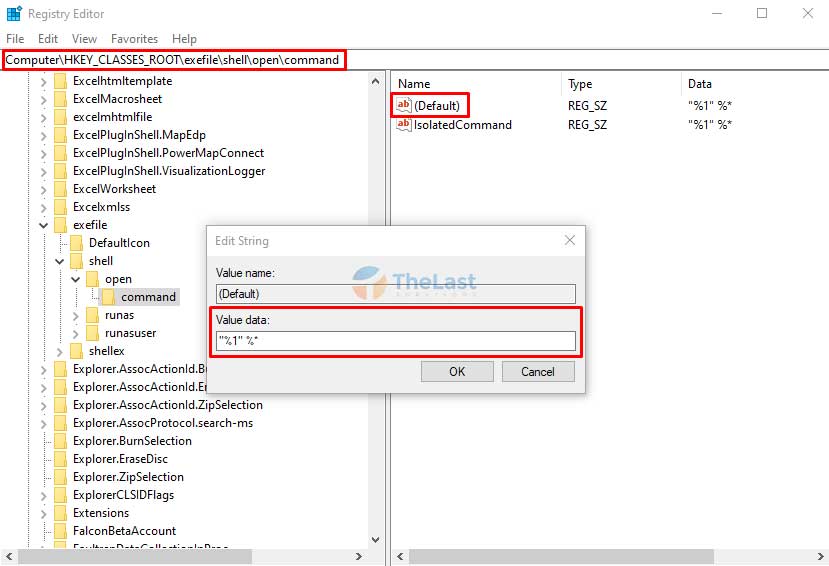
Setelah melakukan langkah-langkah di atas, restart dulu komputer kamu, lalu coba jalankan lagi file aplikasi .exe tersebut.
Baca Juga: Cara Mengatasi This App Can’t Open di Windows
Metode 3: Nonaktifkan Windows Firewall
Pada beberapa kasus, mematikan Windows Firewall memang terbukti bisa mengatasi aplikasi exe yang tidak bisa berjalan saat hendak digunakan.
Karena biasanya, Windows Firewall akan memblokir aplikasi yang sekiranya dianggap berbahaya untuk komputer. Jadi dengan mematikan Windows Firewall, komputer tidak akan memblokir akses file exe tersebut.
Berikut cara mematikan Windows Firewall:
Step 1: Buka Start Menu PC Windows kamu.
Step 2: Cari dan buka Windows Defender Firewall.
Step 3: Klik pada opsi Turn Windows Defender Firewall On or Off di panel jendela sebelah kiri.
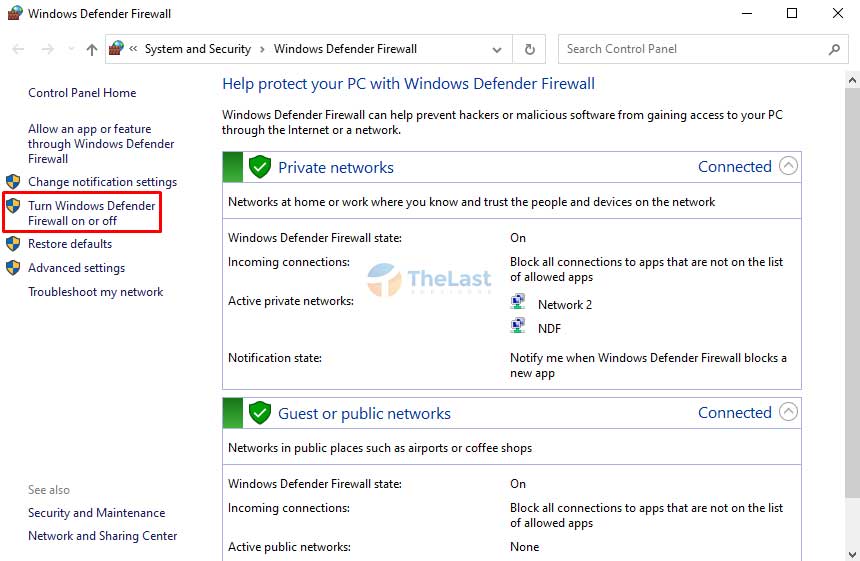
Step 4: Pilih opsi Turn off Windows Defender Firewall di bagian Private Network Settings dan Public Network Settings.
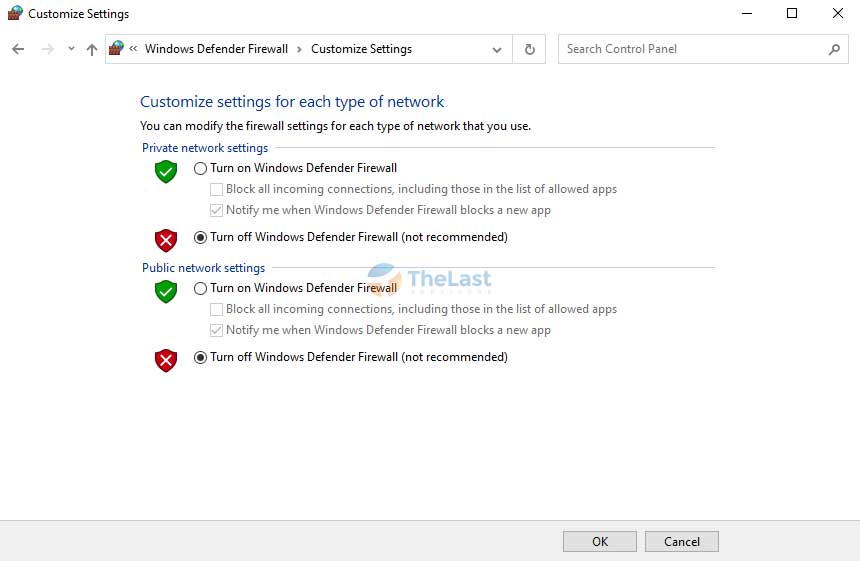
Step 5: Klik OK untuk menerapkan.
Sekarang coba buka file exe yang sebelumnya error, dan lihat apakah file tersebut sudah bisa dijalankan atau belum.
Catatan:
Sangat tidak disarankan untuk mematikan Windows Firewall! Karena fitur ini sangat dibutuhkan untuk melindungi komputer dari ancaman bahaya virus.
So! Sebaiknya hanya matikan Windows Firewall saat sedang diperlukan saja.
Metode 4: Lakukan Pemindaian Virus
Saat file exe terkena serangan malware atau virus, biasanya akan membuat file tersebut tidak bisa dibuka atau mengalami error tertentu.
Oleh karena itu, sangat penting bagi kamu untuk menjalankan pemindaian virus pada komputer.
Buat kamu yang menggunakan antivirus Windows Security Defender bawaan, silahkan ikuti langkah-langkah di bawah ini untuk melakukan proses scanning virus:
Langkah #1: Buka Settings dengan menekan tombol Windows + I.
Langkah #2: Pilih dan buka menu Update & Security.

Langkah #3: Buka Windows Security.
Langkah #4: Klik tombol Open Windows Security.
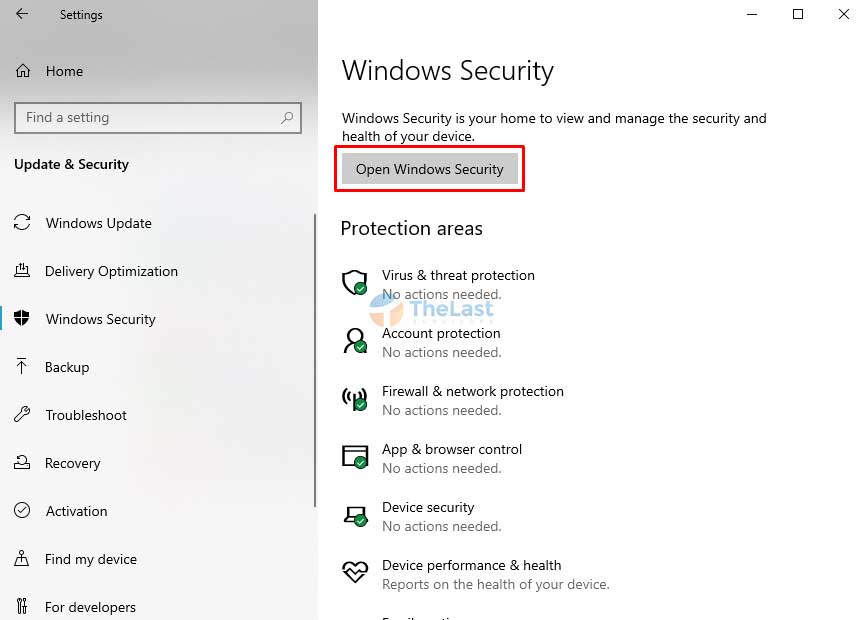
Langkah #5: Pilih menu Virus & Threat Protection.
Langkah #6: Klik tombol Quick Scan.
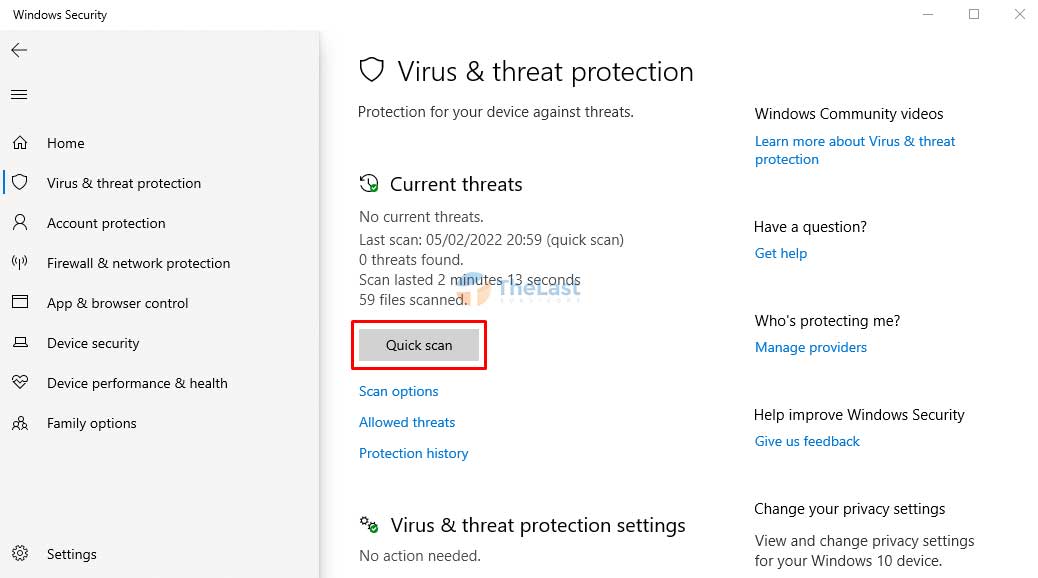
Tunggu hingga proses scanning virus selesai! Apabila ditemukan virus atau file ancaman lain, segera hapus ancaman tersebut.
Metode 5: Menyeting Compatibility
Ada beberapa aplikasi atau file exe yang tidak kompatibel dengan sistem operasi yang kamu gunakan saat ini.
Contohnya saat kamu menggunakan Windows 10 dan ingin menjalankan aplikasi lawas yang ada di Windows 7. Biasanya aplikasi ini tidak support dengan Windows 10 sehingga tidak bisa berjalan.
Kabar baiknya, Windows 10 menyediakan fitur untuk mengatur compatibility agar OS versi baru bisa menjalankan aplikasi versi lama. Begini caranya:
- Pertama: Klik kanan file exe yang tidak bisa dibuka.
- Kedua: Pilih opsi Properties.
- Ketiga: Buka tab Compatibility.
- Keempat: Centang opsi Run this program in compatibility mode for.
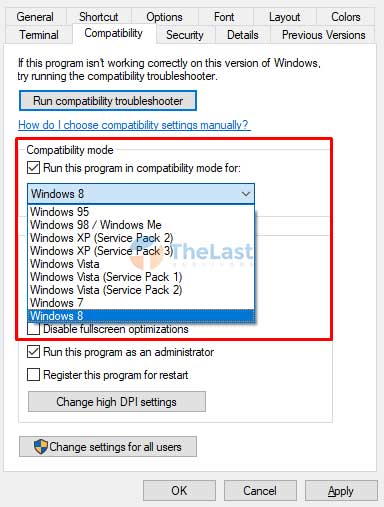
- Kelima: Pilih salah satu versi sistem operasi yang tersedia.
- Keenam: Klik Apply dan klik OK.
Jika masih belum berhasil, coba gunakan sistem operasi lain!
Metode 6: Perbaiki Registry
Bagi kamu pengguna Windows 10 yang mengalami masalah file exe tidak bisa dibuka dan sudah mencoba beberapa metode di atas tapi tidak berhasil juga. Silahkan coba metode ini!
Apa solusinya? Kamu tinggal mendownload dan memasang file registry fix yang berfungsi untuk memperbaiki file registry yang rusak.
| Nama | exe_fix_w10 |
| Ukuran | 866 Byte |
| Tipe File | Zip |
| Link Download | s.id/-VK6M |
- Download file registry fix.
- Ekstrak file tersebut.
- Klik dua kali pada file .reg untuk menambahkannya ke registry.
Metode 7: Membuat Akun Pengguna Baru
Mungkin solusi ini terdengar sedikit tidak masuk akal, tapi jangan salah! Beberapa pengguna nyatanya berhasil menggunakan cara ini.
Silahkan ikuti cara di bawah ini untuk membuat user account baru di Windows 10:
Langkah 1. Tekan Windows + I untuk membuka Settings.
Langkah 2. Pilih pengaturan Accounts.
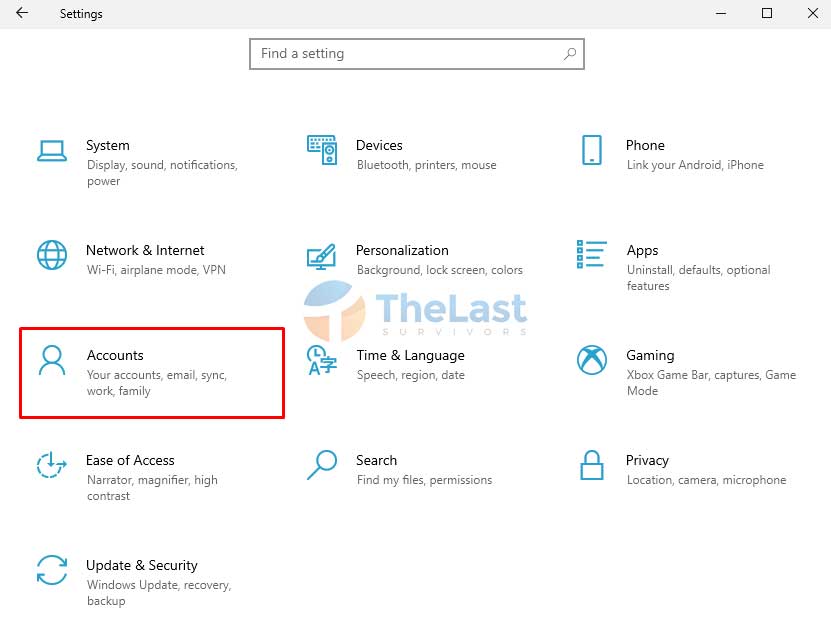
Langkah 3. Buka tab pengaturan Family & other users.
Langkah 4. Klik opsi Add someone else to this PC.

Langkah 5. Klik I don’t have this person’s sign-in information.
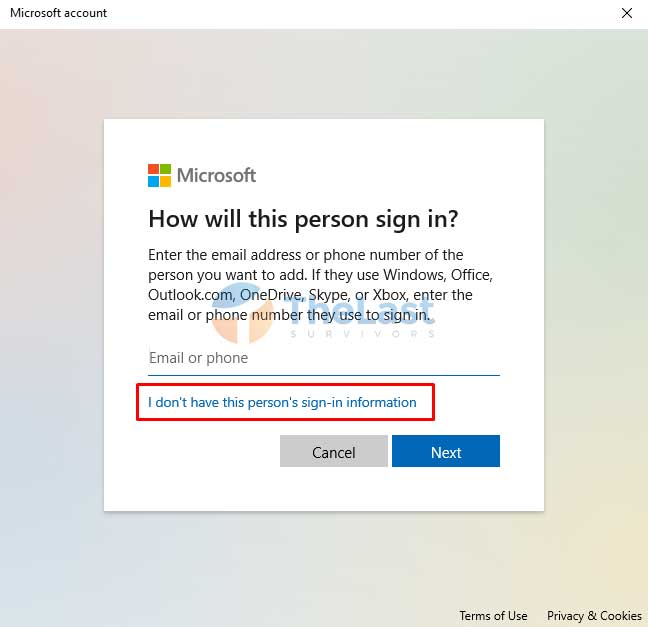
Langkah 6. Pilih Add a user without a Microsoft account.
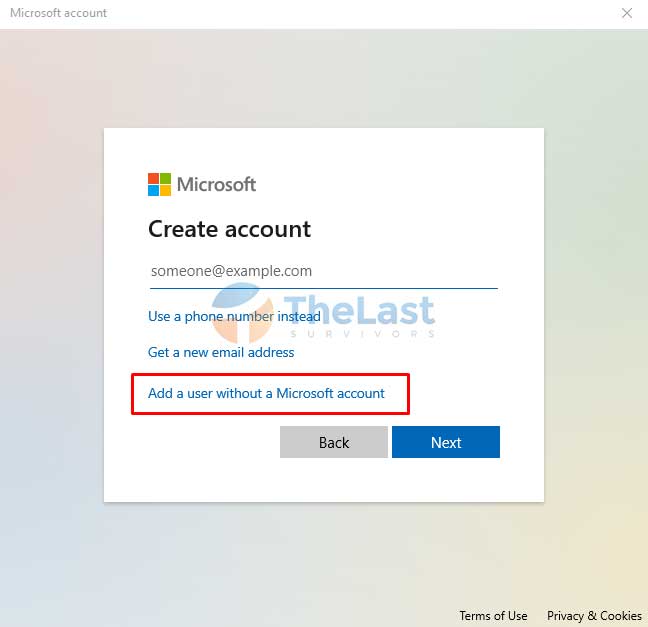
Langkah 7. Masukkan username dan password (opsional).
Langkah 8. Restart komputer lalu login dengan menggunakan user account baru.
Metode 8: Perbaiki lewat CMD
Solusi terakhir yang bisa kamu lakukan untuk memperbaiki file exe tidak bisa dibuka yaitu dengan melakukan perbaikan lewat CMD, berikut cara-caranya:
Step 1. Buka Command Prompt dengan Run as Administrator.
Step 2. Masukkan perintah assoc .exe=exefile dan tekan Enter.
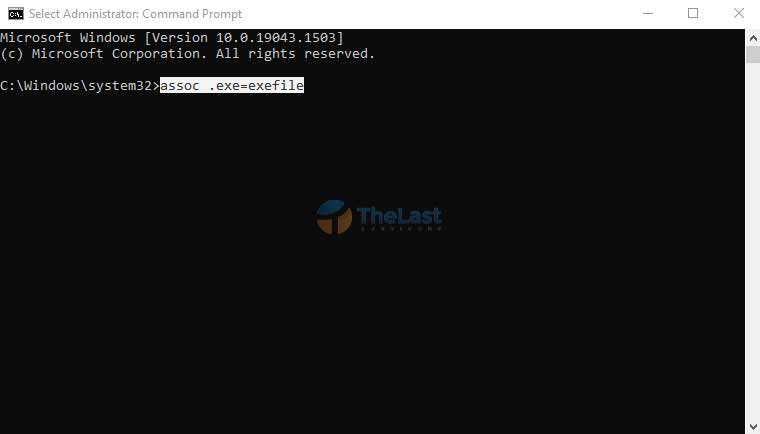
Step 3: Restart komputer Windows kamu.
Sesudah itu, coba download Malwarebytes dan lakukan proses Full Scan untuk menghapus file ancaman yang ada.
Note: Apabila tidak ada satupun cara yang berhasil dan masalahnya sudah parah, dimana aplikasi bawaan seperti CMD sudah tidak bisa dijalankan, satu-satunya cara yaitu dengan melakukan install ulang Windows.