Flashdisk merupakan salah satu perangkat penyimpanan eksternal yang banyak digunakan oleh para pengguna PC (komputer dan laptop).
Namun terkadang, muncul sebuah masalah saat flashdisk tersebut akan diformat, masalah tersebut yaitu flashdisk yang tiba-tiba tidak bisa diformat melalui File Explorer.
Masalah tersebut bisa saja terjadi karena beberapa penyebab, seperti adanya virus yang bersarang, flashdisk dalam kondisi Write Protected, bad sector, dan beberapa penyebab lainnya.
Tapi tenang! Berikut ini telah Thelastsurvivors siapkan beberapa cara untuk mengatasi flashdisk tidak bisa diformat.
Cara Memperbaiki dan Mengatasi Flashdisk Tidak Bisa Diformat
Berikut ini caranya:
- Format melalui Aplikasi Easeus
- Hilangkan Virus
- Format dengan CMD
- Format Menggunakan Disk Management
- Hilangkan Write Protected Sebelum Diformat
1. Coba Format melalui Aplikasi Easeus
Apabila flashdisk tidak bisa diformat melalui fitur format yang ada di menu Properties File Explorer, maka kamu bisa mencoba untuk memformatnya menggunakan aplikasi EaseUS.
Aplikasi EaseUS yang tersedia untuk PC bersistem operasi Windows ini terbukti ampuh untuk mengatasi flashdisk yang tidak bisa diformat.
Untuk kamu yang ingin mencobanya, silahkan ikuti langkah-langkah di bawah ini:
Langkah 1: Download dan Install aplikasi EaseUS melalui situs resminya.
Langkah 2: Hubungkan flashdisk ke laptop atau komputer.
Langkah 3: Jalankan aplikasi EaseUS, lalu klik kanan pada flashdisk kamu dan pilih opsi Format.
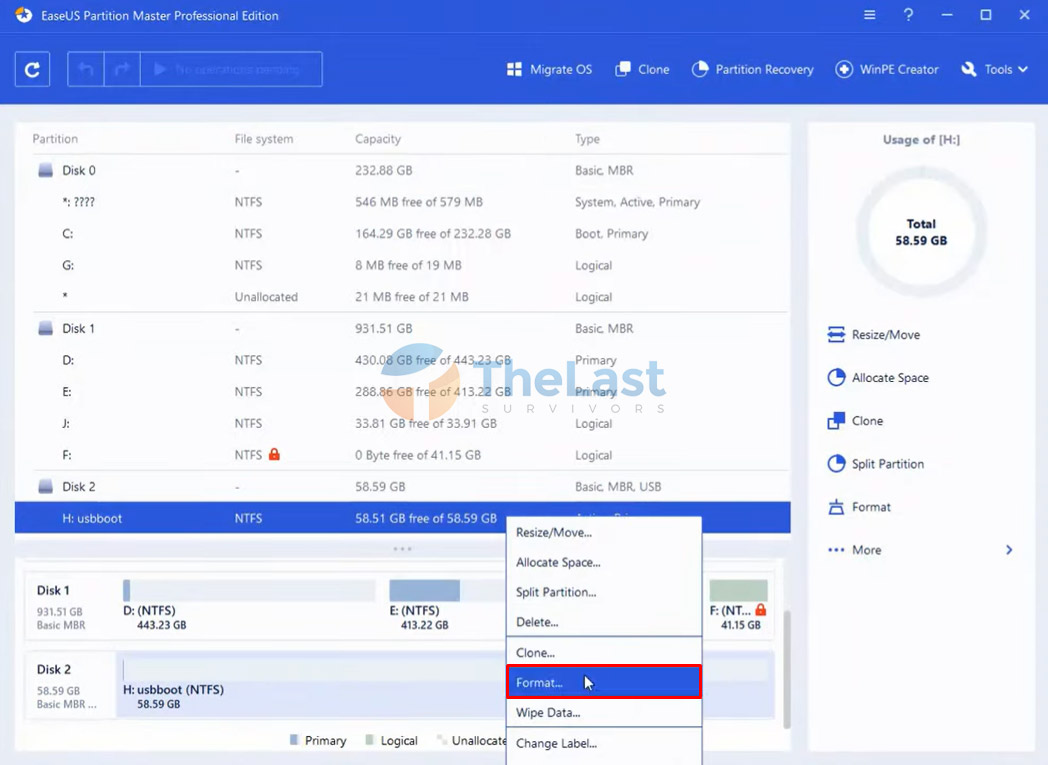
Langkah 4: Pilih format flashdisk pada bagian File system, masukkan nama flashdisk di kolom Partition Label, dan biarkan opsi Cluster size secara default. Klik OK untuk melanjutkan.
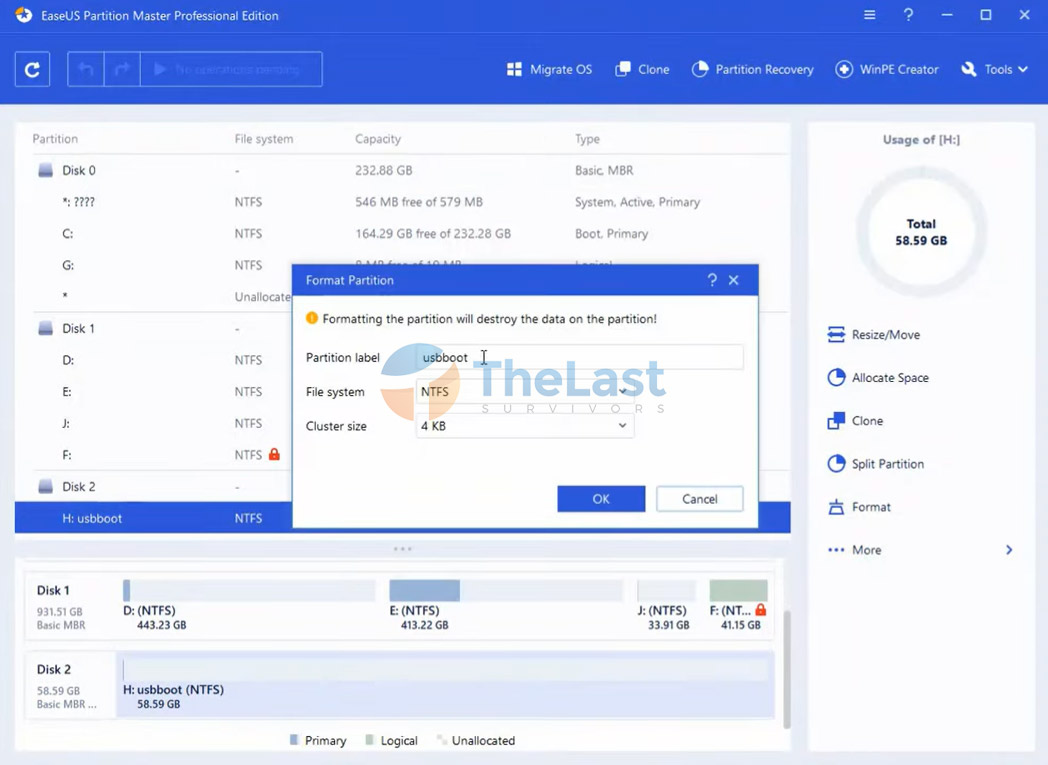
Langkah 5: Pada popup warning yang muncul, klik tombol OK.
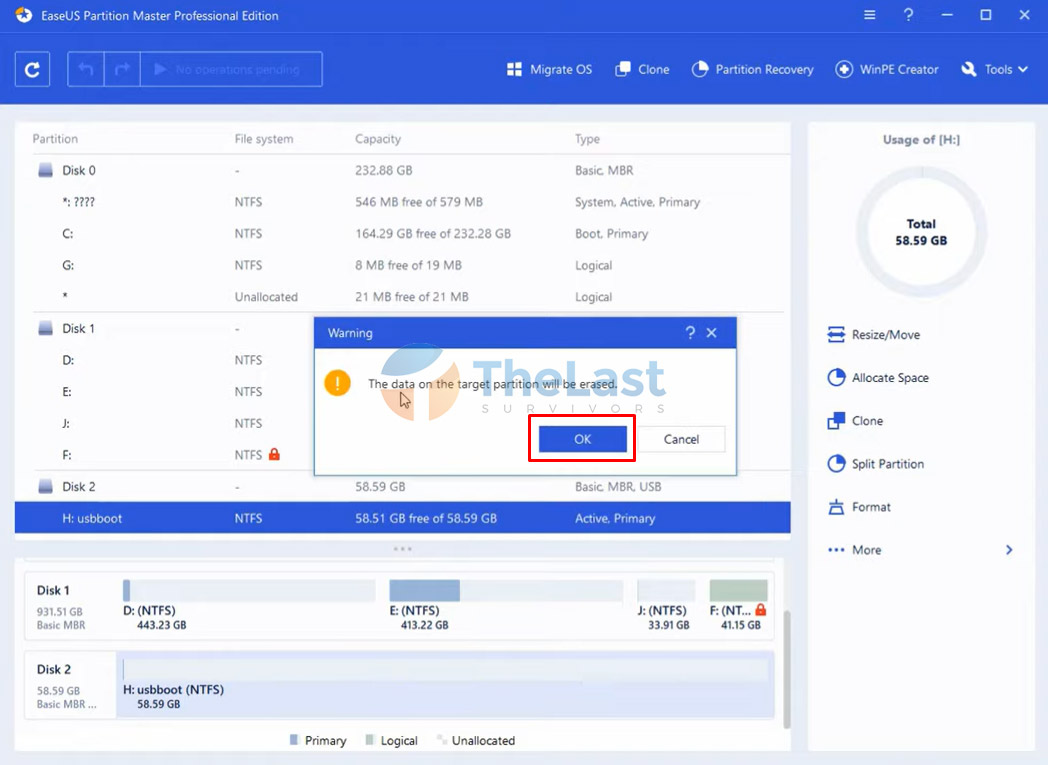
Langkah 6: Klik tombol Execute Operation yang ada di atas, lalu klik Apply.
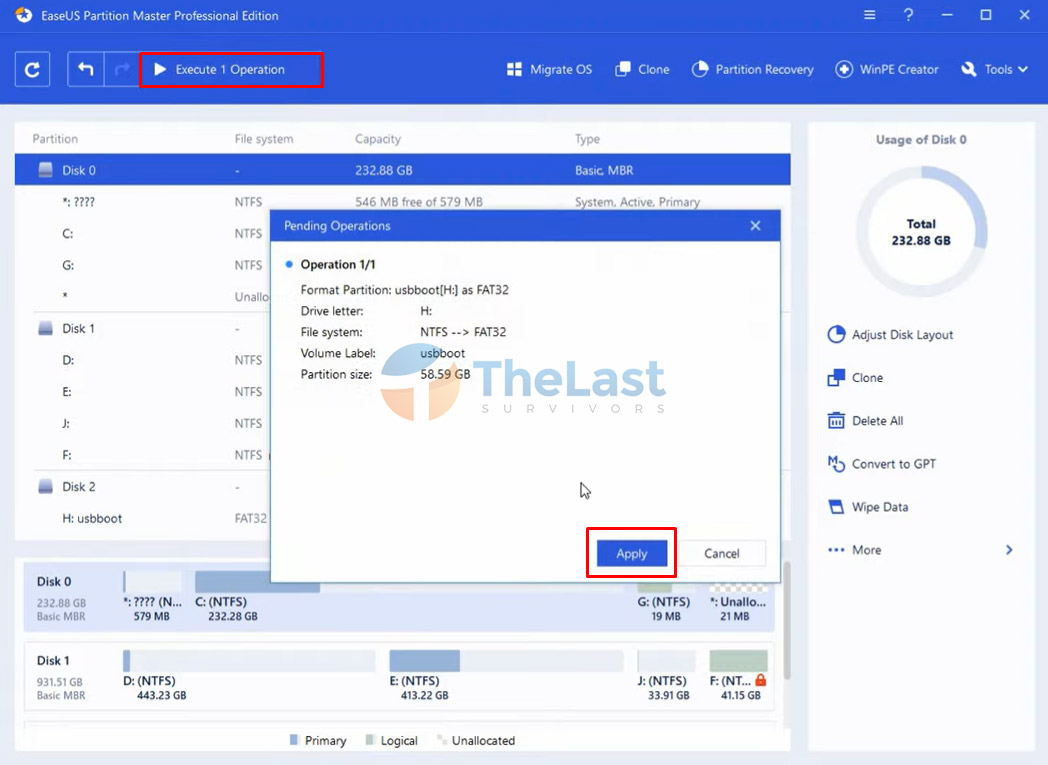
Tunggu hingga proses format flashdisk selesai dilakukan.
Baca Juga: Cara Mengatasi Can’t Read From the Source File or Disk
2. Hilangkan Virus (Jika Ada)
Flashdisk yang tidak bisa diformat juga bisa terjadi karena adanya virus dan virus tersebut menghalangi proses format itu sendiri.
Jadi, sebaiknya sebelum melakukan proses format, scan terlebih dahulu flashdisk tersebut menggunakan aplikasi antivirus yang ada di PC kamu.
Seandainya ternyata ditemukan virus yang bersarang di flashdisk, segera karantina dan hapus virus tersebut.
Setelah flashdisk bersih dari virus, silahkan coba kembali untuk melakukan proses format. Apabila memformat flashdisk melalui File Explorer masih gagal, coba lakukan format menggunakan CMD.
Baca Juga: Cara Format Flashdisk Write Protected
3. Format dengan CMD
Kamu juga bisa mengatasi Flashdisk yang tidak bisa diformat dengan menggunakan aplikasi Command Prompt atau lebih dikenal dengan CMD.
Berikut beberapa langkah yang harus kamu lakukan untuk format flashdisk melalui CMD:
Langkah #1: Hubungkan flashdisk yang akan diformat ke port USB komputer.
Langkah #2: Buka aplikasi CMD dengan Run as Administrator melalui Start Menu.
Langkah #3: Masukkan perintah diskpart, kemudian tekan Enter.
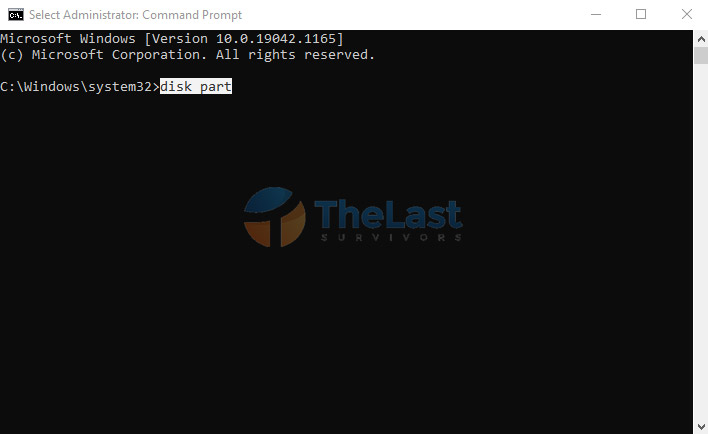
Langkah #4: Ketik list disk dan tekan tombol Enter untuk memunculkan semua disk yang ada di komputer kamu.
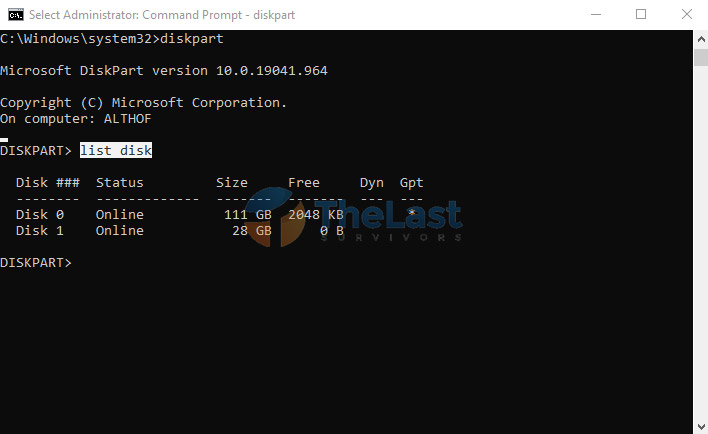
Langkah #5: Ketik select disk 1, lalu tekan tombol Enter. (1 disini merupakan angka penunjuk dari Flashdisk). Jadi sesuaikan nomor disk berdasarkan flashdisk kamu.
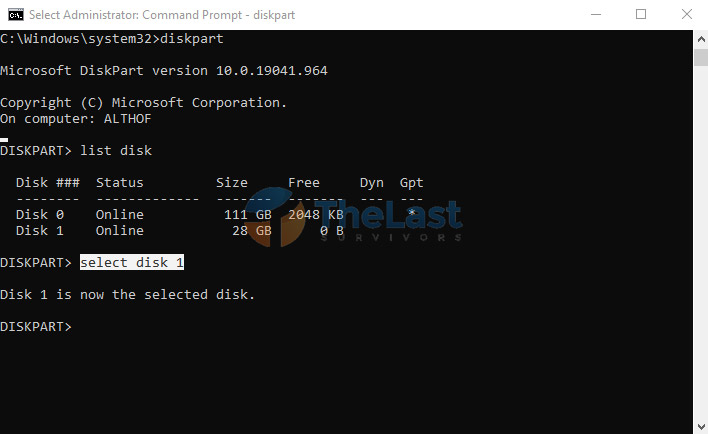
Langkah #6: Ketik clean dan tekan Enter.
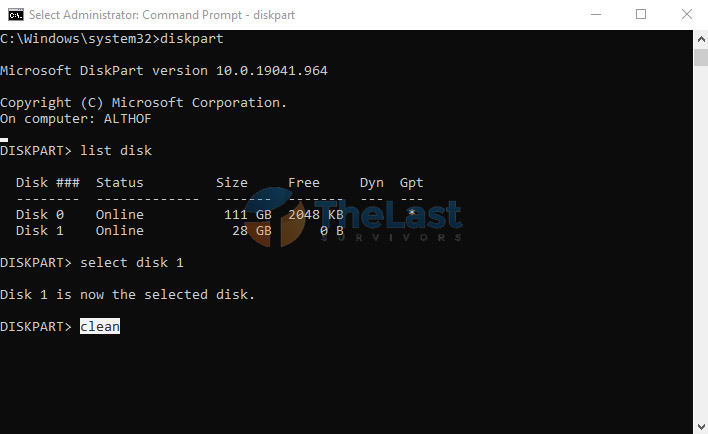
Langkah #7: Masukkan perintah create partition primary dan tekan tombol Enter di keyboard.
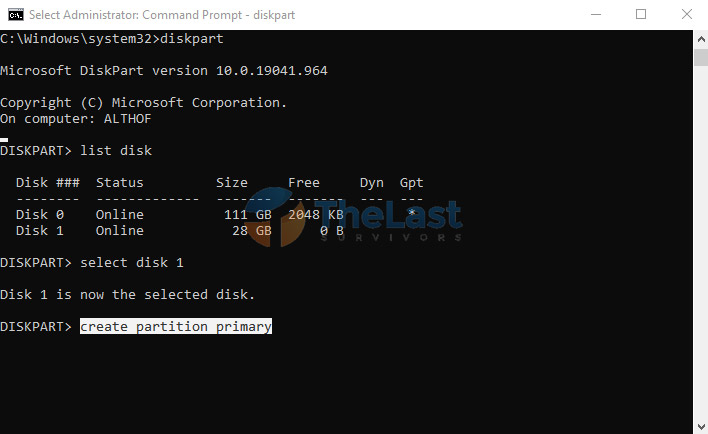
Langkah #8: Ketik format fs=fat32 atau format fs=ntfs dan tekan Enter. Silahkan pilih sesuai dengan format flashdisk yang kamu inginkan.
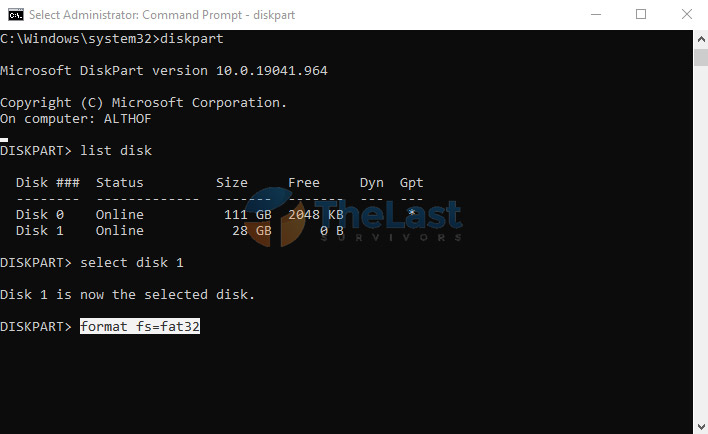
Langkah #9: Ketik assign lalu beri drive letter baru pada flashdisk kamu.
Langkah #10: Ketik exit untuk menyelesaikan proses dan keluar dari CMD.
Sesudah melakukan langkah-langkah di atas, kini kamu bisa menggunakan kembali flashdisk tersebut untuk menyimpan data.
Mungkin sampai sini masalah kamu belum berhasil teratasi juga? Ikuti cara keempat di bawah ini yuk!
Baca Juga: Cara Mengatasi Flashdisk Minta Format
4. Format Menggunakan Disk Management
Disk Management merupakan sebuah aplikasi bawaan Windows yang memang diperuntukkan untuk memanajemen semua perangkat penyimpanan di komputer, termasuk perangkat penyimpanan eksternal.
Jadi dengan demikian, kamu juga bisa melakukan proses format flashdisk melalui aplikasi Disk Management ini. Untuk melakukan hal tersebut, ikuti langkah-langkah berikut ini:
Step 1: Hubungkan flashdisk dengan komputer melalui port USB.
Step 2: Tekan Windows + R, lalu ketik diskmgmt.msc dan tekan tombol Enter.
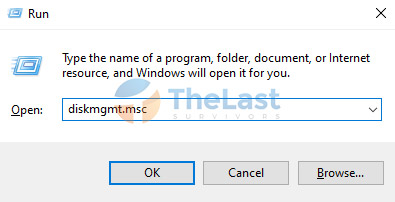
Step 3: Setelah muncul jendela Disk Management, klik kanan flashdisk kamu, lalu pilih opsi Format.
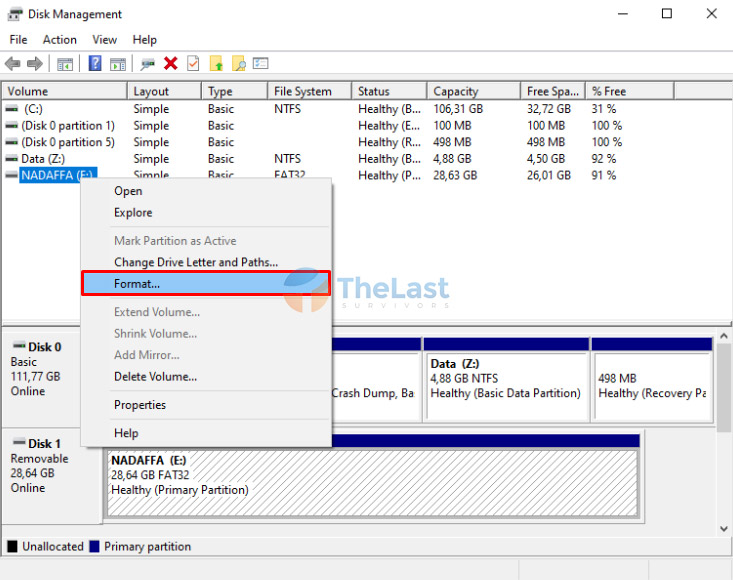
Step 4: Pada jendela yang muncul, atur format flashdisk di bagian File system. Kamu juga bisa memberi nama flashdisk tersebut di opsi Volume label.
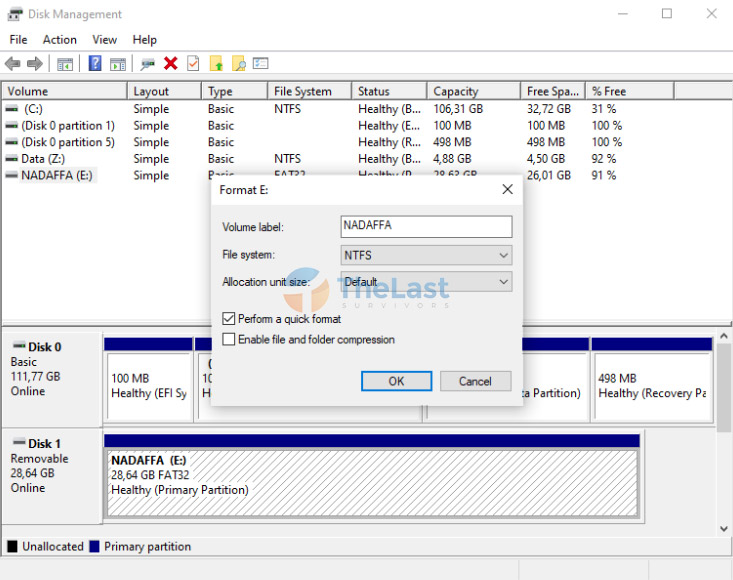
Step 5: Centang opsi Perform a quick format, dan klik OK.
Step 6: Akan muncul popup peringatan, klik OK untuk memulai proses format flashdisk.
Selepas proses format flashdisk selesai, kamu bisa memeriksanya melalui File Explorer apakah flashdisk berhasil diformat atau tidak.
Apabila tidak berhasil diformat, coba lanjut cara kelimat ini.
5. Hilangkan Write Protected Sebelum Diformat
Seumpama kamu melihat pesan bahwa flashdisk dalam kondisi Write Protected, itu artinya flashdisk tersebut dalam kondisi terkunci dan tidak bisa diformat.
Oleh karena itu, kamu harus menghilangkan status Write Protected terlebih dahulu agar flashdisk bisa diformat. Berikut langkah-langkah untuk menghilangkan Write Protected pada flashdisk agar bisa diformat:
Step #1: Buka jendela Run dengan menekan tombol Windows + R secara bersamaan.
Step #2: Ketik regedit, lalu klik OK atau tekan Enter.
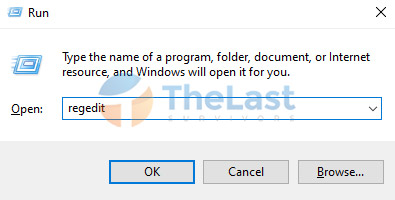
Step #3: Pada jendela Registry Editor, silahkan buka HKEY_LOCAL_MACHINE > System > Control > StorageDevicePolicies.
Step #4: Pada jendela bagian kanan, cari file writeprotect. Klik kanan file tersebut, lalu pilih opsi Modify.
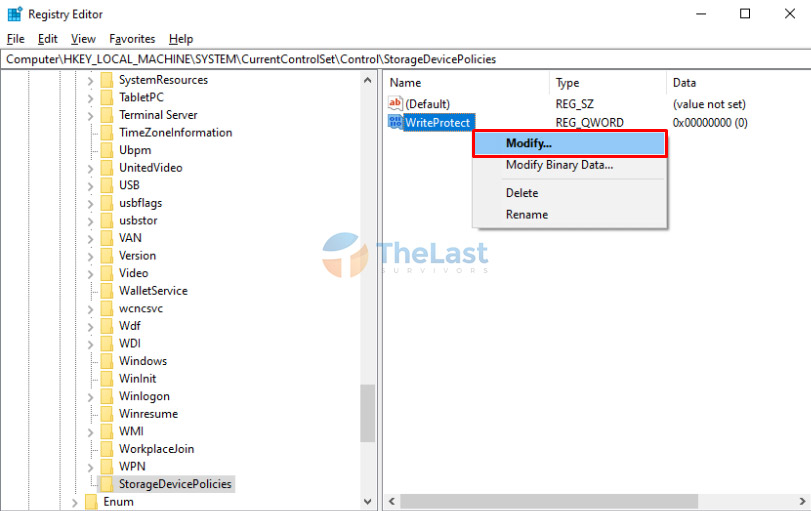
Step #5: Akan muncul popup jendela baru, ganti angka 1 menjadi angka 0 pada kolom Value. Klik OK.
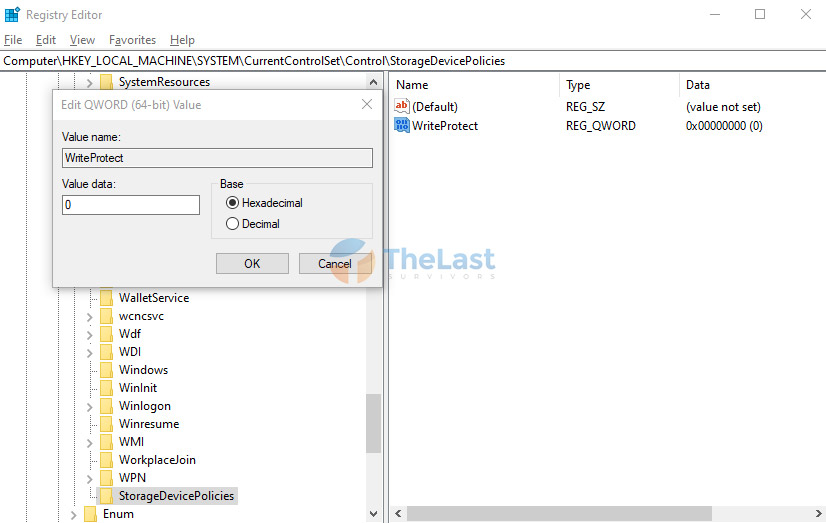
Step #6: Cabut flashdisk lalu hubungkan kembali setelah beberapa saat.
Sehabis itu, silahkan coba untuk melakukan proses format flashdisk melalui File Explorer atau menggunakan beberapa cara yang sudah kami tuliskan di atas.
Itulah cara mengatasi flashdisk tidak bisa diformat. Jika flashdisk masih tidak bisa diformat, maka kemungkinan flashdisk tersebut mengalami kerusakan.





