Meski bukan masalah yang serius dan tidak menandakan bahwa flashdisk mengalami kerusakan, namun flashdisk yang terkena Write Protected tentu akan sangat merugikan.
Bagaimana tidak? Dengan begitu kamu tidak akan bisa menggunakan flashdisk tersebut dan harus memformatnya.
Berikut ini telah TheLastSurvivors siapkan beberapa cara format flashdsik Write Protected yang dapat kamu lakukan dengan cepat dan mudah.
Namun sebelum itu, sebaiknya kenali terlebih dahulu apa penyebab masalah tersebut muncul.
Penyebab The Disk is Write Protected Di Flashdisk
Penyebab utama dari Flashdisk Write Protected tentu saja karena flashdisk tersebut terkunci dan terlindungi sehingga tidak bisa digunakan untuk melakukan copas data, edit data, dan sebagainya.
Selain terkunci, masalah lain kenapa muncul pesan “The disk is write protected” adalah karena flashdisk terkena virus tertentu.
Akan tetapi kamu harap tenang saja, lantaran Write Protected bukanlah masalah yang serius dan masih bisa dengan mudah untuk diperbaiki.
Cara Memperbaiki Flashdisk Write Protected
- Perbaiki dengan Regedit
- Hilangkan Write Protect dengan CMD
- Format dengan CMD
- Format Flashdisk Write Protected Unlock dengan Aplikasi Tambahan
1. Perbaiki dengan Regedit
Cara pertama untuk memperbaiki flashdisk Write Protected adalah dengan melalui program bawaan Windows, yaitu Regedit atau Registry Editor.
Faktanya, cara ini banyak digunakan oleh pemilik flashdisk untuk mengatasi Write Protected dan telah saya buktikan sendiri (berhasil mengatasi flashdisk yang write protect).
Berikut langkah-langkah untuk melakukannya:
Langkah 1: Tekan Windows + R, lalu ketik regedit dan tekan Enter.
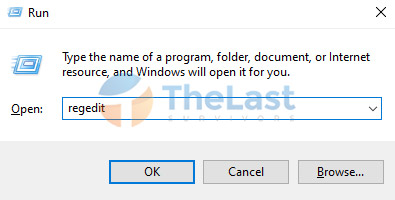
Langkah 2: Buka HKEY_LOCAL_MACHINE > SYSTEM > ControlSet > Control > StorageDevicePolicies.
Langkah 3: Cari WriteProtect, kemudian klik kanan dan pilih opsi Modify.
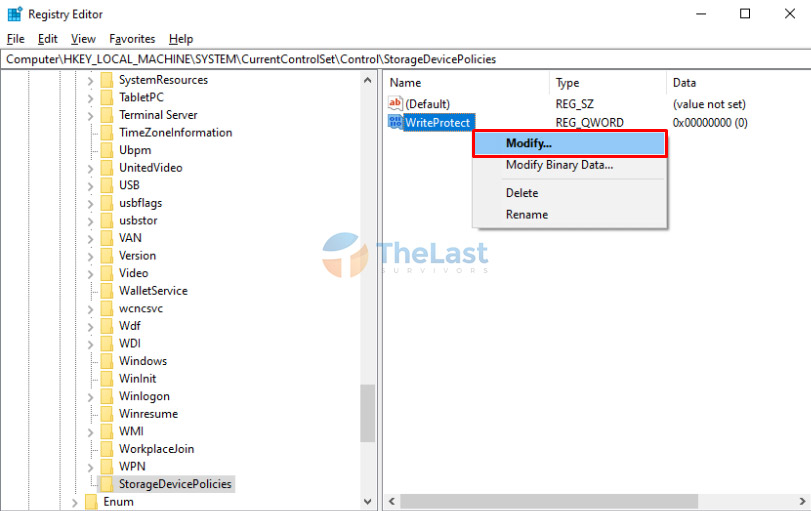
Langkah 4: Pada bagian Value Data, isi dengan angka 0.
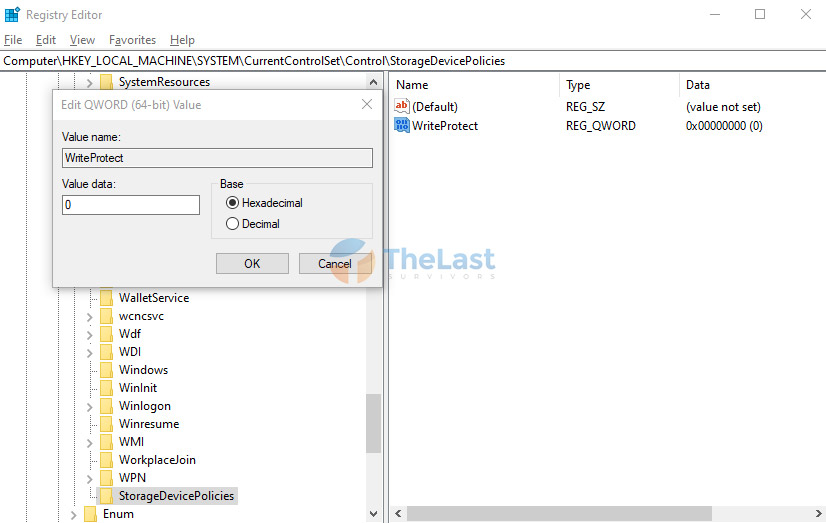
Langkah 5: Klik OK, lalu tutup jendela regedit.
Setelah melakukan langkah-langkah di atas, silahkan cabut flashdisk kamu lalu coba hubungkan kembali dan lakukan proses format flashdisk.
Baca Juga: Cara Mengatasi Flashdisk Tidak Bisa Dibuka
2. Hilangkan Write Protect dengan CMD
Selain menghilangkan Write Protected flashdisk melalui Registry Editor, kamu juga bisa menghilangkannya melalui perintah di program CMD. Cara ini juga bisa menjadi alternatif apabila kamu tidak menemukan file WriteProtected di Regedit.
Silahkan ikuti langkah-langkah di bawah ini untuk mengatasi Write Protected di CMD:
Langkah #1: Buka jendela CMD dengan Run as Administrator.
Langkah #2: Ketik perintah diskpart, lalu tekan Enter.
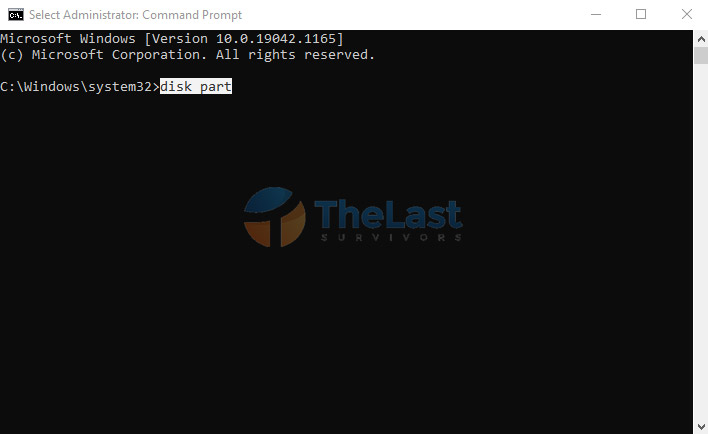
Langkah #3: Masukkan perintah list disk dan tekan tombol Enter.
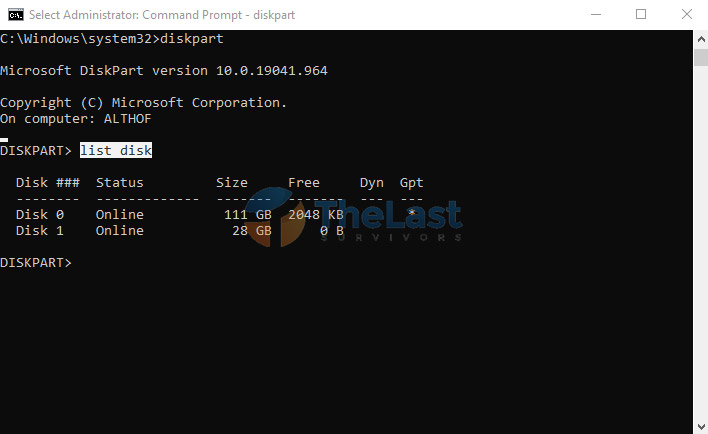
Langkah #4: Ketikkan perintah select disk 1, dan tekan Enter. Sesuaikan angka pada disk sesuai dengan angka flashdisk kamu yang terbaca.
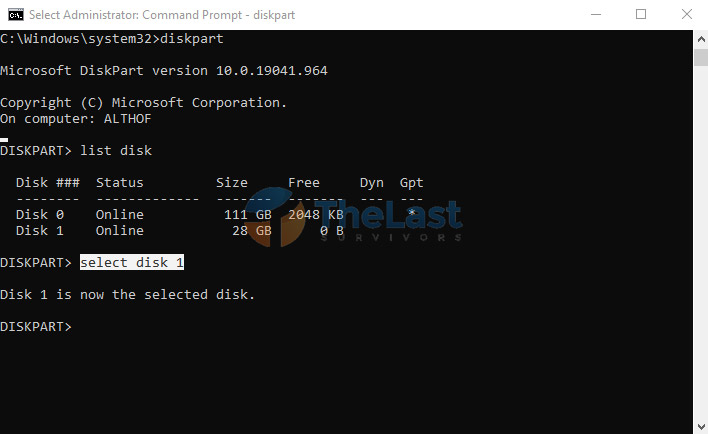
Langkah #5: Atasi masalah Write Protected dengan memasukkan perintah attribute disk clear readonly, lalu tekan tombol Enter.
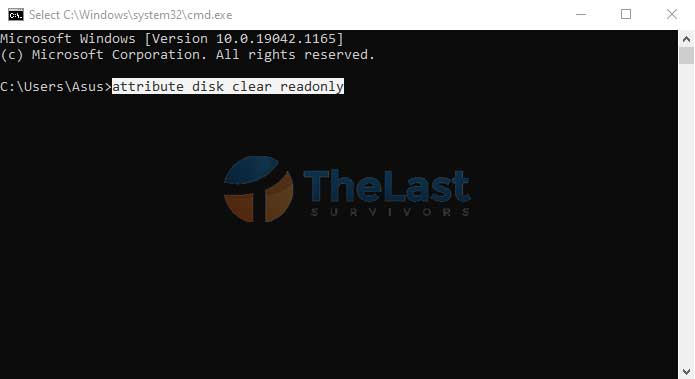
Baca Juga: Cara Mengatasi Flashdisk Minta Format
3. Format dengan CMD
Sesudah kamu berhasil menghilangkan Write Protected melalui kedua cara di atas, baik itu melalui Regedit atau CMD, kini saatnya untuk memformat flashdisk tersebut. Agar proses format lebih maksimal, kamu bisa melakukannya melalui CMD.
Berikut caranya:
Pertama: Lakukan Langkah #1 – Langkah #3 seperti di atas. Atau jika jendela CMD belum kamu keluarkan, kamu bisa melewati langkah ini.
Kedua: Masukkan perintah clean dan tekan Enter untuk membersihkan data-data yang ada di flashdisk.
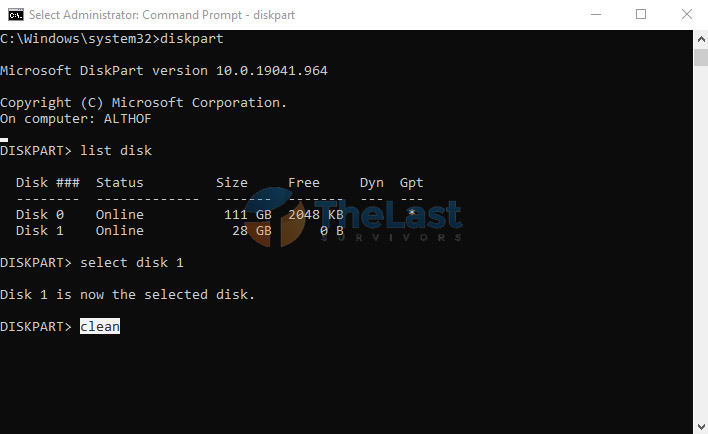
Ketiga: Ketikkan create partition primary dan tekan tombol Enter.
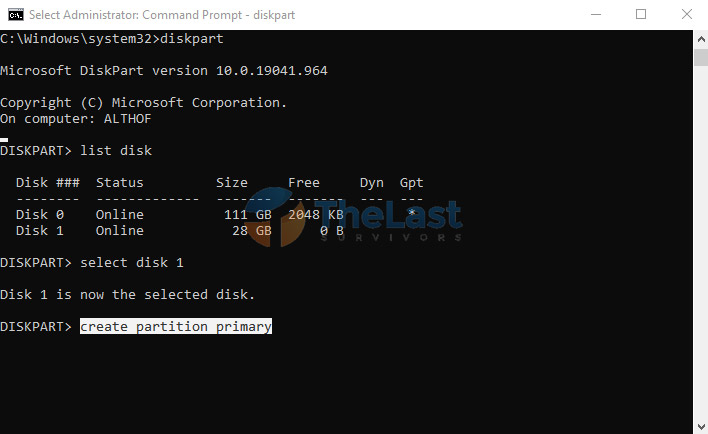
Keempat: Masukkan perintah format fs=fat32 atau format fs=ntfs, lalu pencet tombol Enter.
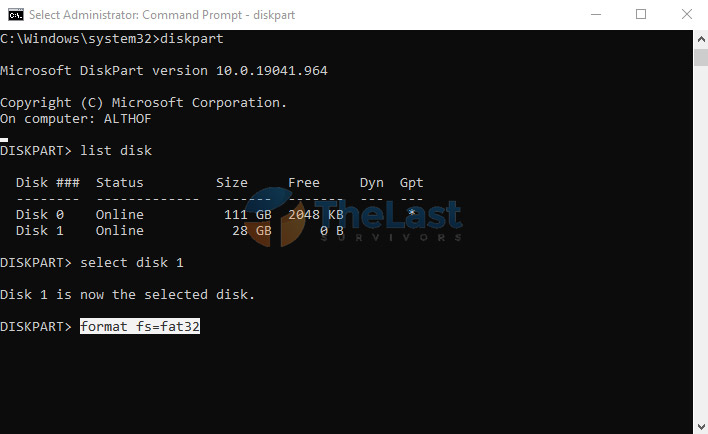
Selesai! Silahkan cek apakah flashdisk kamu sudah terbaca di File Explorer atau belum.
4. Format Flashdisk Write Protected Unlock dengan Aplikasi Tambahan
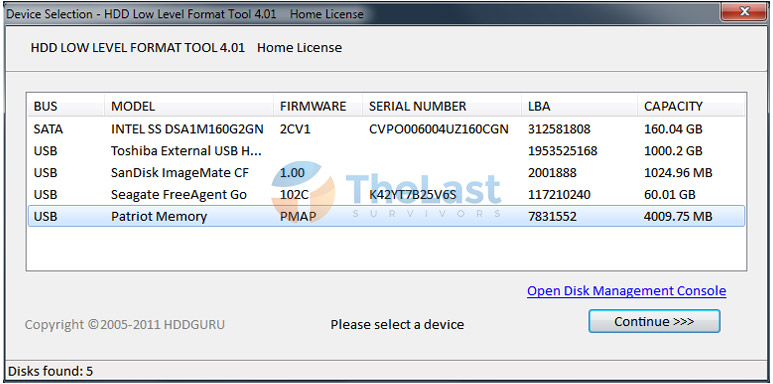
Tak hanya menggunakan beberapa cara di atas, kamu juga bisa melakukan unlock flashdisk Write Protected dengan menggunakan aplikasi.
Tersedia banyak sekali aplikasi untuk mengatasi masalah tersebut, salah satunya adalah HDD low level format. Berikut langkah-langkah mengatasi USB flashdisk Write Protected dengan aplikasi pihak ketiga:
- Download dan instal aplikasi HDD Low Level Format.
- Hubungkan flashdisk dan buka aplikasi tersebut.
- Pilih disk sesuai dengan flashdisk kamu.
- Klik Continue, lalu pilih Format This Device.
- Tunggu hingga proses format selesai.
Baca Juga: Cara Mengubah Nama Flashdisk yang Tidak Bisa Diganti
Itulah beberapa cara format flashdisk Write Protected yang bisa kamu lakukan di komputer maupun laptop bersistem operasi Windows. Semoga berhasil!





