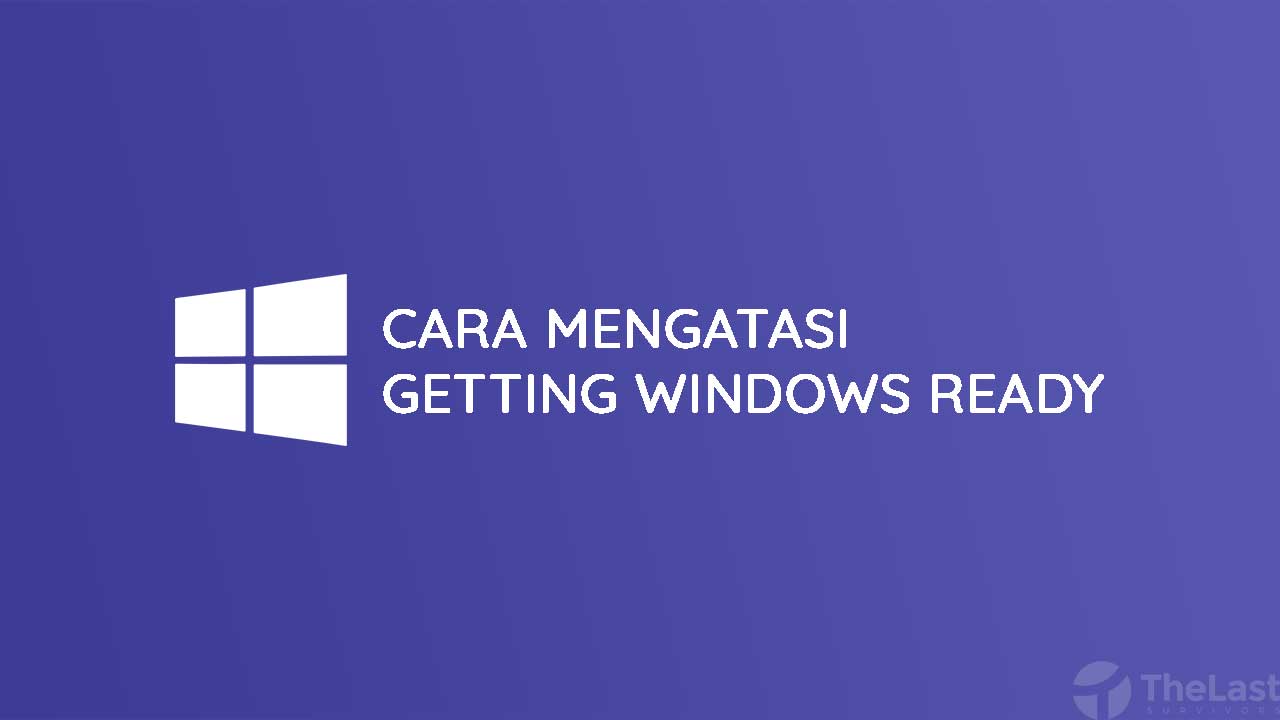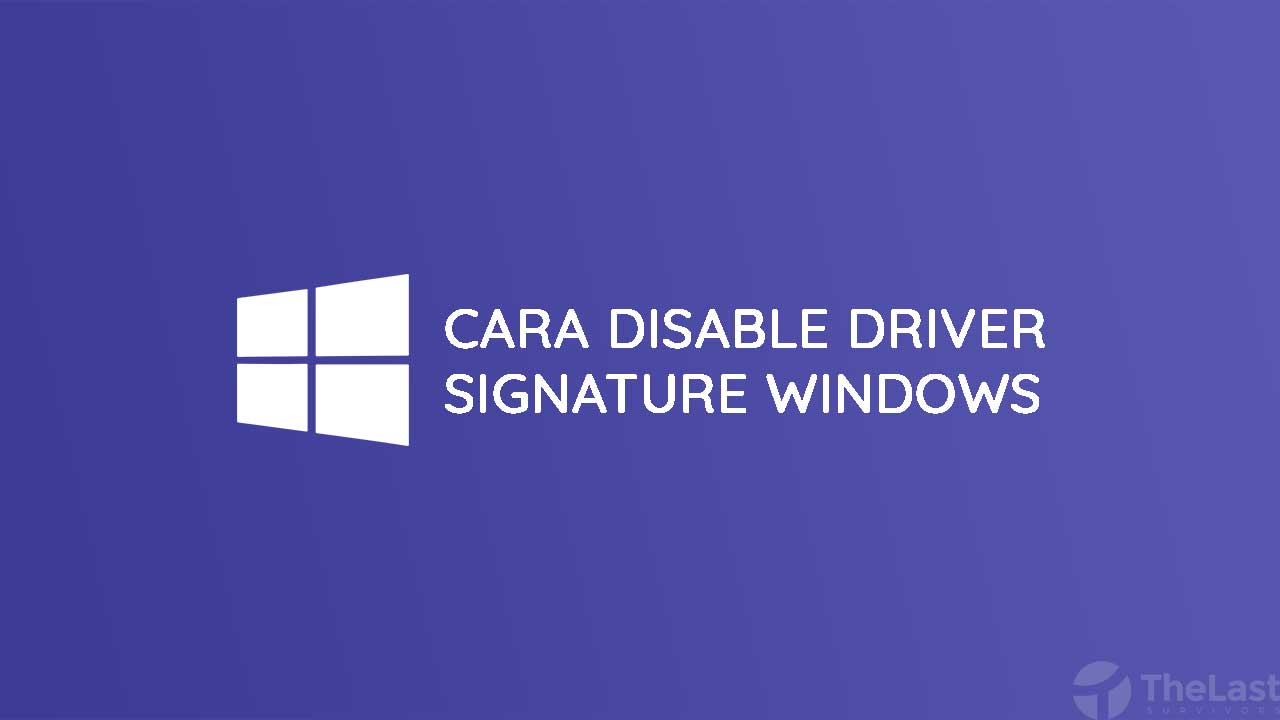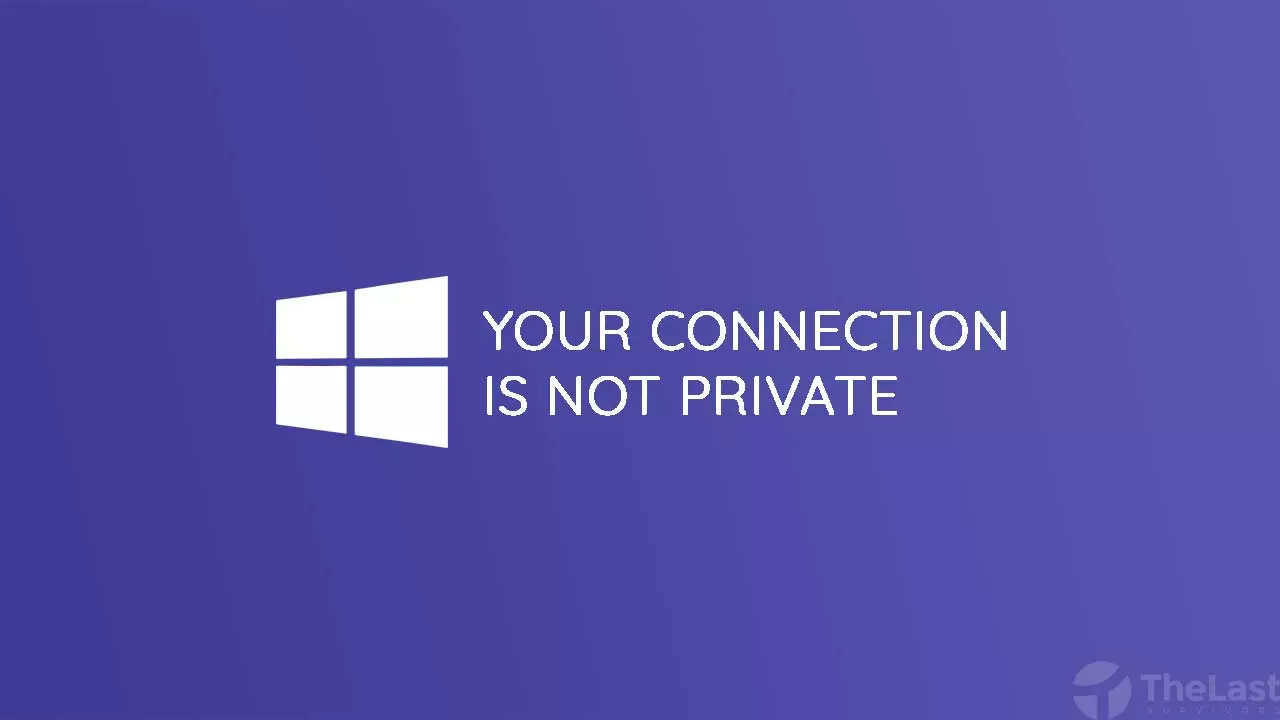Getting Windows Ready bisa menjadi masalah besar kalau kamu tidak tahu cara mengatasi masalah tersebut. Sebab, bisa saja kamu sedang membutuhkan PC atau laptop, tetapi malah stuck di Getting Windows Ready sehingga pekerjaan tertunda.
Masalah ini kerap ditandai dengan munculnya kalimat Getting Windows Ready, Don’t Turn Off Your Computer yang lama sekali sehingga sering membuat jengkel.
Sementara itu, apa sih penyebabnya?
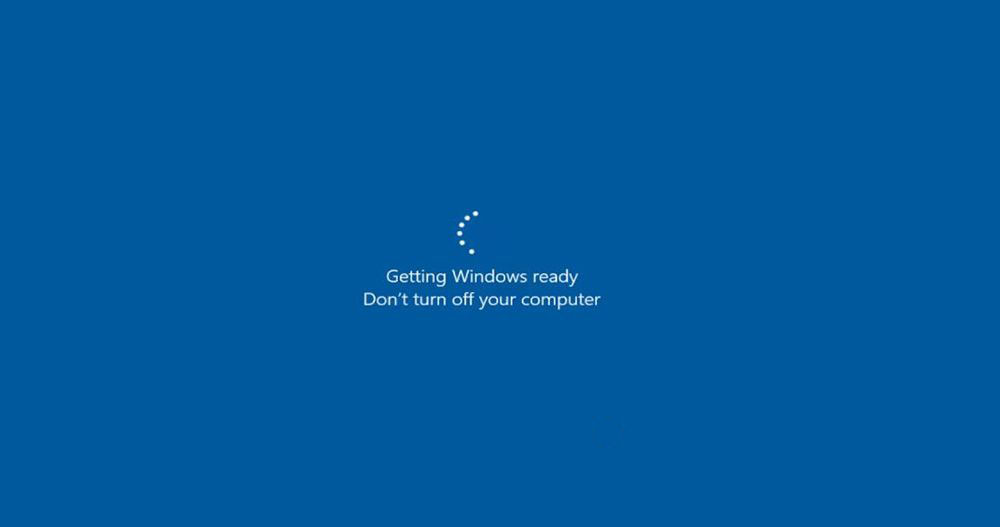
- Salah setting BIOS
- File ISO yang korup
- Aplikasi yang berusan diinstall menyebabkan crash
- Bug pada Windows terbaru
Selanjutnya, kami telah menyediakan enam cara mudah mengatasi Getting Windows Ready Don’t Turn Off Your Computer yang bisa kamu lakukan:
- Tunggu 1-4 Jam
- Force Shutdown
- Scan File Sistem
- Repair Windows
- Uninstall Program Terbaru
- Install Ulang Windows
Metode 1: Tunggu Dulu 1-4 Jam
Solusi ini adalah cara yang paling mudah dalam mengatasi Getting Windows Ready. Namun, kamu pun perlu memperhatikan animasi lingkaran pada layar PC atau laptop kamu.
Ketika animasi tersebut masih bergerak, maka tinggal tunggu saja.
Animasi yang bergerak menandakan bahwa Windows memang sedang melakukan sebuah proses. Itulah mengapa ada tulisan Don’t Turn Off Your Computer.
Tulisan tersebut mengartikan adanya proses download, pemasangan, sekaligus modifikasi file sistem. Jadi, pantas kalau proses ini membutuhkan waktu yang lama.
Akan tetapi, lama atau tidaknya proses ini ternyata tergantung dari berapa banyak file yang ada pada komputer kamu.
Dalam beberapa kasus, proses ini pun bisa berlangsung lama jikalau kamu memakai spesifikasi rendah. Seperti, PC dengan CPU Intel Atom dan RAM 2GB yang bisa saja berpengaruh terhadap durasi proses.
Biasanya proses Getting Windows Ready ini memakan waktu 1-4 jam. Sehingga, kamu perlu memupuk kesabaran sebelum PC atau laptop kamu bisa digunakan kembali.
Metode 2: Mematikan PC Secara Paksa (Berisiko)

Seperti yang muncul pada layar laptop/komputer kamu, yaitu kalimat “Don’t Turn Off Your Computer”, tentunya cara mengatasinya dengan shutdown secara paksa ini sangat beresiko.
Alasannya karena pasti Windows memiliki alasan tertentu mengapa PC atau laptop kamu tidak boleh dimatikan selama proses tersebut masih berlangsung.
Andaikan masalah Getting Windows Ready tak kunjung selesai padahal sudah ditunggu 6 jam/lebih, sebaiknya langsung shutdown paksa saja.
Lantas, bagaimana caranya?
- Tekan tombol Power yang ada di PC atau laptop kamu selama beberapa detik
- Setelah komputer mati, kamu bisa menunggu beberapa saat
- Kemudian, kamu bisa melihat apakah Getting Windows Ready kembali muncul atau tidak
Baca Juga: Cara Mematikan Secure Boot di Semua Windows
Metode 3: Scan File Sistem (Tidak Disarankan)
Apabila cara di atas tidak berhasil, ada satu cara lain yang bisa kamu lakukan. Cara ini yaitu scan file sistem.
Akan tetapi cara ini tidak disarankan untuk kamu lakukan. Lantaran, prosesnya memakan waktu sangat lama. Selain itu, cara ini pun belum dipastikan bisa mengatasi masalah yang kamu hadapi.
Namun, kalau mau mencoba, kamu bisa memulai dengan menggunakan aplikasi System File Checker Tool. Sebab, bisa saja PC atau laptop kamu masuk ke dalam Getting Windows Ready karena ada file system yang corrupt.
Inilah cara scan file system yang bisa kamu lakukan:
Langkah 1: Masukan disc atau USB Bootable Windows 10
Langkah 2: Restart PC atau Laptop kamu, lalu tekan tombol F11 sebelum muncul logo Windows
Langkah 3: Pilih Repair Your Computer
Langkah 4: Pilih Choose an Option kemudian klik Troubleshoot
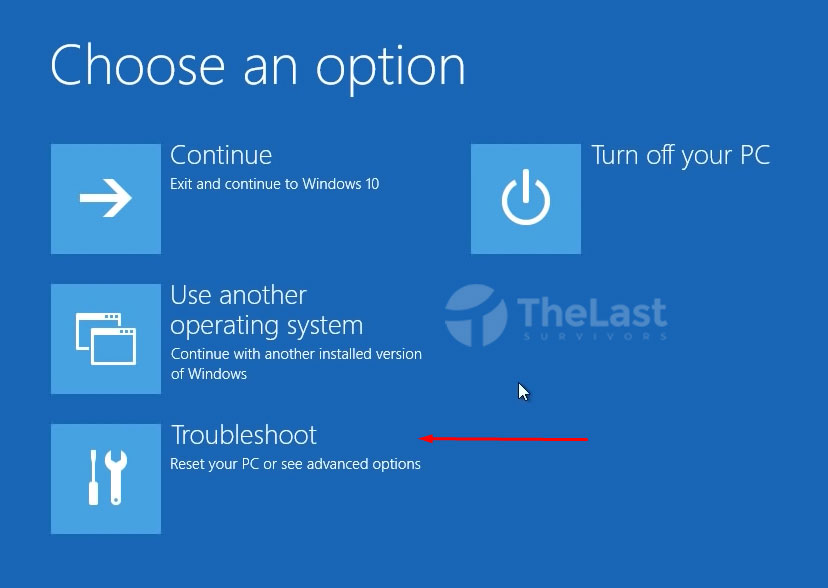
Langkah 5: Pilih Advanced Option dan klik Command Prompt (CMD)
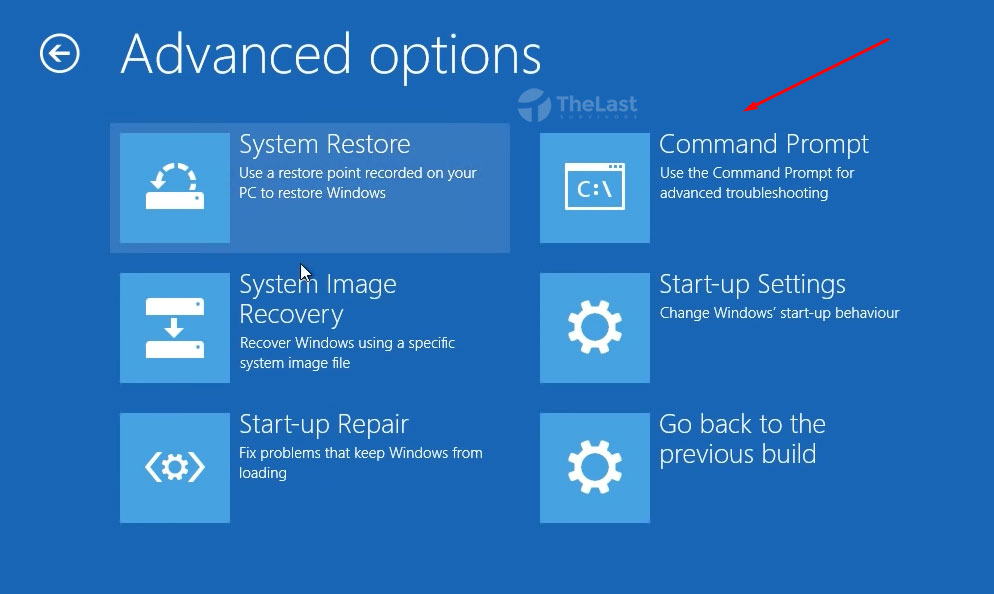
Langkah 6: Ketika CMD terbuka, ketikan “sfc/scannow” (tanpa tanda kutip)
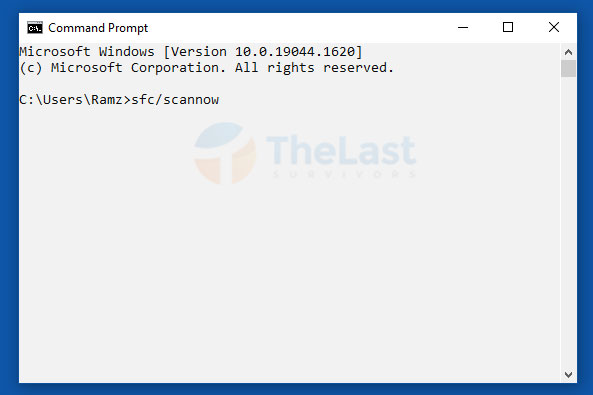
Langkah 7: Tekan Enter kemudian tunggu proses scanning
Langkah 8: Restart PC atau laptop setelah scanning selesai
Metode 4: Lakukan Repairing Windows
Cara lain yang bisa kamu lakukan untuk mengatasi Getting Windows Ready yaitu dengan melakukan Repairing Windows.
Bahkan, cara ini memang biasa dilakukan ketika PC atau laptop mengalami stuck/lag yang tidak berkesudahan.
Berikut cara agar kamu bisa melakukan Repairing Windows:
Step 1: Tekan tombol F11/F8 dulu pada saat komputer mau menampilkan logo Windows
Step 2: Klik pada Repair Your Windows kemudian pilih menu Troubleshoot
Step 3: Klik Startup Repair dan tunggu prosesnya selesai
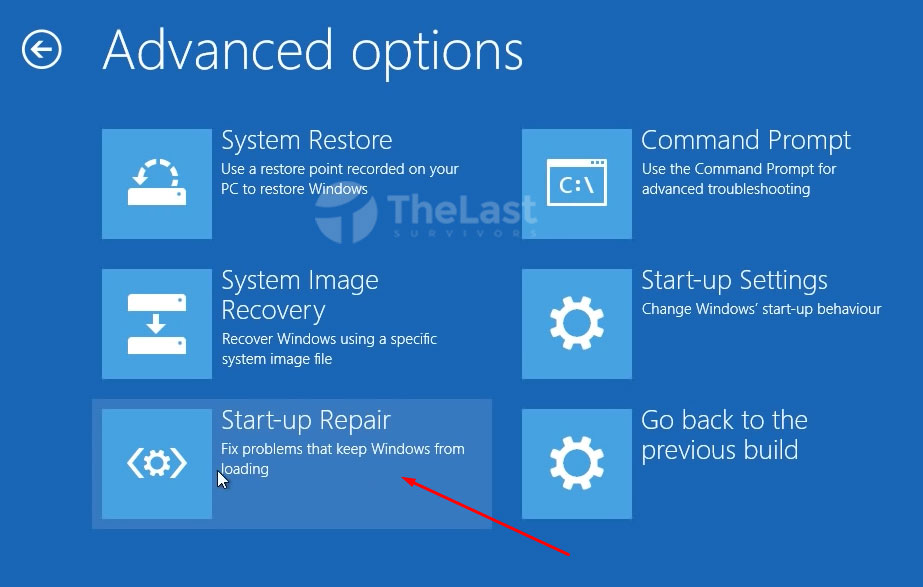
Metode 5: Uninstall Program Terbaru dari Safe Mode
Salah satu penyebab PC atau laptop kamu terjebak di Getting Windows Ready bisa karena adanya kesalahan dalam aplikasi terakhir yang kamu instal. Bisa berupa aplikasi biasa, driver, atau bahkan game.
Maka dari itu, ada cara yang bisa membuat PC kamu seperti semula yaitu dengan melakukan uninstall terhadap aplikasi terakhir yang kamu instal. Langkahnya adalah dengan memasuki safe mode terlebih dahulu.
Berikut cara agar kamu bisa melakukan uninstall aplikasi melalui Safe Mode:
- Langkah #1: Masuk ke Advance Options
- Langkah #2: Klik Startup Setting dan pilih Enable Safe Mode
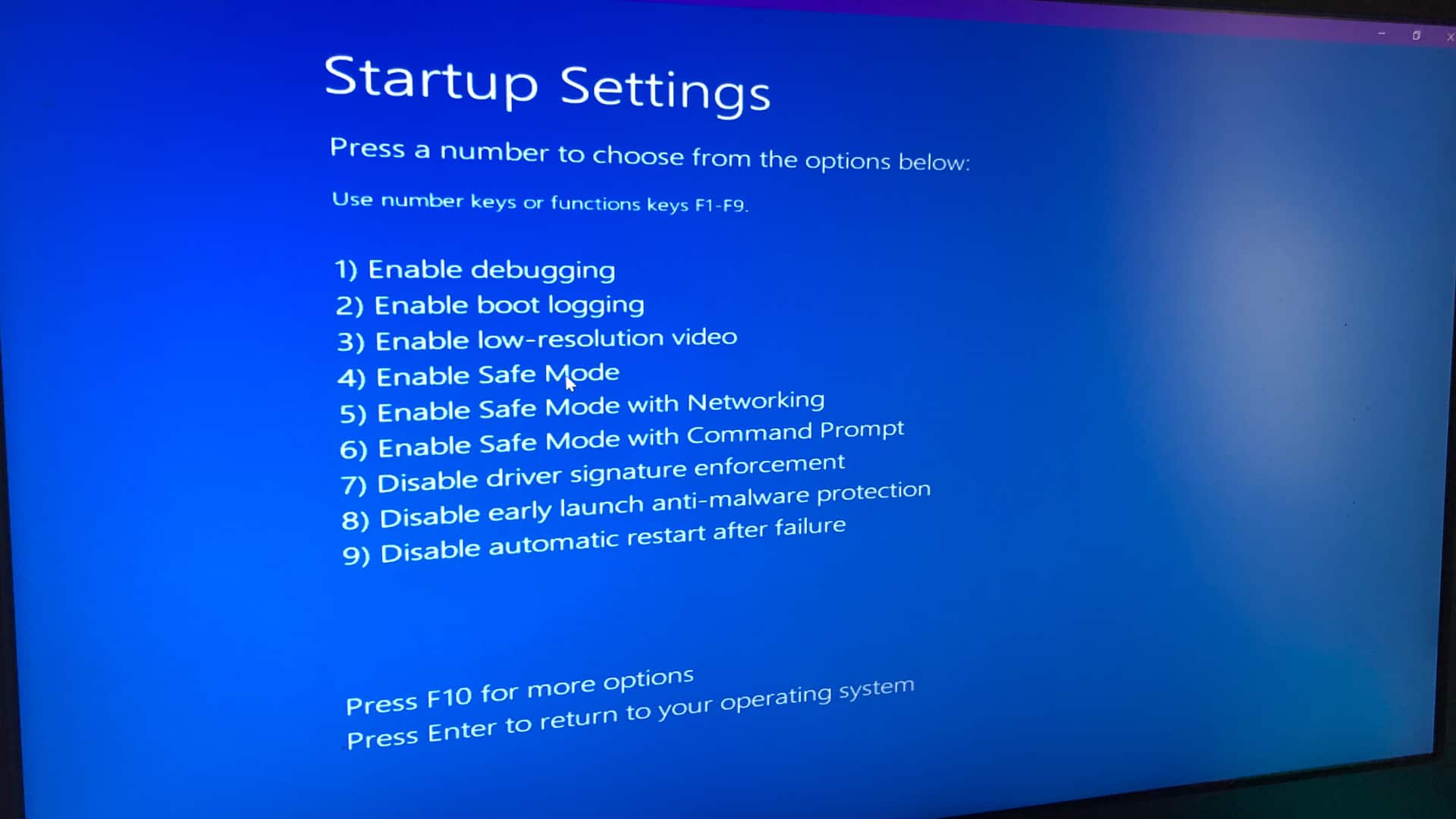
- Langkah #3: Pada Safe Mode, buka Control Panel
- Langkah #4: Klik Program and Features
- Langkah #5: Cari aplikasi terakhir yang kamu install
- Langkah #6: Uninstall aplikasi tersebut
Catatan: Umumnya uninstall program memakai Control Panel tidak begitu bersih, sehingga saran kami kamu download dan install dulu aplikasi tambahan yakni Revo Uninstaller.
Metode 6: Saatnya Install Windows Lagi
Apabila cara-cara di atas masih belum bisa membantu kamu, mungkin sudah waktunya kamu install ulang Windows lagi. Sebab, biasanya Getting Windows Ready muncul ketika hendak menginstall Windows 10 dengan file corrupt di dalamnya.
Untuk bisa menghindari hal tersebut, kamu harus mendownload file ISO Windows dari situs resmi Microsoft dan menggunakan koneksi internet stabil ya.
Lakukan cara di atas dengan bijak dan berpikir dahulu. Agar tidak menyesal kemudian hari. Selamat mencoba.