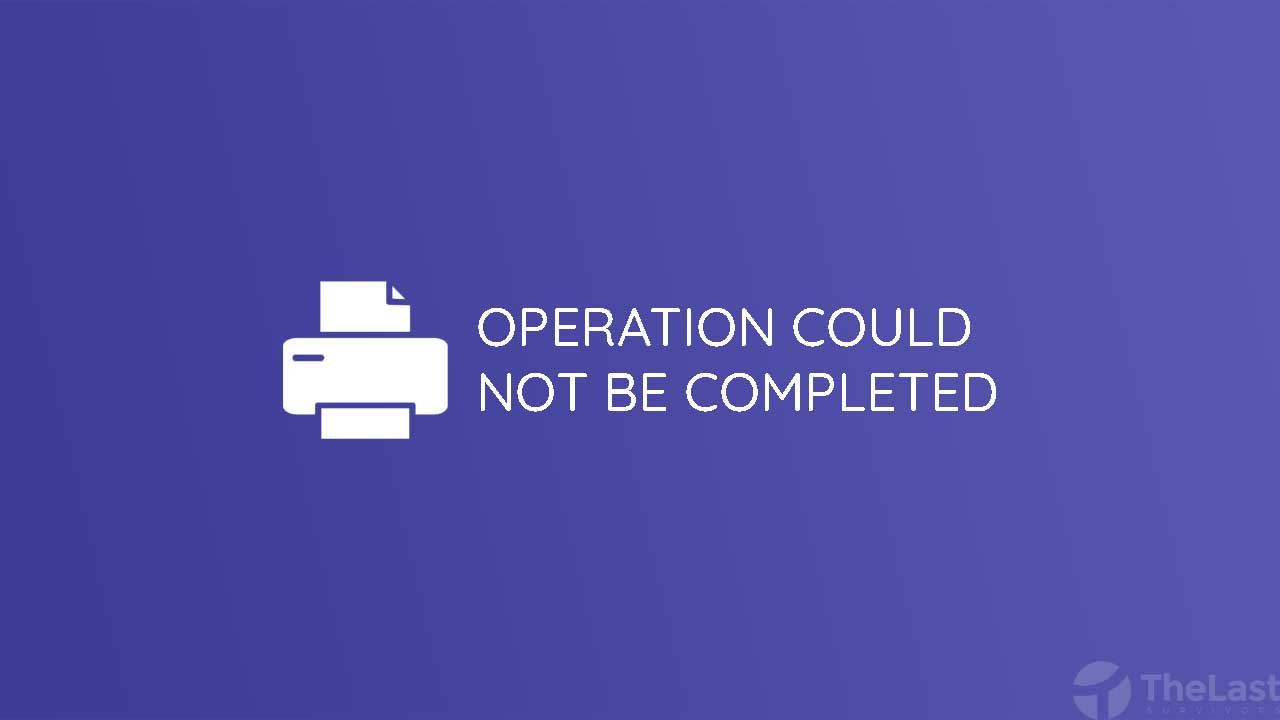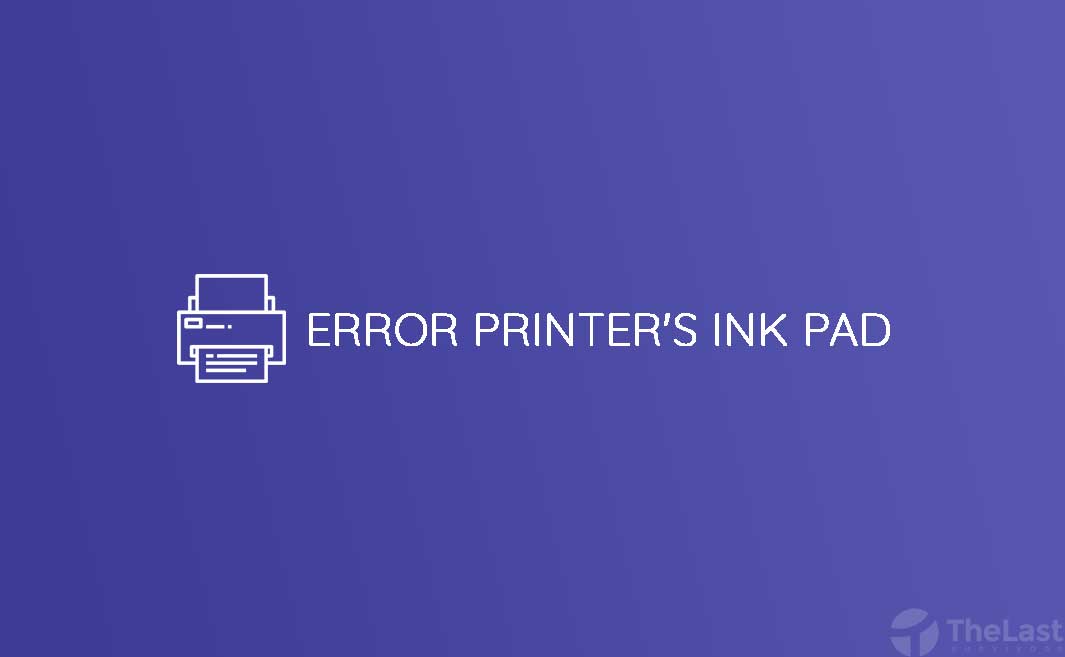Merawat printer memang susah-susah gampang, biasanya ada saja masalah yang tiba-tiba terjadi. Salah satunya yaitu hasil cetak printer bergaris.
Masalah hasil print bergaris ini bisa terjadi di semua merk dan tipe printer, mulai dari Canon IP 2770, Canon MP287, Epson L120, Epson L360, Epson L3110, HP, dan tipe atau merk lainnya.
Nah, bagi kamu yang lagi mengalami masalah serupa, kebetulan banget kami telah merangkumkan beberapa cara mengatasi hasil print bergaris. Silahkan dicoba dan semoga berhasil!
- Cleaning
- Tingkatkan Kualitas Cetakan
- Coba Cartridge Direndam Air Panas
- Gunakan Cartridge Berwarna
- Lakukan Pembersihan Encoder
- Servis Printer
Solusi 1: Mulai ‘Cleaning’
Mulanya untuk mengatasi hasil print bergaris atau tipis yaitu dengan melakukan proses cleaning.
Pada printer Canon Pixma, cara ini bisa dilakukan melalui layar pada printer. Berikut cara mengatasi hasil print bergaris pada Canon:
Langkah 1: Nyalakan printer dan pastikan ada kertas yang tersedia.
Langkah 2: Buka opsi Settings (ikon gerigi).
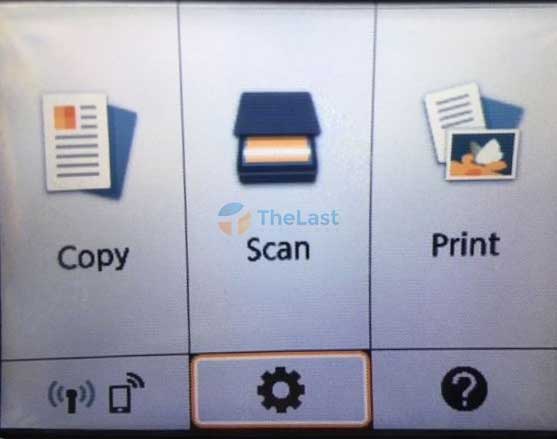
Langkah 3: Pilih opsi Maintenance.
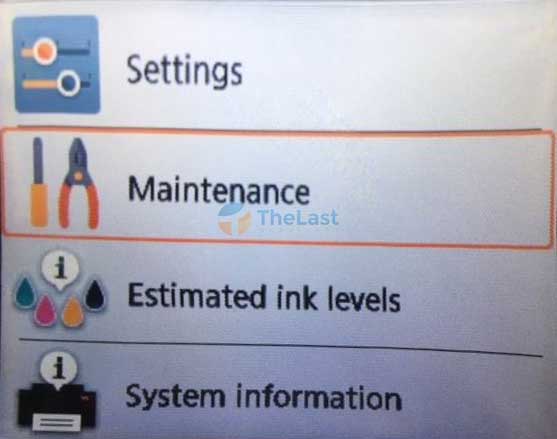
Langkah 4: Tekan Cleaning, lalu tekan Yes pada tampilan peringatan.
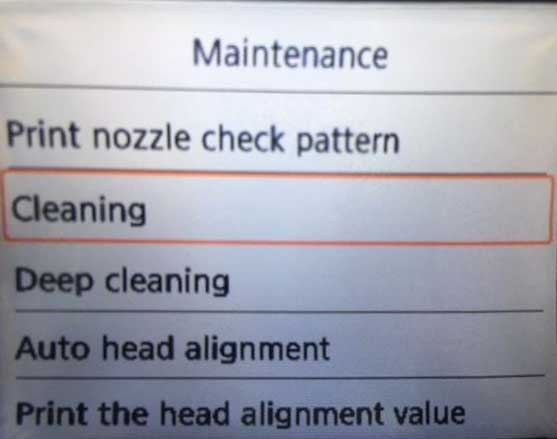
Langkah 5: Setelah proses cleaning selesai, printer akan bertanya apakah kamu akan mencetak hasil cleaning tersebut. Tekan Yes untuk mencetak!
Sekarang kamu bisa melihat cetakan hasil cleaning. Jika cetakan sudah benar dan tidak bergaris, maka cara ini sudah berhasil! Artinya kamu tidak perlu melakukan cara lain.
Sekarang coba gunakan printer untuk mencetak dokumen atau apapun, dan lihat hasilnya.
Oh iya! Printer lain juga bisa melakukan cleaning dengan melakukannya melalui aplikasi printer yang terpasang di komputer atau laptop kamu. Aplikasi ini bisa kamu dapatkan dari CD Driver printer. Jadi pastikan dipasang ya!
Cara melakukannya juga kurang lebih sama, yaitu:
- Buka aplikasi printer.
- Cari dan pilih opsi Cleaning.
- Lakukan proses pembersihan lalu cetak hasilnya.
Solusi 2: Tingkatkan Kualitas Cetakan
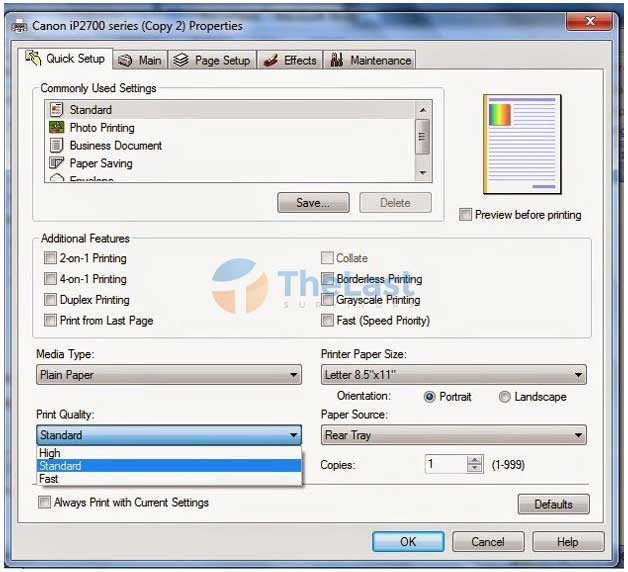
Kami telah mencoba meningkatkan kualitas cetakan supaya hasil printnya tidak bergaris. Untuk mengaturnya, kamu bisa memanfaatkan aplikasi printer dan cari menu pengaturan Print Quality, lalu ubah ke kualitas paling tinggi.
Atau bisa juga dilakukan pada saat kamu hendak mencetak melalui aplikasi, seperti lewat Word atau aplikasi lain.
Biasanya sebelum mencetak, akan ada menu Print Preview. Setelah menemukan, silahkan cari pengaturan Print Quality pada menu tersebut.
Namun, dengan mengaturnya ke kualitas cetakan paling tinggi, tentu ini akan membuat tinta lebih cepat habis dan proses print jadi sedikit lebih lama. Tapi itu bukanlah masalah yang terlalu berarti, asalkan hasil print sudah tidak bergaris lagi.
Baca Juga: Cara Mengatasi Hasil Print Putus-Putus
Solusi 3: Coba Cartridge Direndam Air Panas

Pada cara ini besar kemungkinan sudah banyak yang mengetahuinya. Meski terkesan aneh, tapi pada kenyataannya merendam cartridge di air panas terbukti mampu mengatasi masalah hasil printer bergaris, tinta tidak keluar, hasil cetakan tipis, dan masalah serupa lainnya.
Lalu kenapa cara tersebut bisa berhasil?
Alasannya karena saat kamu merendam cartridge printer di air panas, tinta yang membeku atau menggumpal akan bisa diatasi. Nah, tinta yang membeku tersebut biasanya menjadi penyebab utama hasil cetakan printer kurang bagus.
Bagaimana cara untuk melakukannya?
- Silahkan siapkan terlebih dahulu air panas dalam mangkuk kecil, lalu lepas cartridge dari printer.
- Berikutnya rendam head cartridge ke air panas tersebut. Tapi ingat! Headnya saja ya! Jangan seluruh bagian cartridge di rendam semua.
- Setelah air mulai dingin dan dirasa sudah cukup, keringkan cartridge dengan tisu dan pasang kembali cartridge ke printer. Kamu juga bisa menyuntikkan sejumlah tinta ke cartridge tersebut.
- Sekarang coba lakukan proses print lagi dan lihat hasilnya. Semoga hasil printer sudah bagus dan tidak bergaris lagi.
Baca Juga: Cara Mengatasi Printer Ready Tapi Tidak Bisa Print
Solusi 4: Gunakan Cartridge Berwarna
Jika dengan melakukan semua cara di atas masih belum berhasil, kemungkinan cartridge tinta hitam mengalami penurunan kualitas atau rusak.
Solusinya yaitu dengan menggunakan cartridge warna. Berikut cara untuk mmenggantinya:
- Step 1: Buka menu Properties saat akan mencetak dokumen di aplikasi Office atau aplikasi apapun.
- Step 2: Buka tab Maintenance.
- Step 3: Cari dan pilih Ink Cartridge Settings.
- Step 4: Ubah bagian Ink Cartridge jadi Color Only.
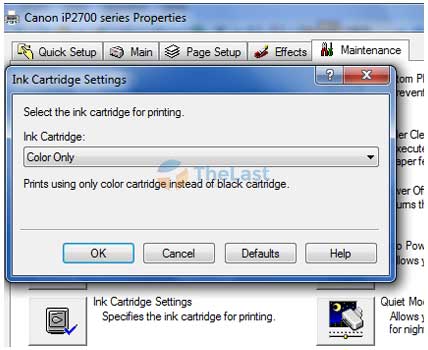
- Step 5: Klik OK untuk menerapkannya.
Dengan begitu, maka printer akan mencetak dokumen menggunakan cartridge dan tinta warna. Sekarang coba lakukan proses print lagi.
Solusi 5: Lakukan Pembersihan Encoder

Buat yang belum tau, Encoder adalah sebuah komponen printer yang bentuknya panjang berbahan plastik bening seperti mika yang berfungsi sebagai sensor. Letak komponen ini berada di bagian dalam printer, dibelakang cartridge.
Mengingat fungsinya yaitu sebagai sensor, maka komponen ini akan bekerja kurang baik saat kotor, baik itu terkena debu atau bahkan kena cipratan tinta.
Saat sudah kotor, kamu wajib membersihkannya agar bisa digunakan. Kamu harus sangat berhati-hati saat membersihkan komponen ini, sebaiknya gunakan saja tisu kering atau lap dari kain.
Sesudah kamu selesai membersihkan encoder, coba lakukan proses print lagi. Tentu hasilnya akan jauh lebih baik dan harusnya sudah tidak bergaris lagi.
Solusi 6: Servis Printer

Apakah seluruh cara di atas tadi sudah dilakukan tapi tetap tidak ada satupun yang berhasil? Tenang, solusi terakhir yang dapat kamu terapkan yakni membawa perangkat printer ke tukang servis.
Karena kemungkinan ada komponen yang rusak dan perlu diganti. Berdasarkan pengalaman, hasil print bergaris, buram, cetakan tipis, dan sejenisnya disebabkan karena cartridge yang mulai rusak.
Akan tetapi ada opsi lain, bagi kamu yang cukup berpengalaman, kamu bisa mencoba untuk membeli cartridge baru dan mengganti cartridge yang lama.
Namun buat kamu yang tidak yakin kerusakannya ada di cartridge atau tidak berani memperbaikinya sendiri, satu-satunya cara yaitu dengan melakukan service printer.