Selain speaker, headset (headphone) juga banyak dipilih untuk digunakan sebagai perangkat output suara pada komputer atau laptop. Serta pada umumnya headset sering digunakan untuk bermain game atau mendengarkan musik.
Namun sayangnya, saat kamu sedang menggunakan headset tersebut malah muncul masalah. Dimana masalahnya terjadi pada headset yang tidak terdeteksi di PC kamu, bahkan tidak bisa digunakan.
Seandainya kamu mengalami masalah tersebut, tetap tenang! Berikut TheLastSurvivors sudah menyiapkan berbagai cara untuk mengatasi headset yang tidak terdeteksi di laptop atau komputer.
Cara Mengatasi Headset Tidak Terdeteksi di Komputer / Laptop
- Atur Headset Sebagai Default Device
- Coba Ubah Default Format
- Lakukan Troubleshooting
- Pindah Port Audio
- Pastikan Headphone Tidak Didisable
- Bersihkan Port Audio
- Disable Front Panel Jack Detection di Realtek
- Update Driver
1. Atur Headset Sebagai Default Device
Kadang, headset yang kamu gunakan belum kamu atur sebagai default playback device. Jadi dengan demikian, headset milik kamu tidak akan bisa mengeluarkan suara apapun.
Nah, cara mengatasinya adalah dengan mengatur headset tersebut sebagai default playback device. Berikut langkah-langkahnya:
Langkah 1: Buka Control Panel.
Langkah 2: Pilih opsi Hardware and Sound, lalu pilih Sound.
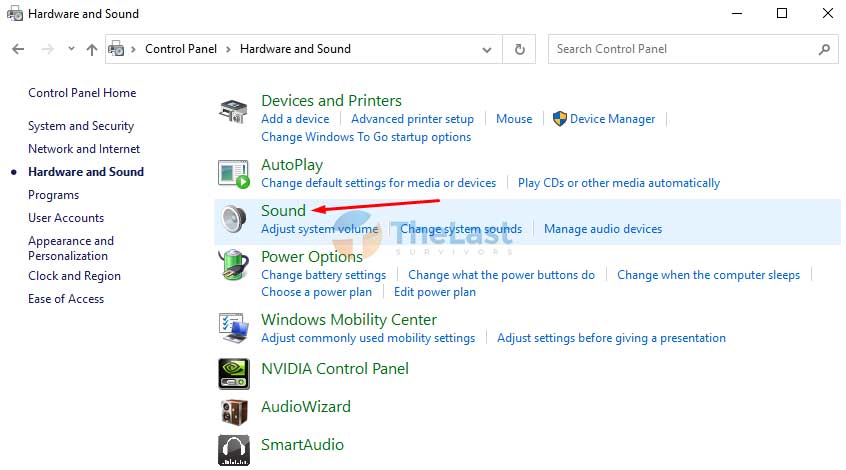
Langkah 3: Buka tab Playback, lalu klik kanan pada kolom di bawahnya dan pilih Show Disable Device.
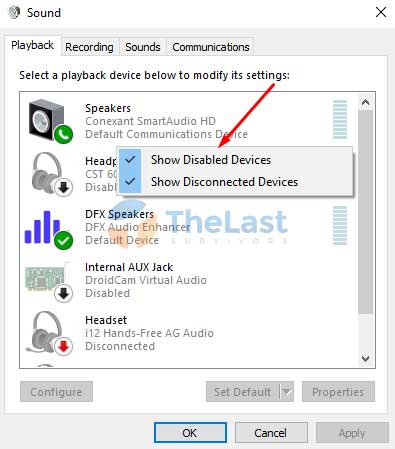
Langkah 4: Pilih perangkat headset kamu, lalu klik kanan dan pilih Enable.
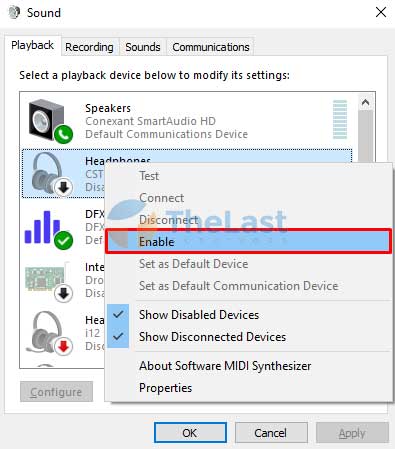
Langkah 5: Klik perangkat Headset tersebut, lalu pilih Set Default.
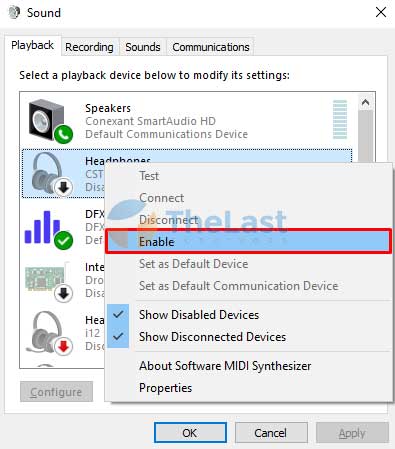
Baca Juga: Cara Memperbaiki Headset Bluetooth Mati Sebelah
2. Coba Ubah Default Format
Headset yang tidak terbaca dan tidak mengeluarkan suara di PC juga bisa terjadi karena pengaturan default sound format yang salah.
Berikut cara singkat untuk mengatur default sound format di komputer kamu:
Pertama: Buka aplikasi Control Panel.
Kedua: Pilih Hardware and Sound, lalu klik Sound.
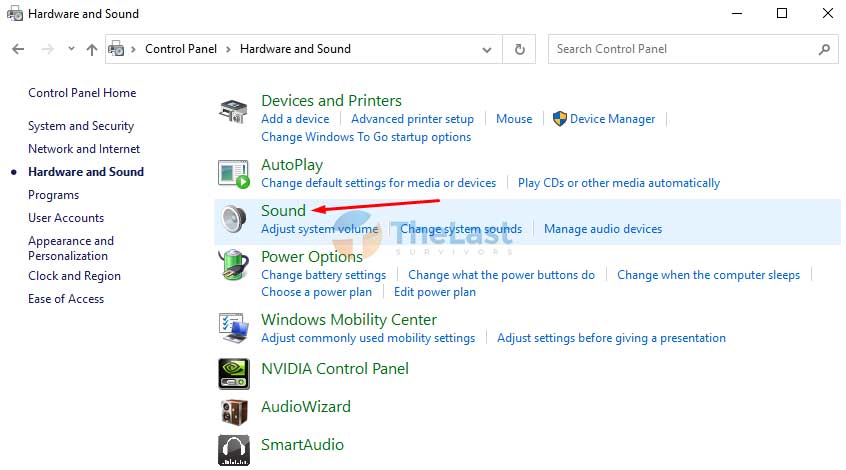
Ketiga: Pada tab Playback, klik dua kali pada headset kamu.
Keempat: Pada jendela baru yang muncul, pilih tab Advanced.
Kelima: Ganti pilihan Default Format, lalu klik Test. Lakukan percobaan beberapa kali hingga headset mengeluarkan suara.
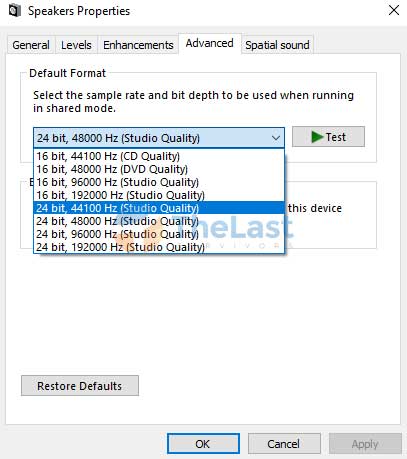
Baca Juga: Cara Mengatasi Touchpad Laptop Tidak Berfungsi
3. Lakukan Troubleshooting
Microsoft Windows menyediakan sebuah fitur untuk mendeteksi berbagai kesalahan yang terjadi pada komputer dan memperbaikinya secara otomatis. Fitur tersebut adalah fitur Troubleshooter.
Ikuti langkah-langkah di bawah ini untuk memperbaiki headset yang tidak terdeteksi di laptop bersistem operasi Windows 8, 10 dan 11:
Langkah #1: Buka Start Menu, lalu ketik dan buka Troubleshoot.
Langkah #2: Pada beberapa versi Windows 10, kamu harus membuka Additional Troubleshooters.
Langkah #3: Pilih opsi Playing Audio, lalu klik Run the Troubleshooter. Tunggu hingga proses detecting problem selesai.
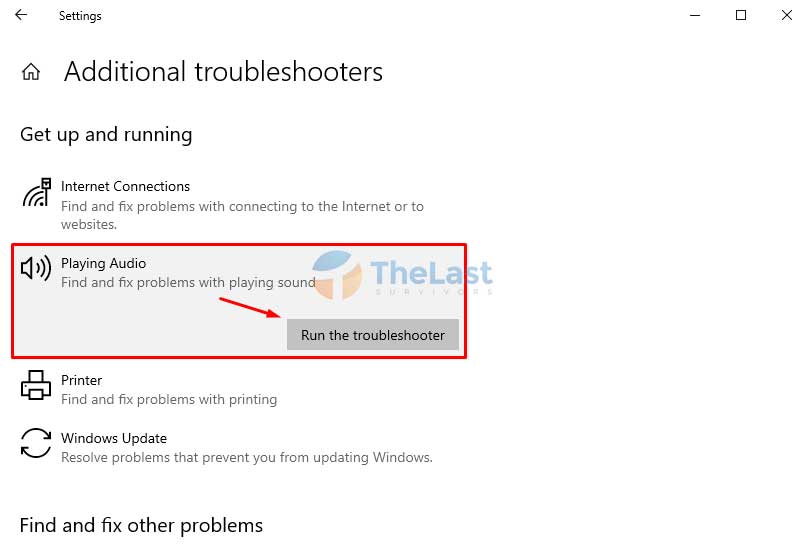
Langkah #4: Pilih headset kamu, lalu klik Next.
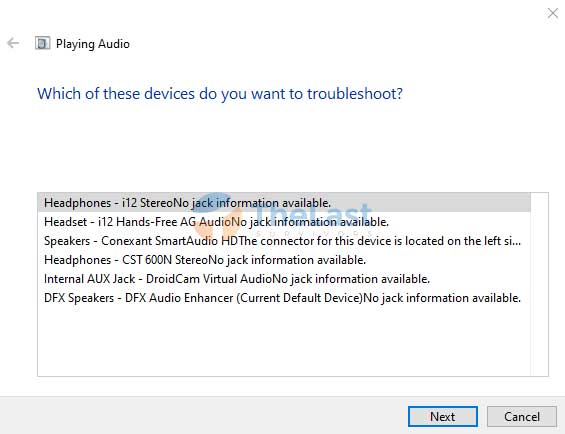
Langkah #5: Pilih No, Do not open Audio Enhancements, kemudian pilih Play test sounds.
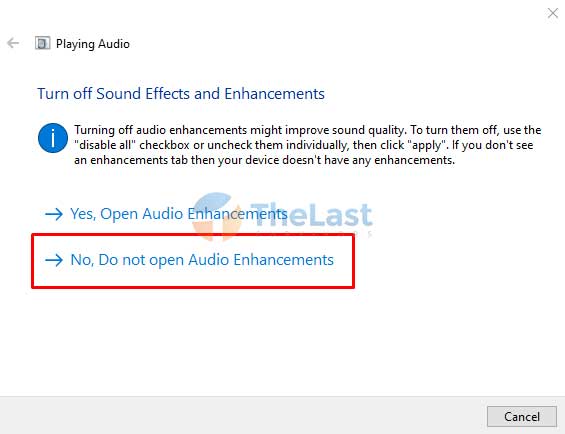
Langkah #6: Jika suara belum muncul, pilih I didn’t hear anything.
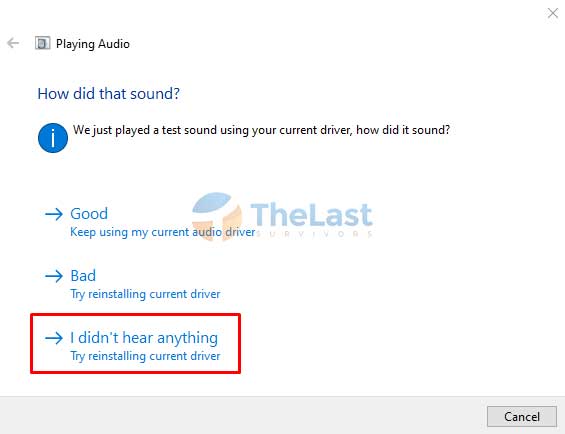
Langkah #7: Ikuti proses Troubleshooting hingga selesai.
4. Pindah Port Audio
Selain melakukan ketiga cara di atas, kamu juga bisa mencoba untuk mengganti port Audio yang kamu gunakan.
Misalnya, seumpama kamu menggunakan port Audio yang ada di bagian depan CPU, cobalah untuk memindahkannya ke port Audio yang ada di bagian belakang CPU (back panel), atau sebaliknya.
Tidak berhenti disitu saja, pastikan juga bahwa kamu memasang jack headset di port yang tepat. Jangan sampai salah! Dimana biasanya port headset berwarna hijau, sedangkan yang berwarna pink adalah port untuk Microphone.
Baca Juga: Cara Memunculkan Icon Volume di Taskbar
5. Pastikan Headphone Tidak Di disable
Seandainya headphone yang kamu gunakan dalam keadaan disable, maka bisa dipastikan bahwa hal ini adalah penyebab kenapa headphone tersebut tidak bisa digunakan.
Untuk memastikan apakah headset kamu dalam keadaan disable atau tidak. Ikuti petunjuk berikut ini:
Step 1: Klik kanan icon Sound yang ada di Taskbar, lalu pilih Sounds.
Step 2: Buka tab Playback, lalu klik kanan pada kolom tab playback tersebut dan pilih opsi Show Disabled Devices.
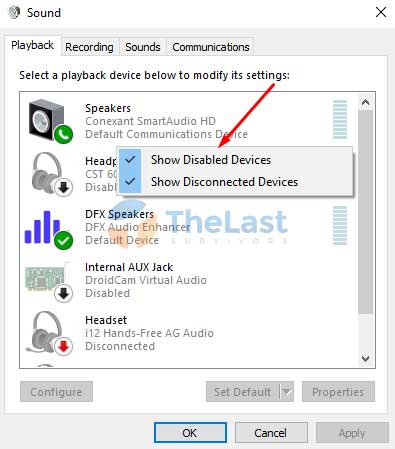
Step 3: Jika memang benar headset dalam kondisi Disabled, maka headset kamu akan muncul.
Step 4: Klik kanan headset tersebut, lalu pilih opsi Enable.
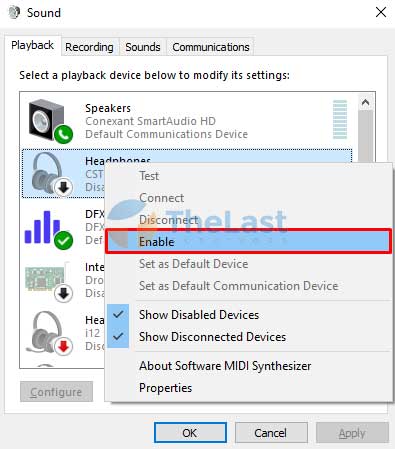
Step 5: Selanjutnya, kamu bisa menekan tombol Set Default untuk mengatur headset tersebut sebagai perangkat output suara yang digunakan.
6. Bersihkan Port Audio
Headset yang sama sekali tidak bisa terbaca di komputer atau laptop juga bisa disebabkan karena port Audio jack pada laptop atau komputer kamu dalam keadaan kotor.
Untuk membersihkan port audio, kamu bisa meniupnya beberapa kali hingga dirasa bersih. Setelah itu, silahkan coba untuk menghubungkan kembali headset kamu ke port tersebut.
Baca Juga: Cara Memperbesar Suara Laptop yang Kecil
7. Disable Front Panel Jack Detection di Realtek
Bagi kamu yang menggunakan Realtek HD Audio Manager, apabila fitur front panel jack detection is enabled, maka laptop kamu tidak akan bisa mendeteksi headset yang kamu hubungkan.
Jadi kamu harus mematikan atau disable fitur tersebut, berikut cara melakukannya:
- Klik kanan pada icon Realtek HD Audio Manager yang ada di system tray, lalu pilih Sound Manager.
- Klik icon Folder yang ada di bagian kanan atas.
- Centang opsi Disable front panel jack detection. Kemudian klik OK.

Setelah kamu melakukan langkah-langkah di atas, silahkan periksa apakah headset sudah terdeteksi atau belum.
8. Update Driver
Solusi terakhir untuk mengatasi headset tidak terdeteksi di laptop atau komputer adalah dengan melakukan update driver audio yang terpasang di PC kamu.
Cara ini terbukti ampuh untuk mengatasi berbagai masalah yang terjadi pada audio playback komputer, termasuk masalah headset.
Kamu bisa mengupdate driver audio dengan mendownload driver versi terbaru dari website resmi perusahaan brand laptop atau PC yang kamu gunakan.
Selain itu, kamu juga bisa mengupdate driver audio tersebut melalui Device Manager, berikut langkah-langkahnya:
Step #1: Buka Start Menu, lalu ketik dan buka Device Manager.
Step #2: Buka opsi Audio inputs and outputs.
Step #3: Klik kanan pada driver audio yang kamu gunakan, lalu pilih Update driver.
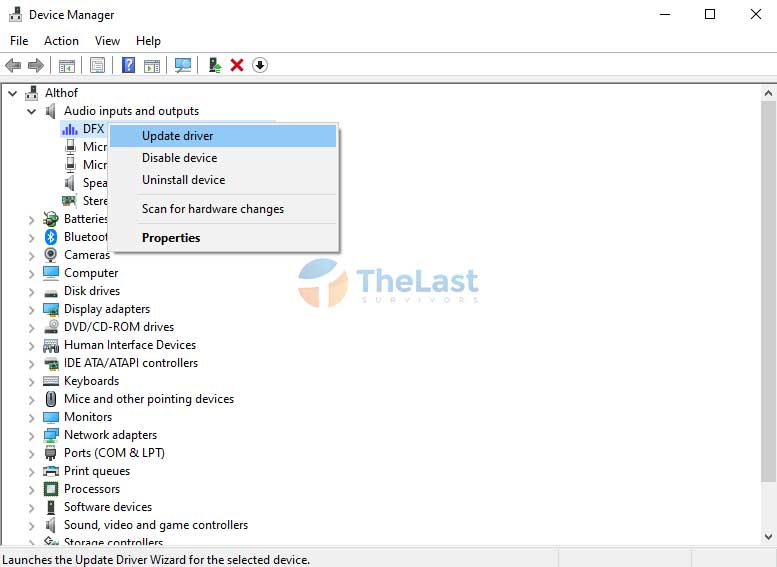
Step #4: Pada jendela yang muncul, klik Search automatically for drivers dan tunggu hingga proses pencarian dan update selesai.
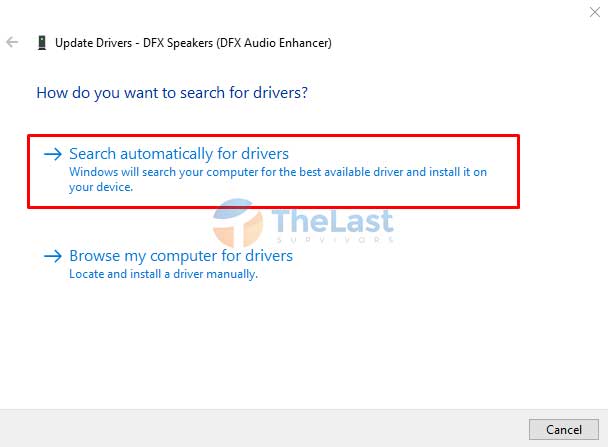
Untuk bisa mengupdate driver melalui device manager, laptop atau komputer yang kamu gunakan harus terhubung dengan internet.
Itulah beberapa cara mengatasi headset tidak terbaca di laptop atau komputer. Jika masih belum berhasil, coba cek apakah headset yang kamu gunakan dalam kondisi normal atau rusak.





