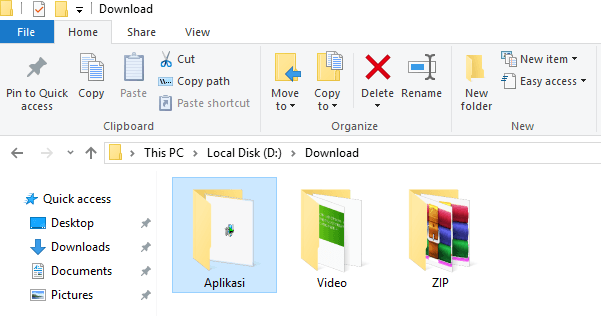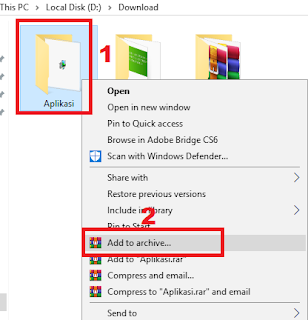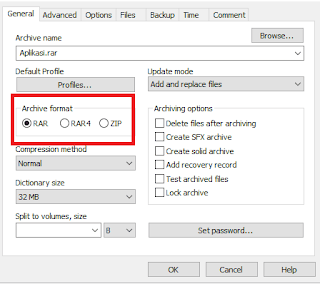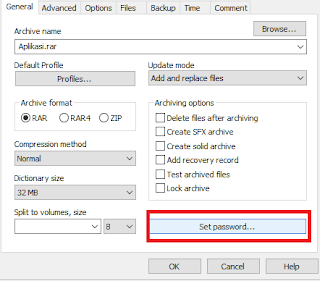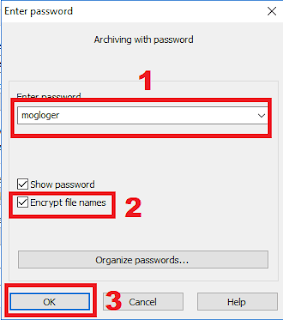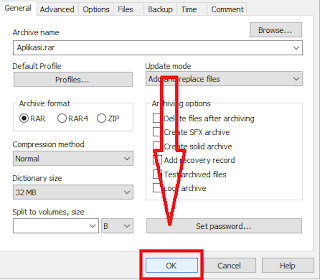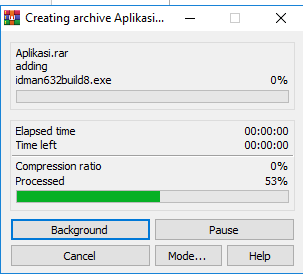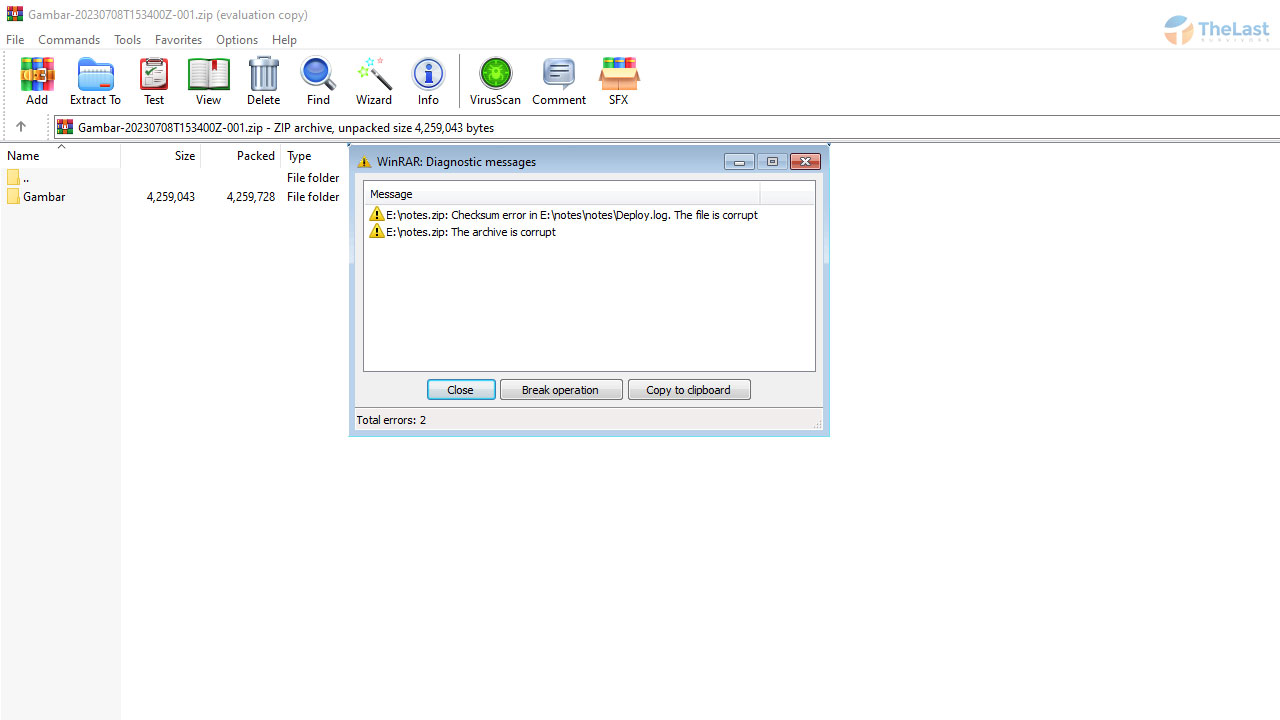Cara mengunci folder/ file zip (rar) lengkap dengan password – Pada kesempatan kali ini saya ingin membagikan pengalaman menarik saya kembali dengan bertema membuat password zip di laptop atau komputer. Biasa sobat menggunakan PC untuk membuat di file arsip bukan? Nah untuk lebih gampangnya bisa menggunakan cara berikut dengan PC Windows 10.
Kebetulan banget saya menggunakan windows 10 jadi saya dapat memberikan tutorial mengenai hal ini dengan mudahnya dibagikan kepada sobat. Kenapa saya memilih windows 10 untuk memberikan proteksi pada zip dan rar? Dikarenakan sekarang banyak user windows 10 jadinya saya meraih pengalaman saya ini juga dengan sistem operasi tersebut.
Cara mengunci file rar ini sering saya gunakan sebagai pengingat website mana yang mereka gunakan untuk memasukkan kata kunci berbentuk password tersebut. Biasanya saya akan memasukan kata dengan alamat blog saya ini supaya mereka tahu bahwa dia mengunduh file nya melalui website dan dia bakal mengingat – ingat untuk berkunjung kembali menuju website saya.
Baca Juga : Cara Gampang Mematikan Windows Defender (AntiVirus Bawaan) di Windows 10
Itu sedikit manfaat untuk anda sob, untuk selebihnya bisa menyimak manfaat tersebut pada ulasan berikut ini mengenai keberhasilan saya cara mengunci file rar/ zip di windows 10 dengan membuat proteksi (kunci) file dengan kata sandi, berikut ulasannya.
1. File Lebih Aman
Ketika sobat memberikan kata sandi pada setiap filepack seperti rar, zip dan 7zip biasanya akan lebih aman diapakan? Diberi password jawabannya. Dengan memberikan kata sandi pada setiap file maka file atau dokumen sobat dapat terproteksi dengan aman tanpa takut kehilangan data.
File menjadi lebih aman ketika dikunci, namun kunci tersebut harus dibagikan ya sob kepada orang yang kepingin membuka file kamu apabila sobat ingin membagikannya kepada orang lain seperti tindakan saya ini, ada beberapa file bahkan banyak file yang saya kemas dalam bentuk zip, jadi harus diisikan password agar menjadi lebih aman dari peretasan.
2. Brand Akan Lebih Terkenal
Loh kok masuk brand min? Seperti sebelumnya diatas sudah saya singgung bahwa memberi kata sandi itu juga bisa menyebarluaskan brand sobat. Apabila sobat memiliki website atau channel youtube bisa tuh dikasih kata sandi dengan kalimat brand sobat, saya sudah melakukan hal seperti ini sejak lama jadi brand saya semakin dikenal khalayak.
Kita pintar – pintar saja dalam mempromosikan brand, dengan cara ini salah satunya. Sebelum share kemasan file kamu mendingan diberi kata sandi agar mereka mengingat kalimat untuk membuka sandi tersebut. Misal kalau saya ingin membuat kemasan file kemudian saya beri password didalamnya berisi kata www.thelastsurvivors.org (misalnya), jadi kalau begitu brand saya semakin dikenal.
3. Sebagai Pembeda File
Di dalam dunia online dan jagat maya ini terdapat file sama, entah itu namanya atau bentuk kemasannya. Apabila sobat mengemasnya dalam bentuk zip, rar, dan 7z, yang punya format file seperti itu bukan kamu saja sob bahkan ada yang sama pula nama foldernya. Nah untuk sebagai pembedanya sobat bisa menaruh kata sandi pada file tersebut digunakan sebagai proteksi file biar lebih aman.
Rangkuman diatas merupakan manfaat dan kelebihan dari suatu produk milik aplikasi pack. Selanjutnya akan saya beri tahu pengertian pack atau kemasan ini kepada orang yang belum mengetahui hal tersebut atau orang yang masih awam menggunakan perangkat elektronik, berikut ulasannya.
Baca Juga : Cara Mematikan Windows Update di Semua OS Windows (7, 8 dan 10)
File Pack merupakan kemasan untuk menyatukan satu atau dua bahkan lebih file di dalamnya, kemudian dikemas dan disatukan dalam satu format seperti zip, rar, dan 7z. Pasti kalian pernah dong menemukan format jenis seperti ini ketika mengunduh software berukuran besar?. Nah itulah yang dinamakan file pack.
Ada berbagai macam dan tipe format file yang sudah dikemas diantaranya seperti zip, rar, dan 7zip. Ketiga format tersebut masih populer hingga saat ini dan masih sering digunakan bahkan saya menjumpai selalu setiap mengunduh software di internet.
Okey, terlalu panjang sepertinya pembahasan ini, selanjutnya sobat akan saya bawa untuk melihat tutorial bagaimana membuat file zip di windows dengan password, berikut ulasannya.
Cara Kunci Zip dan Rar pada Semua OS Windows (7, 8 dan 10)
Kunci lah file kamu supaya lebih aman dari kecaman bahasa dunia maya. Dengan memberi password pada file tersebut maka akan dianggap sebagai dokumen penting yang bersifat privasi, tidak sembarang orang dapat mengetahui isi dari dokumen tersebut hanya kamu seorang saja (pembuat password).
Namun beda lagi dengan ceritanya jika sobat ingin membagikan file tersebut kepada orang lain seperti ingin membagikan sekumpulan gambar yang tidak ingin dikirim satu persatu. Bisa tuh memakai kemasan zip dan rar. Untuk melihat tutorial nya bisa cek bagian bawah ini untuk kunci zip dan rar.
1. Buka laptop atau komputer milik sobat hingga masuk ke layar dekstop. Kemudian arahkan kursor sobat menuju file manager (Windows Explorer). Tidak akan saya contohkan soalnya membuka menu tersebut sangatlah mudah sekali.
2. Kemudian silakan cari folder mana yang ingin kamu kemas dalam bentul zip atau rar. Sebagai contoh saja saya mengambil folder Aplikasi. Ingat hanya sebagai contoh saja, sobat bisa memilih folder lain sesuai dengan kebutuhan sobat ingin kunci file mana.
3. Apabila sobat belum mengunduh rar atau zip, bisa unduh dan instal terlebih dulu. Tenang saja sob, anda bisa menggunakan versi gratisnya tak perlu bajakan.
Baca Juga : Cara Menghilangkan Cortana (Search Box) di Windows 10, Sudah Dicoba?
4. Kemudian sobat bisa klik kanan folder tersebut kalau punya saya Folder Aplikasi. Lalu akan muncul tab baru disamping folder tersebut lalu pilih Add to Archive.
5. Tahap selanjutnya sobat bisa memilih mau memakai Archive Format RAR/ RAR4/ ZIP, semua tergantung keinginan sobat, kalau saya disini hanya memilih RAR saja.
6. Langkah berikutnya adalah sobat bisa memberikan kata sandi dengan arahkan kursor menuju menu Set Password berada dibagian pojok bawah sob.
7. Nantinya akan muncul tampilan baru seperti gambar dibawah ini. Anda bisa memasukan kata sandi sesuai brand atau keinginan sobat, saya disini menggunakan kata sandi mogloger saja biar diingat semakin mudah.
Jangan lupa untuk mencentang bagian kotak disebelah Encrypt File Names, kemudian tinggal langkah terakhir arahkan kursor sobat menuju menu OK.
8. Setelah klik OK maka tampilan nya akan seperti awal, nah pada tahap ini sobat bisa langsung aja klik menu OK berada dibawah.
9. Nantinya akan muncul jendela popup dimana jendela tersebut proses membuat password arsip dari permintaan anda sebelumnya. Tunggu saja sampai prosesnya selesai nanti akan ada folder baru.
10. Ini adalah tahap akhir dimana kamu bisa langsung membagikan dan memberikannya kepada orang lain dan jangan lupa menyertakan password jika ingin di publikasikan kalau tidak ingin ya biarkan saya menjadi privasi kamu dikemudian hari siapa tau ada orang iseng pinjam laptop sobat kemudian membuka file – file penting, sangat berguna banget kan kalau diberi kata sandi.
Baca Juga : Beberapa Tips Ini Memberitahu Anda Betapa Mudahnya Merawat Laptop Agat Awet
Apabila sobat tidak percaya soal memberi password ini, silakan ekstrak saja file tersebut dengan cara klik kanan file tadi kemudian klik extract here, nanti bakal muncul permintaan untuk memasukkan password sobat. Apakah sudah jelas? kalau belum akan saya beritau sobat mengenai pertanyaan yang sering ditanyakan, berikut ulasannya.
Ulasan diatas saya tujukan untuk pengguna windows awam saja, mungkin masih banyak diantara kalian menginginkan artikel semacam ini sebagai panduan mereka dalam file pack archive. Kalau sudah mengerti akan semua trik diatas, mungkin saya sudahi saya ulasan memberi password pada file.
Demikian ulasan singkat mengenai dunia laptop dan komputer, semoga dengan adanya ini sobat merasa terbantu masalahnya. Terima kasih sudah membaca artikel saya tentang cara mengunci file rar dan zip menggunakan laptop atau komputer semua windows.