Cara untuk menggerakan kursor, umumnya bisa dengan touchpad ataupun mouse. Tanpa kedua perangkat ini, seharusnya kursor tidak bisa bergerak.
Tapi terkadang, ada suatu kondisi dimana kursor bisa bergerak sendiri meskipun kamu tidak menggerakan mouse ataupun touchpad.
Nah buat kamu nih yang sedang ditimpa masalah ini, tidak perlu panik kalang kabut dulu ya haha 😂. Karena masalah ini masih bisa diatasi.
Berikut beberapa cara mengatasi kursor bergerak sendiri yang bisa kamu coba.
- Periksa Alas Mouse
- Atur Sensitivitas TouchPad
- Copot Perangkat Eksternal
- Jalankan Pemecah Masalah
- Charger di Tegangan Normal
- Mouse Masih Normal
- Muat Ulang Perangkat
- Perbarui Driver Mouse
- Servis Perangkat
- Ganti Mouse Baru
Metode 1: Periksa Alas Mouse

Awalnya, kamu bisa periksa alas mouse. Khususnya untuk kamu yang memakai komputer atau laptop dengan menggunakan mouse sebagai penggerak kursornya.
Seperti yang diketahui, kalau inframerah pada mouse berfungsi untuk menggerakan kursor. Inframerah pada mouse ini umumnya memerlukan alas supaya kamu bisa menggerakan kursor dengan lebih mudah.
Kalau alas mouse ini kotor, terkelupas ataupun rusak tentunya membuat inframerah pada mouse tersebut menjadi terganggu saat membaca pergerakannya.
Solusinya, kamu bisa bersihkan alas mouse secara berkala. Misalnya sudah kotor atau mengelupas, silahkan ganti dengan yang baru. Umumnya harga alas mouse (mousepad) sangat terjangkau kok.
Metode 2: Atur Sensitivitas Touchpad
Kemudian untuk kamu yang memakai laptop, bisa coba mengatur sensitivitas touchpad-nya. Barangkali secara tidak sengaja, kamu mengkonfigurasi sensitivitas touchpad menjadi lebih tinggi.
Sehingga saat kamu bekerja memakai laptop, tidak sengaja tersentuh touchpadnya dan membuat kursor bisa bergerak sendiri.
Nah untuk cara mengatur sensitivitas touchpad, bisa kamu lihat di bawah ini:
Langkah #1: Tekan Windows dan ketuk Touchpad Settings.
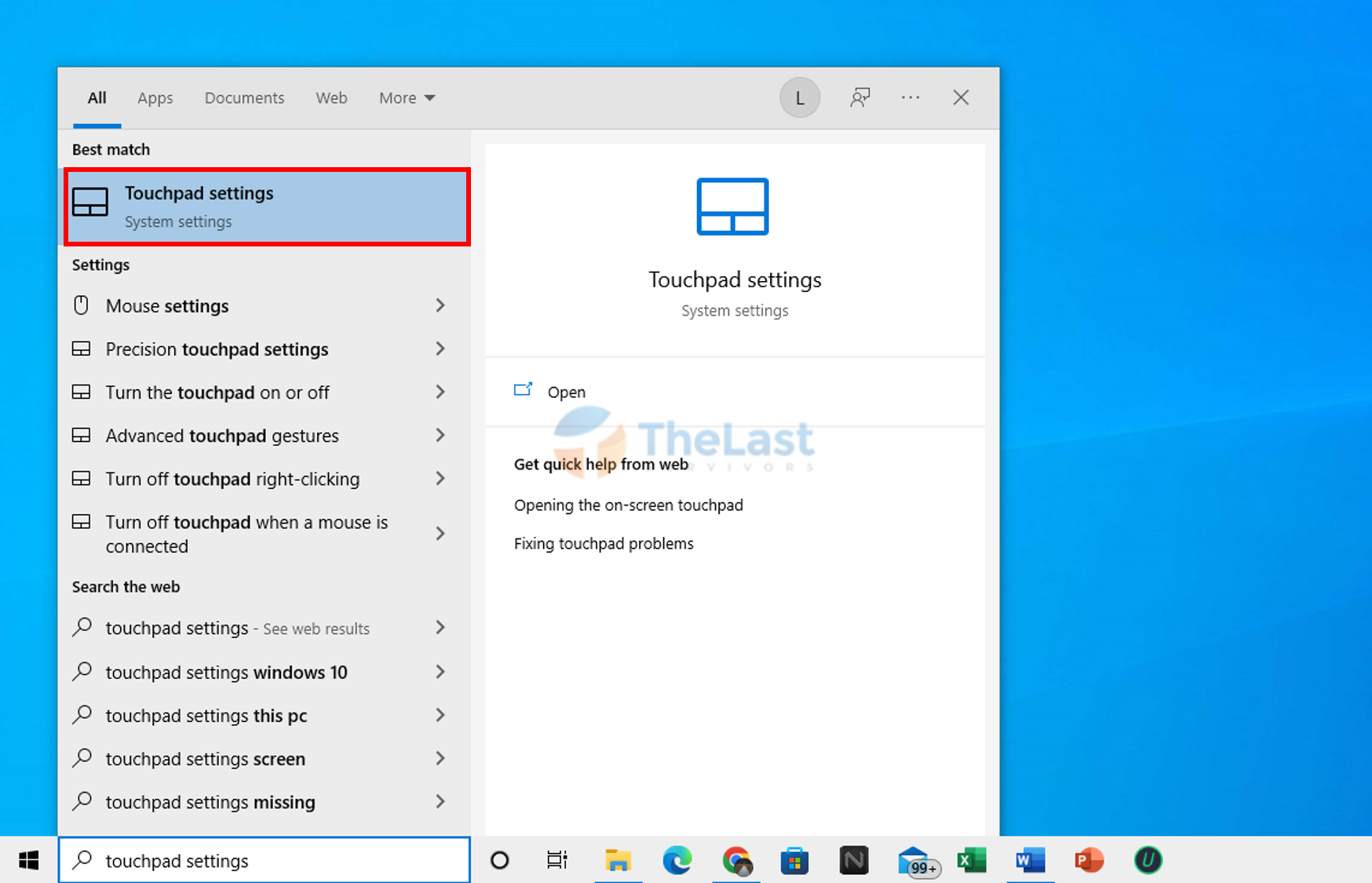
Langkah #2: Cari menu Touchpad Sensitivity.
Langkah #3: Ketuk opsi dan pilih Medium Sensitivity.
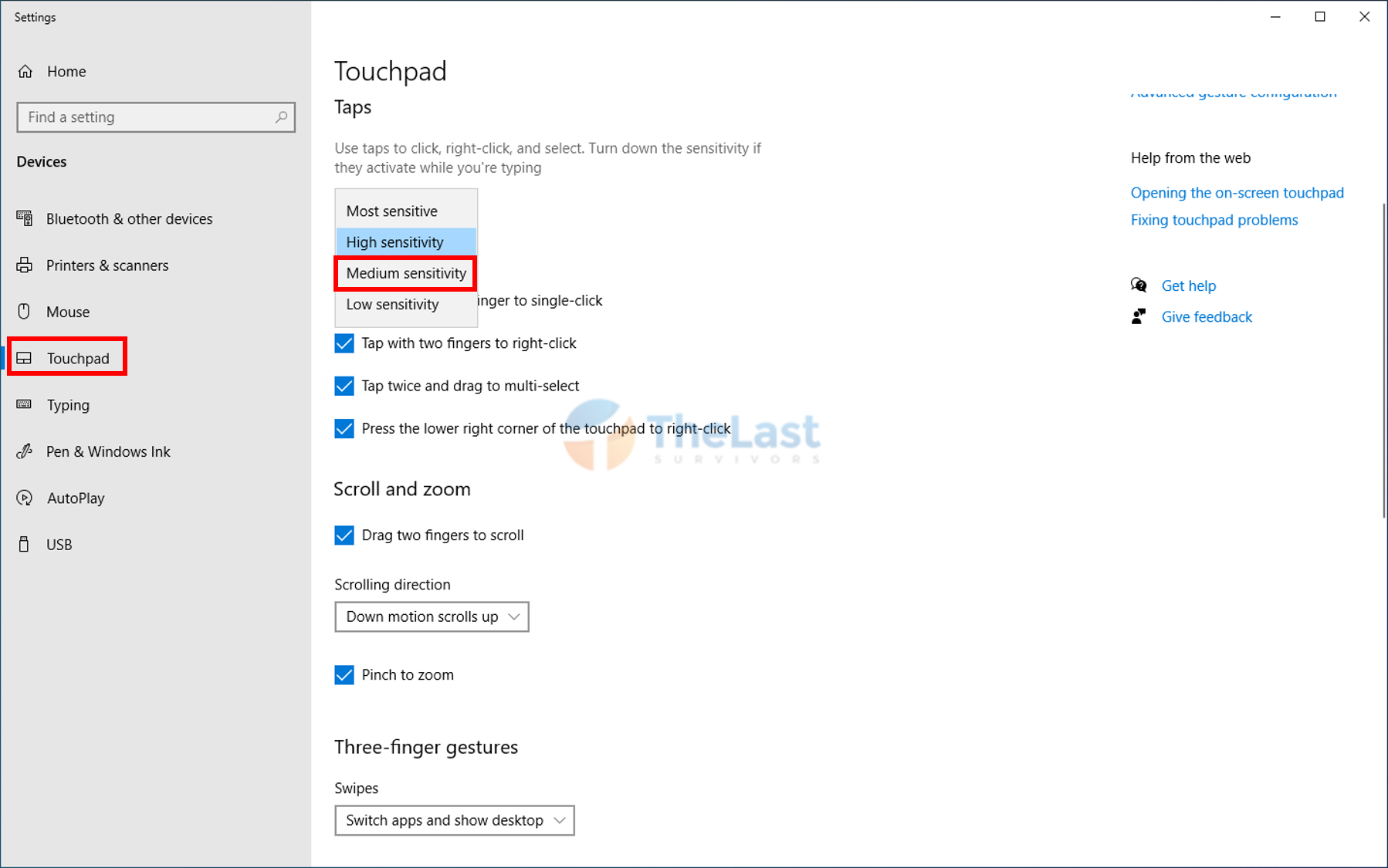
Metode 3: Copot Perangkat Eksternal yang Tersambung

Terlalu banyak menyambungkan perangkat eksternal seperti mouse, keyboard, flashdisk dan lainnya, terkadang bisa menyebabkan masalah pada PC kamu.
Sehingga disarankan untuk coba mencopot semuanya lebih dulu. Untuk mencopotnya, alangkah lebih baik kalau lewat sistem supaya tidak merusak kesehatan perangkat eksternal kamu.
Misalnya PC kamu sedang tersambung dengan flashdisk, bisa mencopotnya dengan eject lebih dulu. Lalu untuk perangkat lainnya, seperti keyboard, mouse dan kabel USB bisa dicopot langsung saja.
Baca Juga: Cara Mengatasi Mouse Double-Click (Klik 2 Kali)
Metode 4: Jalankan Pemecah Masalah Hardware
Masalah kursor bergerak sendiri, tidak selalu disebabkan oleh masalah hardware saja. Melainkan bisa juga disebabkan oleh sistem, sehingga tidak bisa membaca perintah dari hardware tersebut.
Maka dari itu, kamu bisa coba untuk menjalankan pemecah masalah hardware atau troubleshooter. Mengenai langkah-langkahnya bisa kamu lihat di bawah ini ya:
Langkah 1: Silahkan buka Command Prompt (Run as Admin).
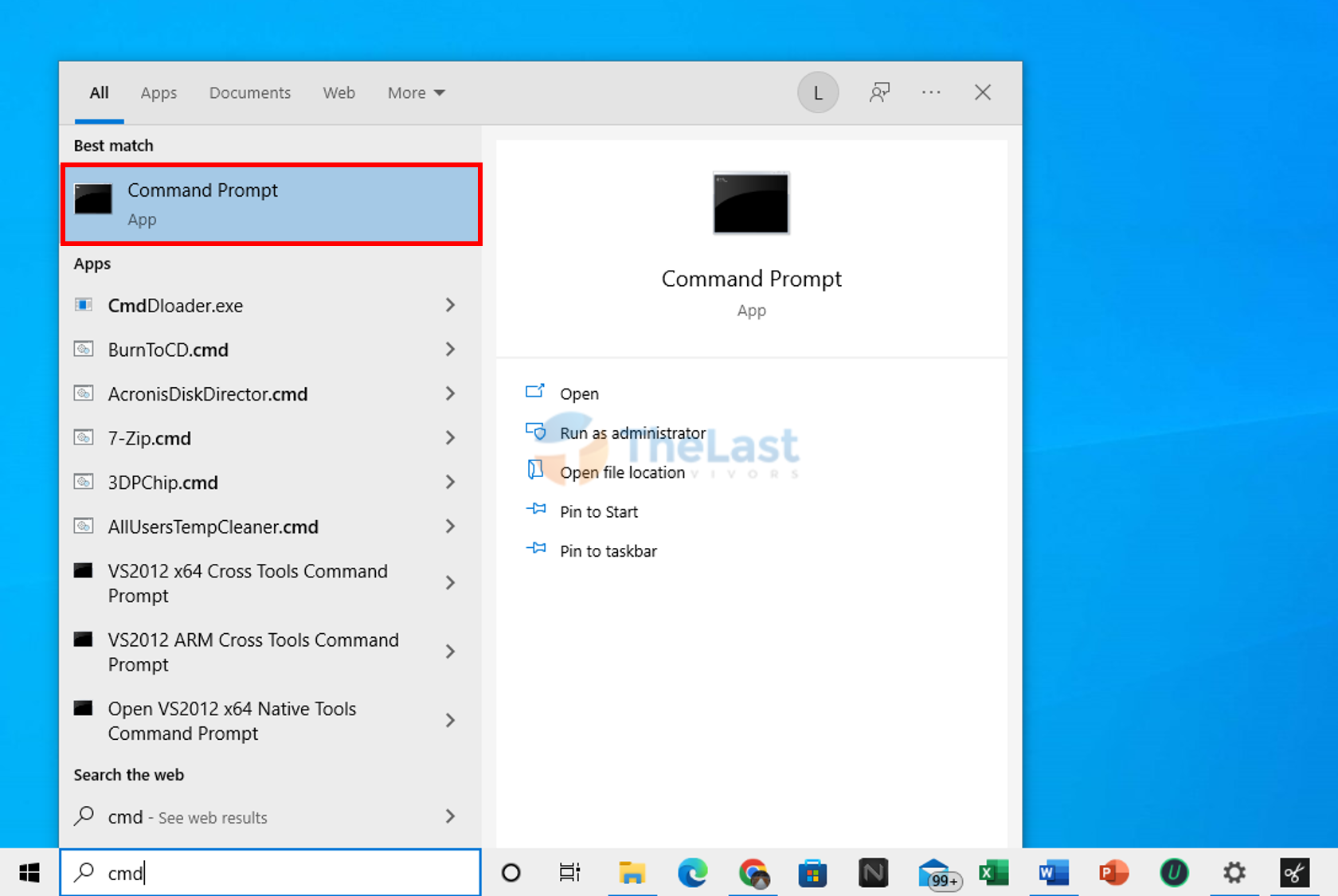
Langkah 2: Selanjutnya masukkan perintah “msdt.exe -id DeviceDiagnostic” dan tekan Enter.
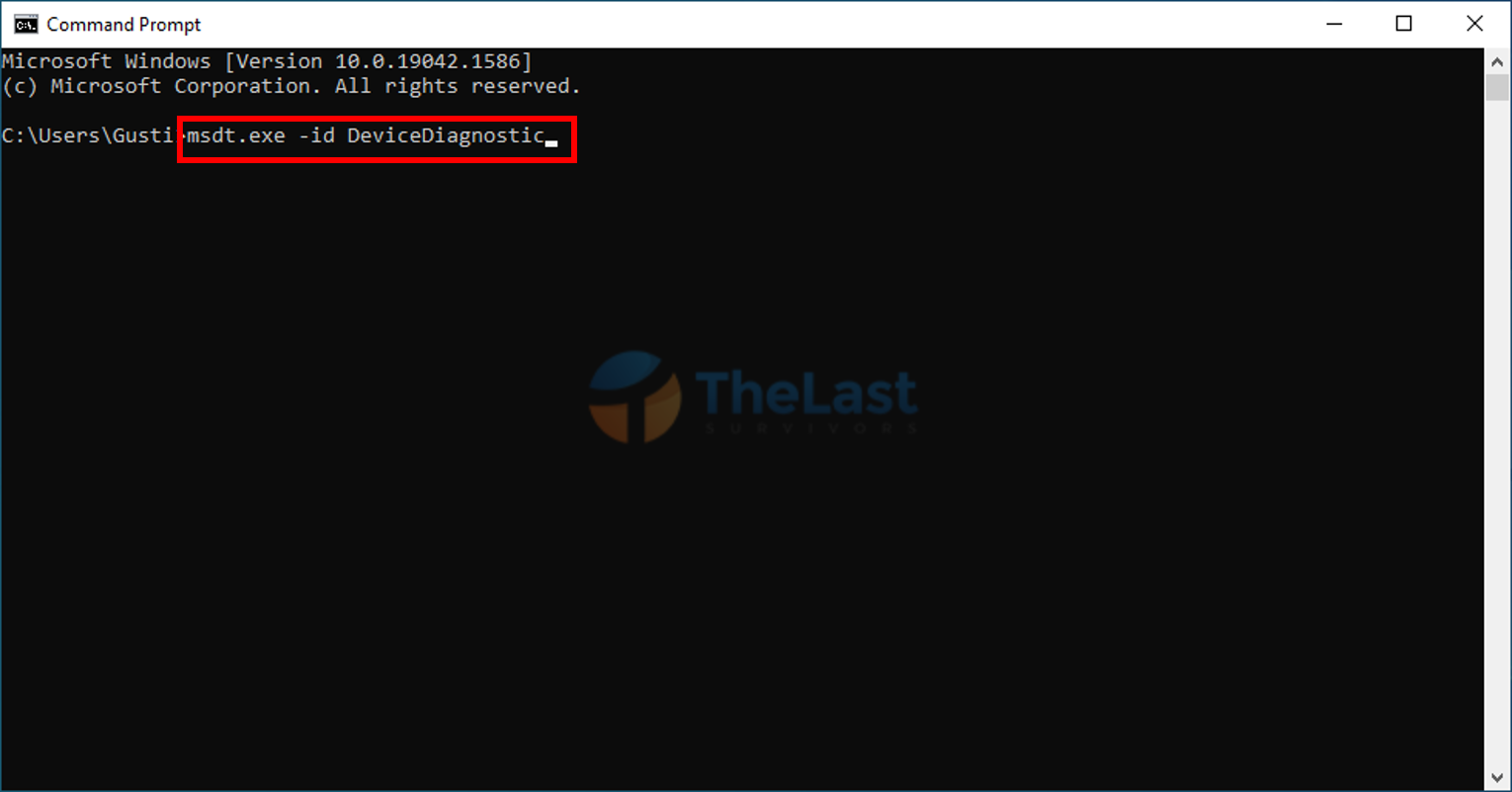
Langkah 3: Ketika muncul kotak dialog Hardware and Devices, silahkan pilih Next.
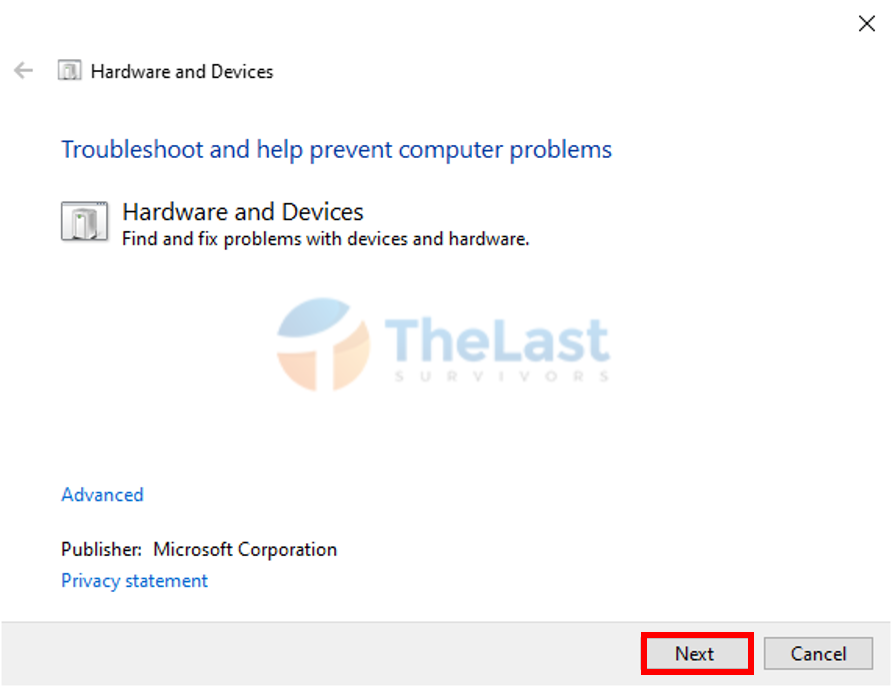
Langkah 4: Tunggu sampai proses Detecting Problem selesai.
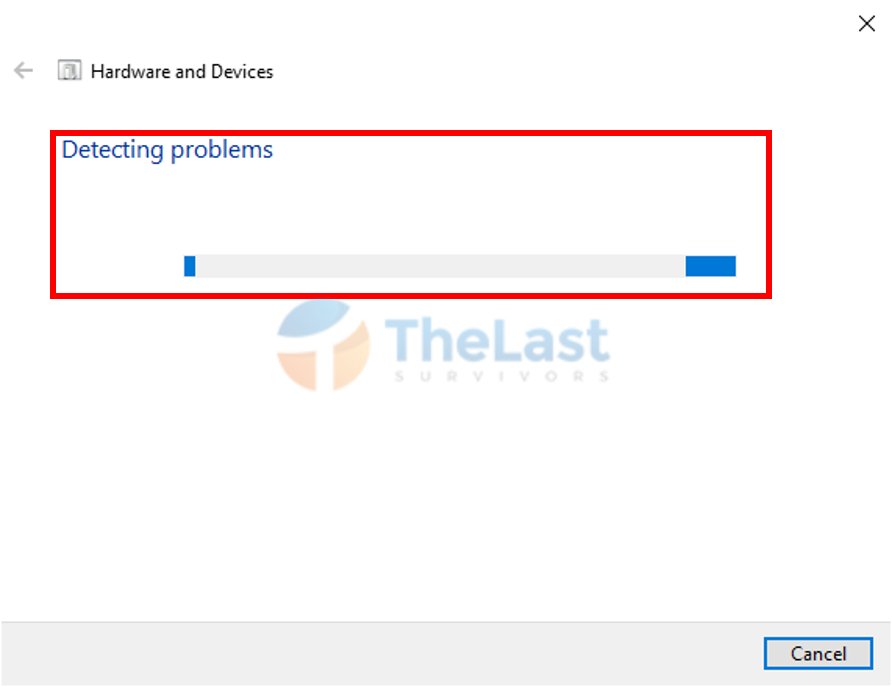
Langkah 5: Cari Device Mouse atau Touchpad. Apabila tidak ada, silahkan pilih opsi I don’t see my device listed.
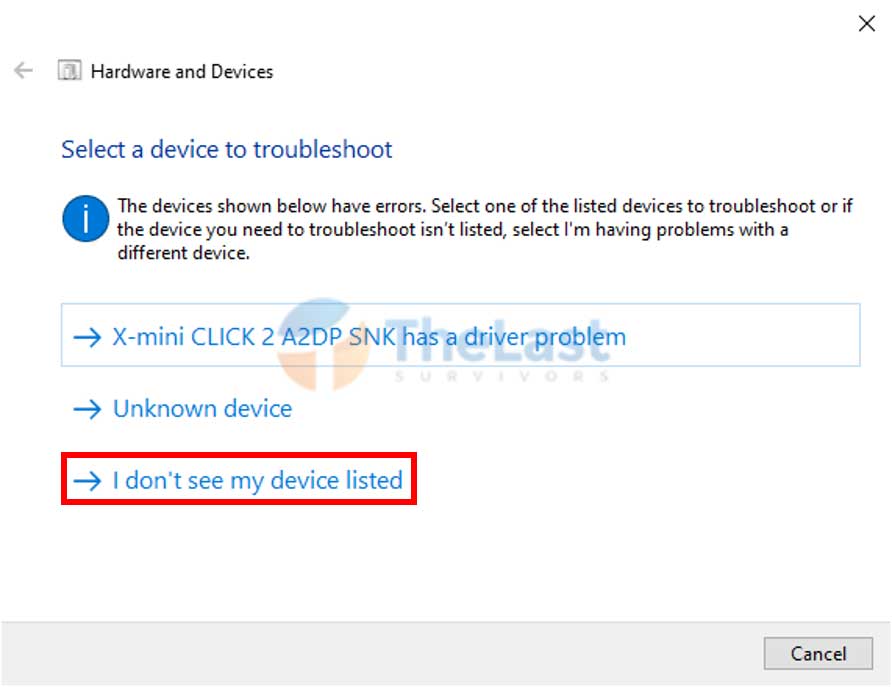
Catatan: Kalau ada masalah pada device mouse atau touchpad, sebaiknya diperbaiki dulu. Caranya hanya perlu klik device mouse atau touchpad, lalu tunggu sampai proses perbaikan selesai.
Metode 5: Charger dalam Tegangan Normal

Mouse bergerak sendiri juga bisa jadi disebabkan oleh masalah kelistrikan. Contohnya seperti charger laptop atau mencolok PSU ke listrik tegangan tinggi.
Selain bisa menyebabkan beberapa error pada PC, masalah ini juga bisa berakibat buruk pada kesehatan perangkat kamu.
Oleh sebab itu, pastikan kamu charger laptop di tegangan yang normal. Selain bisa lebih awet, juga dapat meminimalisir masalah-masalah lainnya.
Baca Juga: Cara Mengatasi Driver Tanda Seru Kuning di Device Manager
Metode 6: Pastikan Mouse Masih Normal
Kalau beberapa cara di atas belum berhasil, sebaiknya kamu cek dulu mouse yang dipakai. Apakah masih berfungsi dengan baik atau tidak.
Cara mudah untuk mengeceknya ialah dengan menghubungkan mouse tersebut ke PC atau laptop lain. Apabila di PC atau laptop lain normal, kemungkinan masalahnya ada di sistem perangkat kamu.
Tapi kalau di PC atau laptop lain kursornya juga bergerak sendiri, tandanya mouse yang kamu pakai sudah bermasalah dan sebaiknya diganti.
Oh iya, saat pengecekkan pastikan kabel mouse tidak tertekuk atau melilit. Lalu untuk kamu yang pakai mouse nirkabel, pastikan juga kalau perangkat tersebut sudah tersambung dengan benar.
Metode 7: Coba Muat Ulang Perangkat
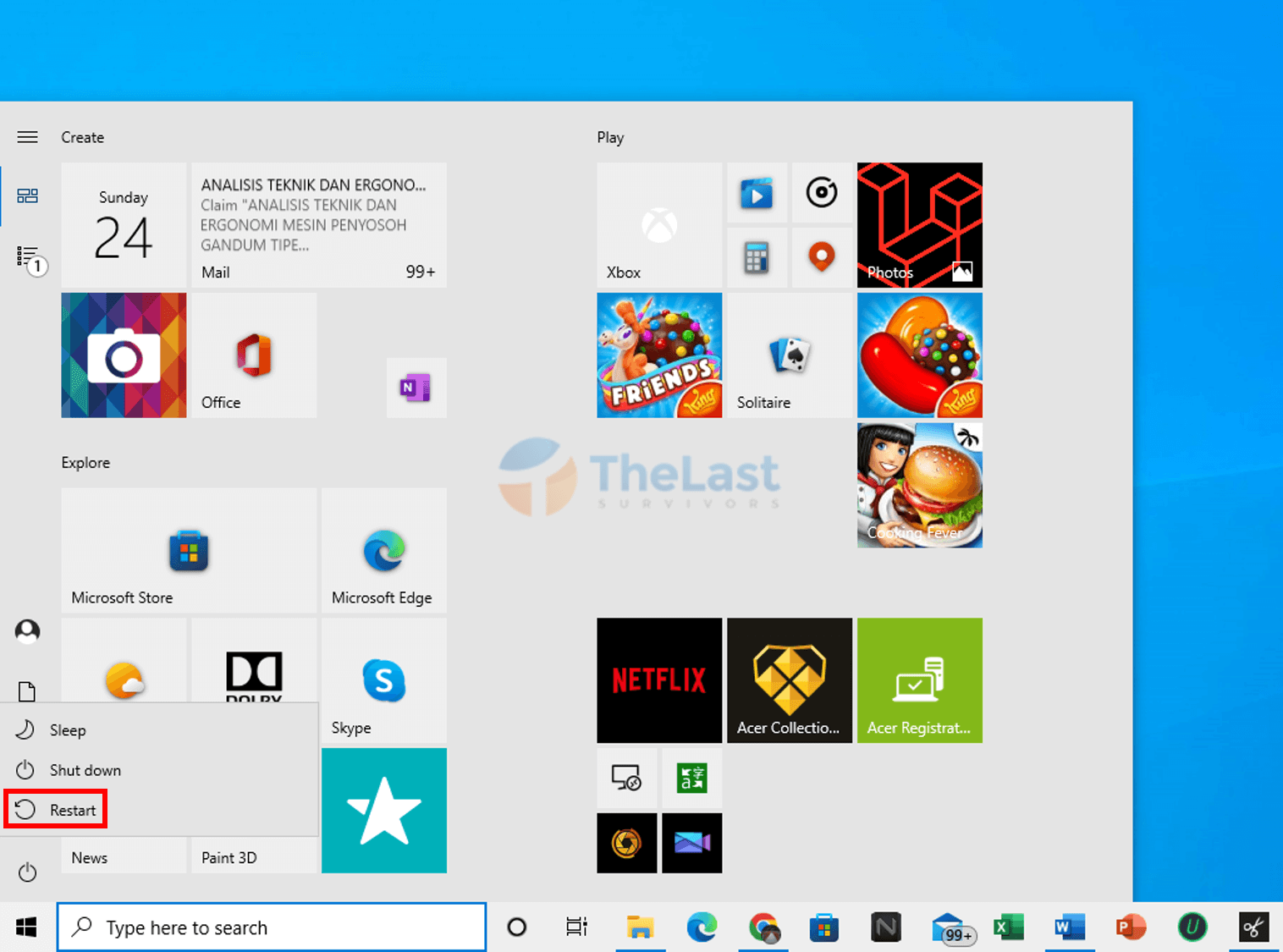
Setiap komputer biasanya cukup sering terjadi bug atau error. Sehingga beberapa sistemnya tidak bisa berjalan secara normal.
Kalau untuk bug atau error biasa, umumnya bisa diatasi dengan melakukan restart saja. Tujuan restart ini, supaya sistem yang bermasalah sebelumnya bisa teratasi kembali.
Untuk cara restart, seperti biasa kok…
- Cukup tekan tombol Windows,
- Lalu pilih opsi Restart saja
- Kemudian tunggu sampai komputer kamu hidup kembali
Metode 8: Perbarui Driver Mouse
Selanjutnya kalau mouse kamu tidak rusak, silahkan coba perbarui driver-nya lebih dulu. Karena dengan memperbarui versi driver, terkadang bisa mengatasi masalah bug sistem di versi sebelumnya.
Untuk cara memperbarui driver mouse, kamu bisa lihat di bawah ini:
Step #1: Silahkan buka Windows dan ketuk Device Manager.
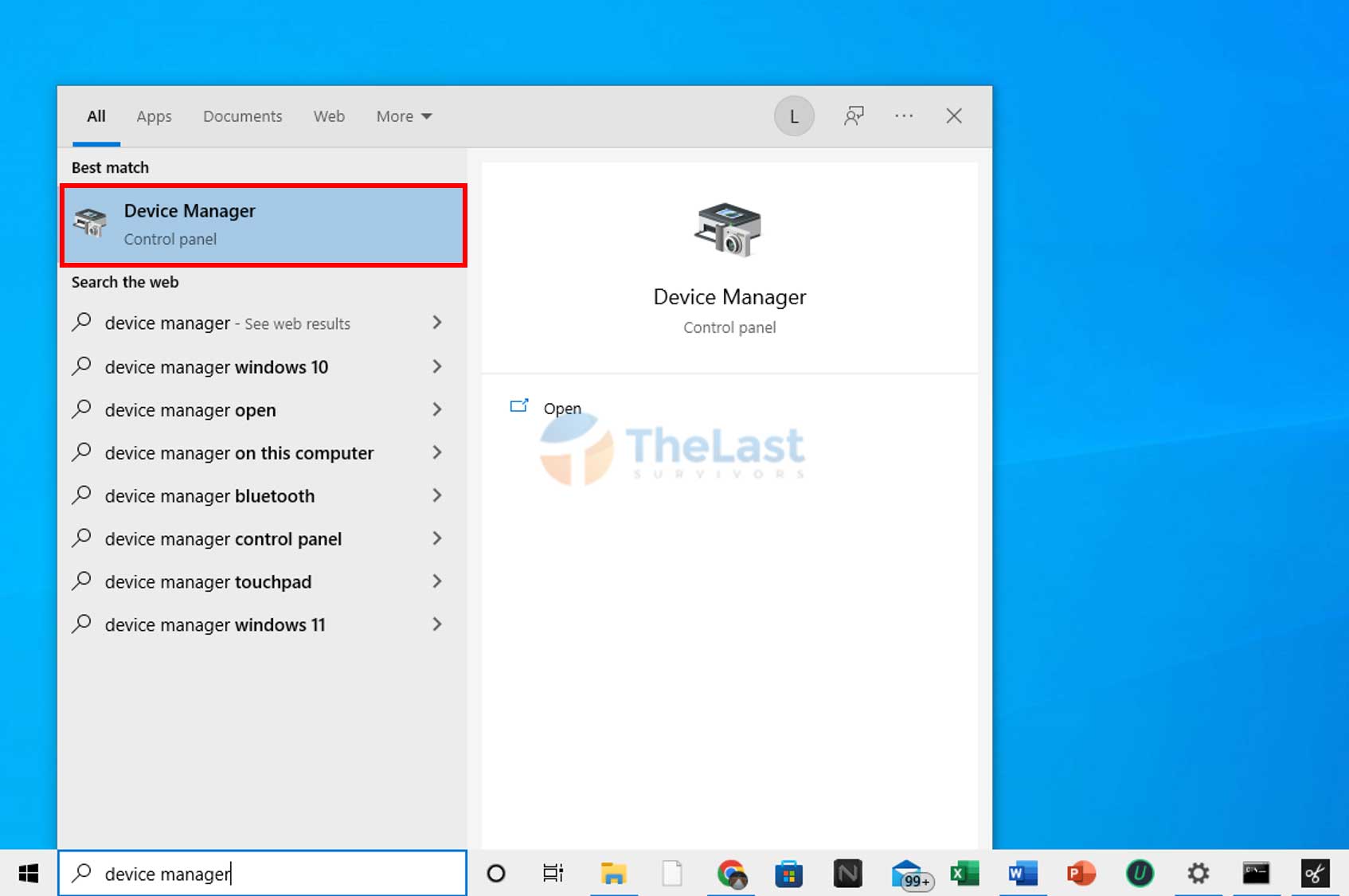
Step #2: Selanjutnya klik kanan pada driver mouse yang kamu pakai dan pilih Update Driver.
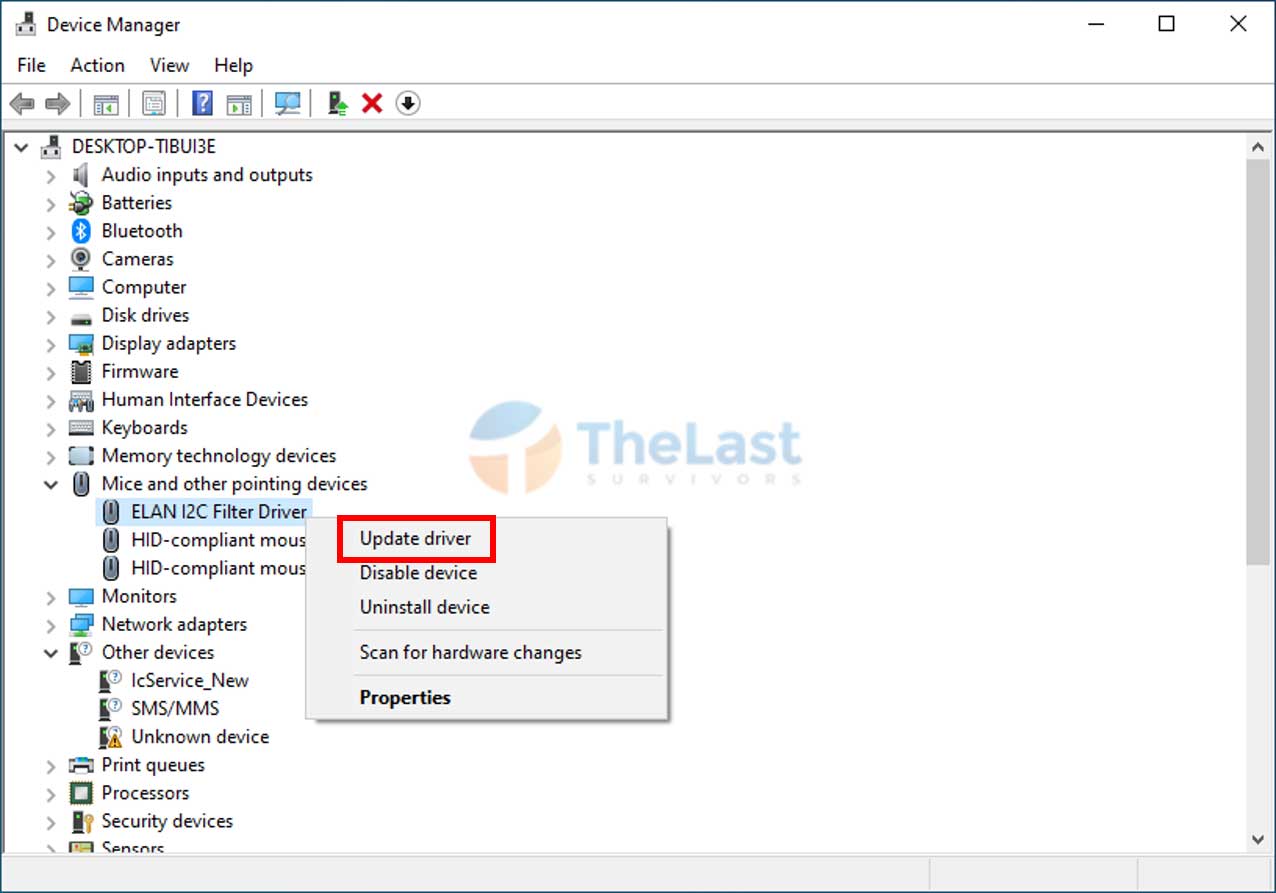
Step #3: Pilih opsi Search Automatically for Drivers.
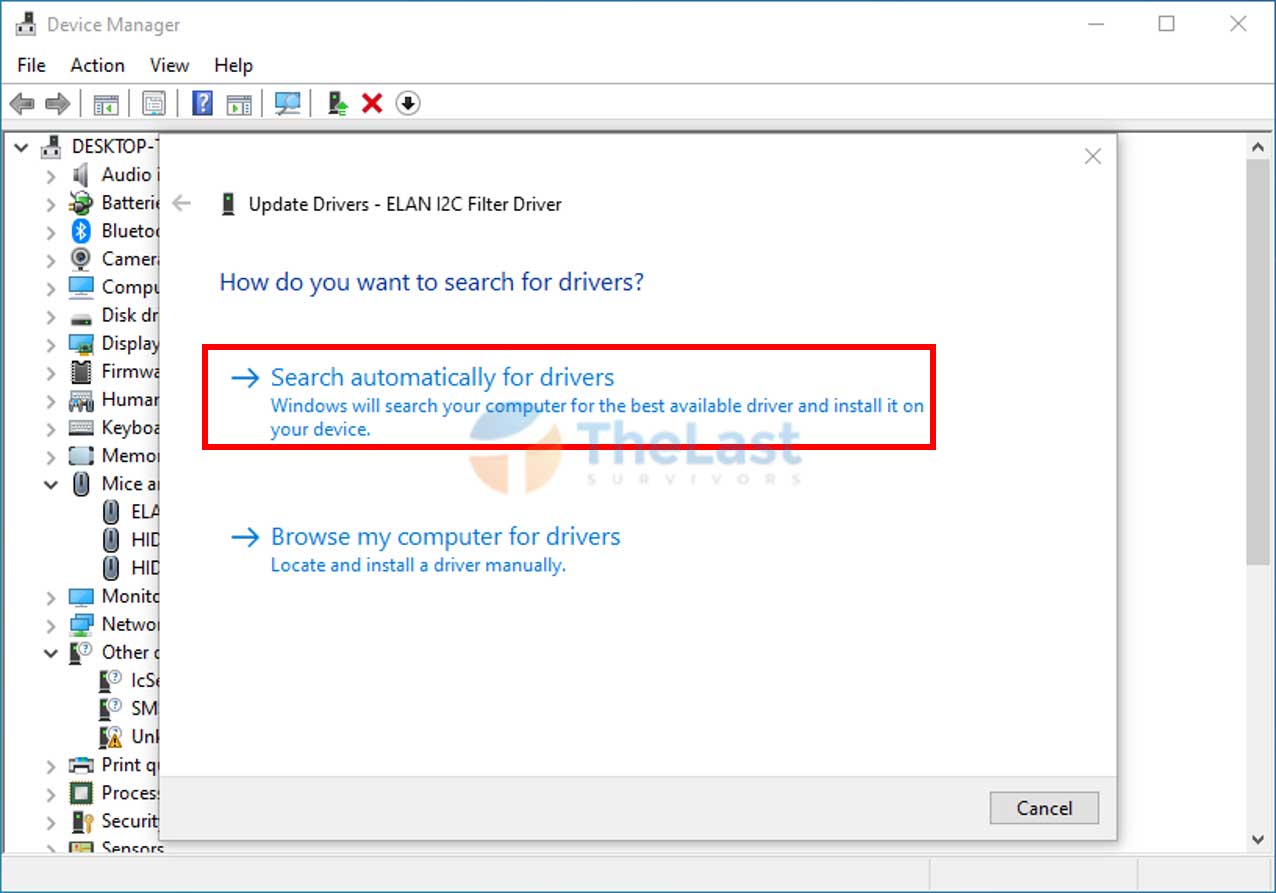
Step #4: Tunggu beberapa saat sampai proses Update Driver selesai. Nantinya akan muncul notifikasi seperti gambar berikut.
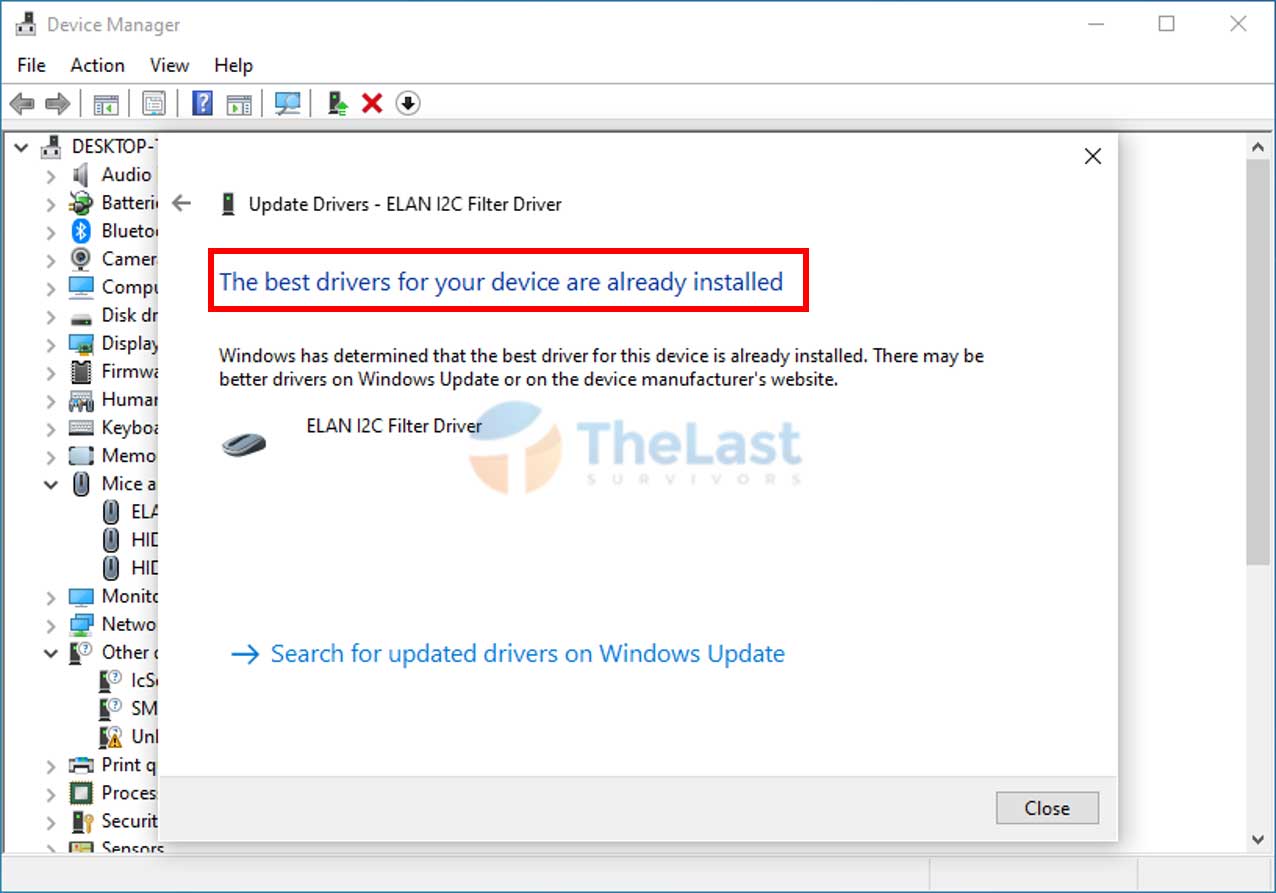
Metode 9: Servis Laptop/Komputer

Kalau misalkan sudah pakai driver mouse versi terbaru tapi masalah ini tetap berlanjut. Alangkah lebih baiknya kamu mulai berpikir untuk servis laptop atau PC.
Karena mungkin saja, penyebab kursor bergerak sendiri di komputer kamu disebabkan oleh kerusakan komponen di dalam perangkat tersebut.
Untuk hal ini, mungkin saja kerusakannya bisa terjadi pada konektor USB, PSU bahkan motherboard. Sedangkan untuk kamu yang pakai laptop, bisa juga disebabkan karena touchpad sudah mulai rusak.
Supaya lebih jelas apa penyebabnya, lebih disarankan untuk datang ke teknisinya langsung. Supaya kamu bisa tahu apa penyebab pastinya dan bisa diperbaiki dengan lebih cepat.
Metode 10: Ganti Mouse Baru
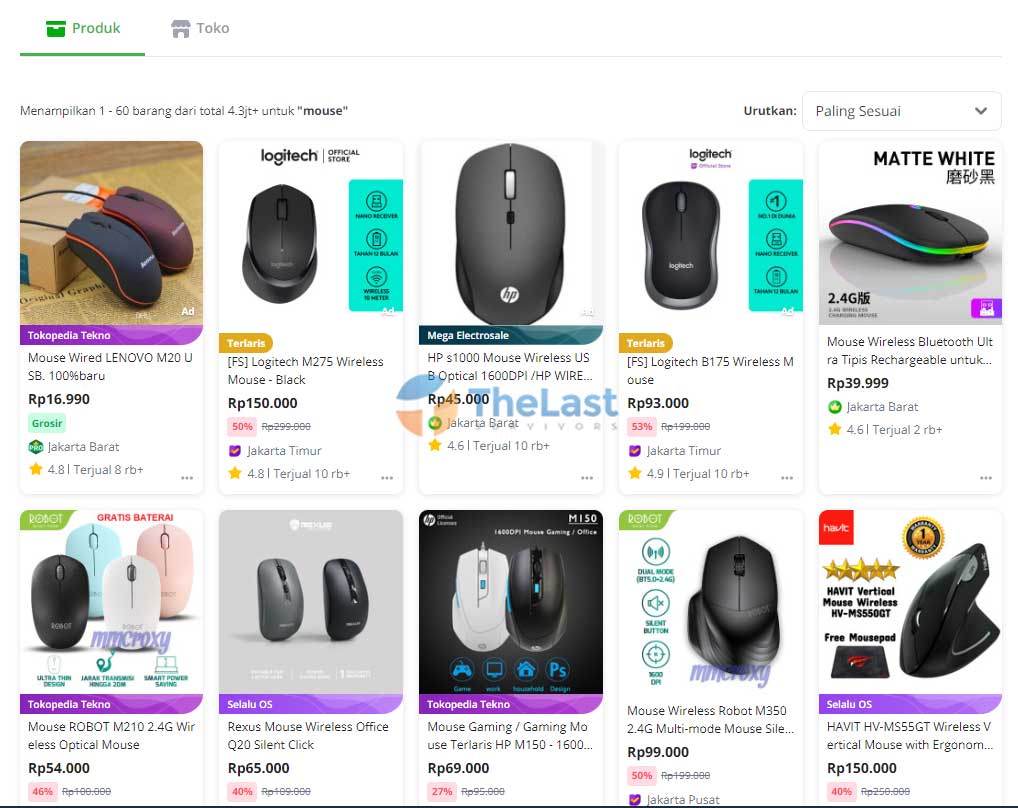
Sedangkan kalau yang rusak ternyata mouse kamu, sebaiknya langsung saja ganti dengan yang baru.
Kamu bisa coba cari mouse dengan memperhatikan deskripsi produknya supaya tau mana yang lebih awet.
Beberapa deskripsi yang penting kamu ketahui sebelum membeli mouse baru, seperti:
- Lihat jumlah DPI (Dot Per Inch) pada mouse, semakin besar biasanya semakin sensitif pergerakan kursornya
- Perhatikan batasan jumlah click-nya
- Pilih jenis mouse kabel atau nirkabel sesuai keinginan
- Perhatikan tombol tambahan yang ada di mouse
- Pastikan ukuran mouse sesuai dengan kebutuhan kamu.
Nah seperti itulah cara untuk mengatasinya ya. Kalau mungkin ada yang kurang kamu pahami, boleh tanyakan ke kami langsung ya. Selamat mencoba.





