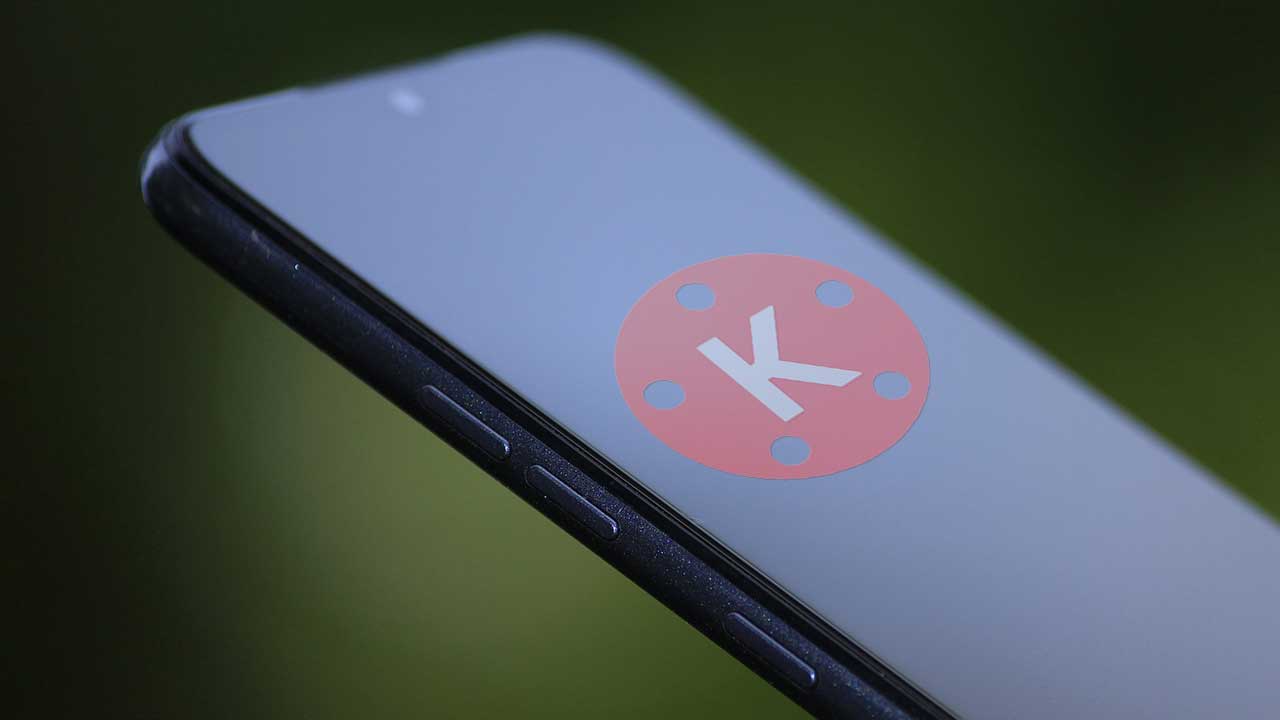Media Tidak Muncul di Kinemaster – Kinemaster menjadi salah satu aplikasi editing video paling populer saat ini, alasannya karena Kinemaster menawarkan fitur yang lengkap dan kemudahan untuk digunakan oleh para pemula.
Dibalik kepopulerannya itu, ternyata Kinemaster juga masih memiliki segala jenis permasalahan. Contohnya saja baru-baru ini kami sedang memakai Kinemaster, tiba-tiba setelah import file video malah tidak muncul.
Biasanya kami menduga bahwa masalah media tidak muncul di Kinemaster ini disebabkan oleh format file yang tidak didukung oleh Kinemaster.
Akan tetapi selain penyebabnya dari format video, mungkin saja kamu lupa memberi izin Kinemaster untuk membaca media.
Oleh sebab itu kami coba akan memberikan tutorial tersebut kepada kamu supaya permasalahan media tidak muncul tadi dapat diatasi dengan mudah.
Cara Mengatasi Media Tidak Muncul di Kinemaster
Mungkin solusi dari kami bisa membantu mengatasi masalah media tidak muncul itu, tetapi kami tidak menjamin bahwa tutorial di bawah ini 100% berkerja dengan baik.
Selanjutnya kalau kamu ingin mengetahui tutorialnya bagaimana, berikut kami berikan panduan terlengkapnya:
1. Pengaturan Lanjutan Kinemaster
Metode awal yang kami sarankan untuk kamu ialah pastikan dulu menu pada pengaturan lanjutan di Kinemaster kamu telah aktif.
Bukan menu pengaturan lanjutan juga sih, melainkan menu yang bernama “Buka Browse Media dalam Layar Penuh“.
Lebih detail kami berikan langkah-langkahnya:
- Buka Pengaturan di aplikasi Kinemaster
- Kemudian pilih opsi Pengaturan Lanjutan
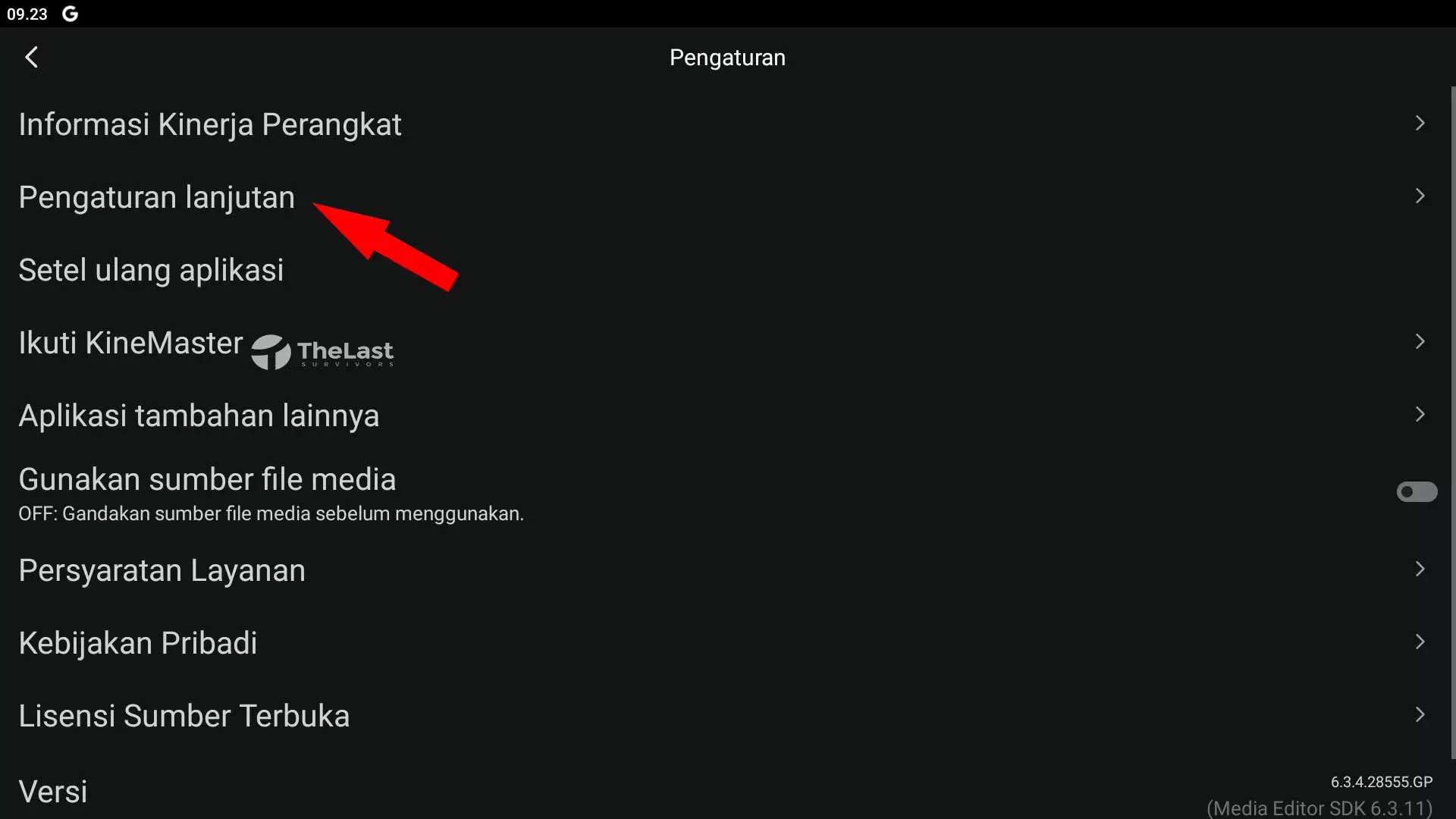
- Setelah itu aktifkan menu Buka browser media dalam layar penuh dan Buka browser audio dalam layar penuh
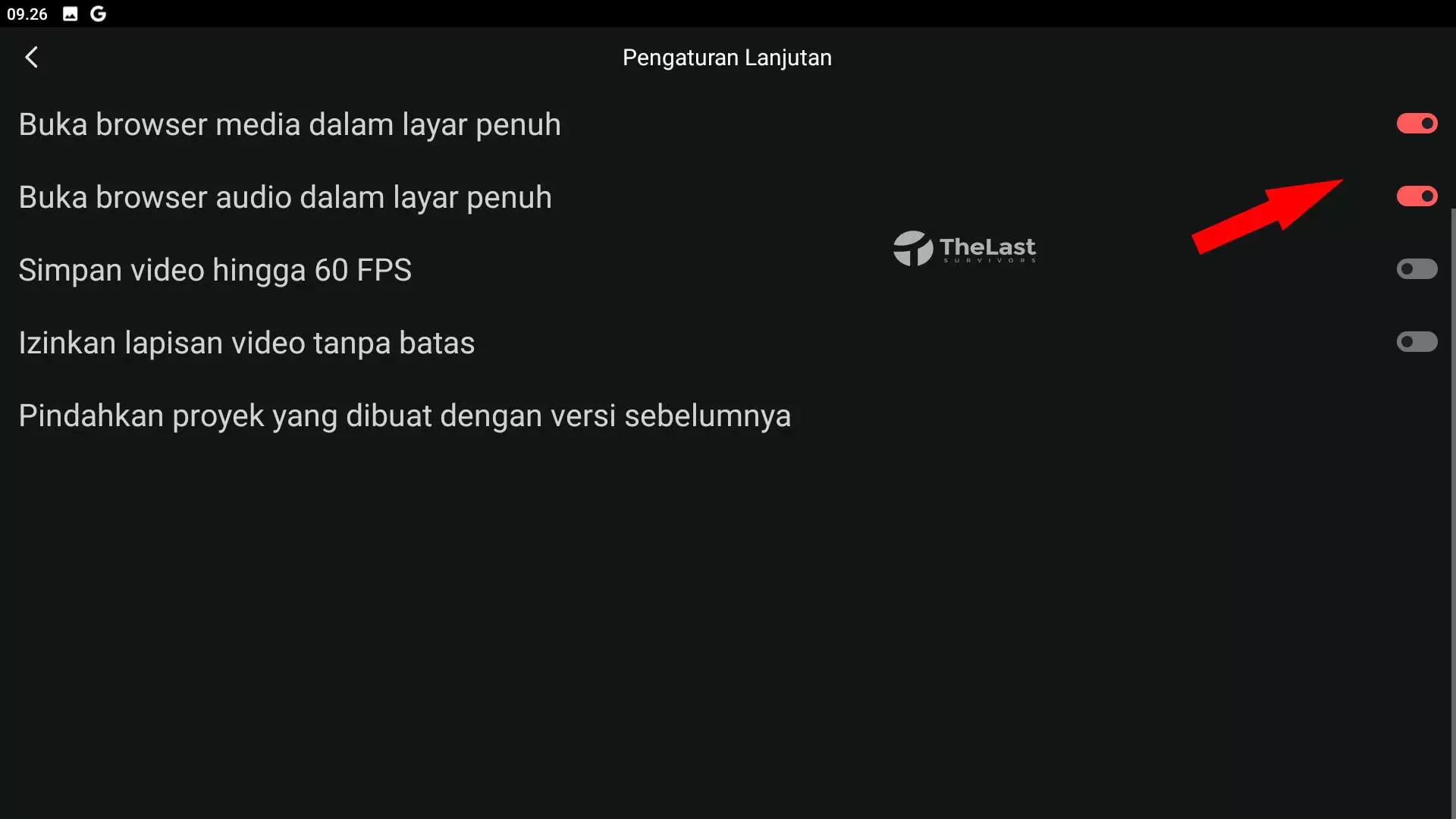
Sudah kan? Coba sekarang buka lembar kerja baru di Kinemaster, kalau masih sama saja keknya kamu perlu lanjut ke langkah berikutnya dari kami.
2. Aktifkan Menu Gunakan Sumber File Media
Kalau masalah media masih saja tidak muncul, kamu perlu mencoba cara ini untuk memunculkan medianya kembali.
Untuk itu berikut caranya:
Langkah 1: Buka menu Pengaturan Kinemaster
Langkah 2: Dilanjut dengan mengaktifkan opsi Gunakan Sumber FIle Media
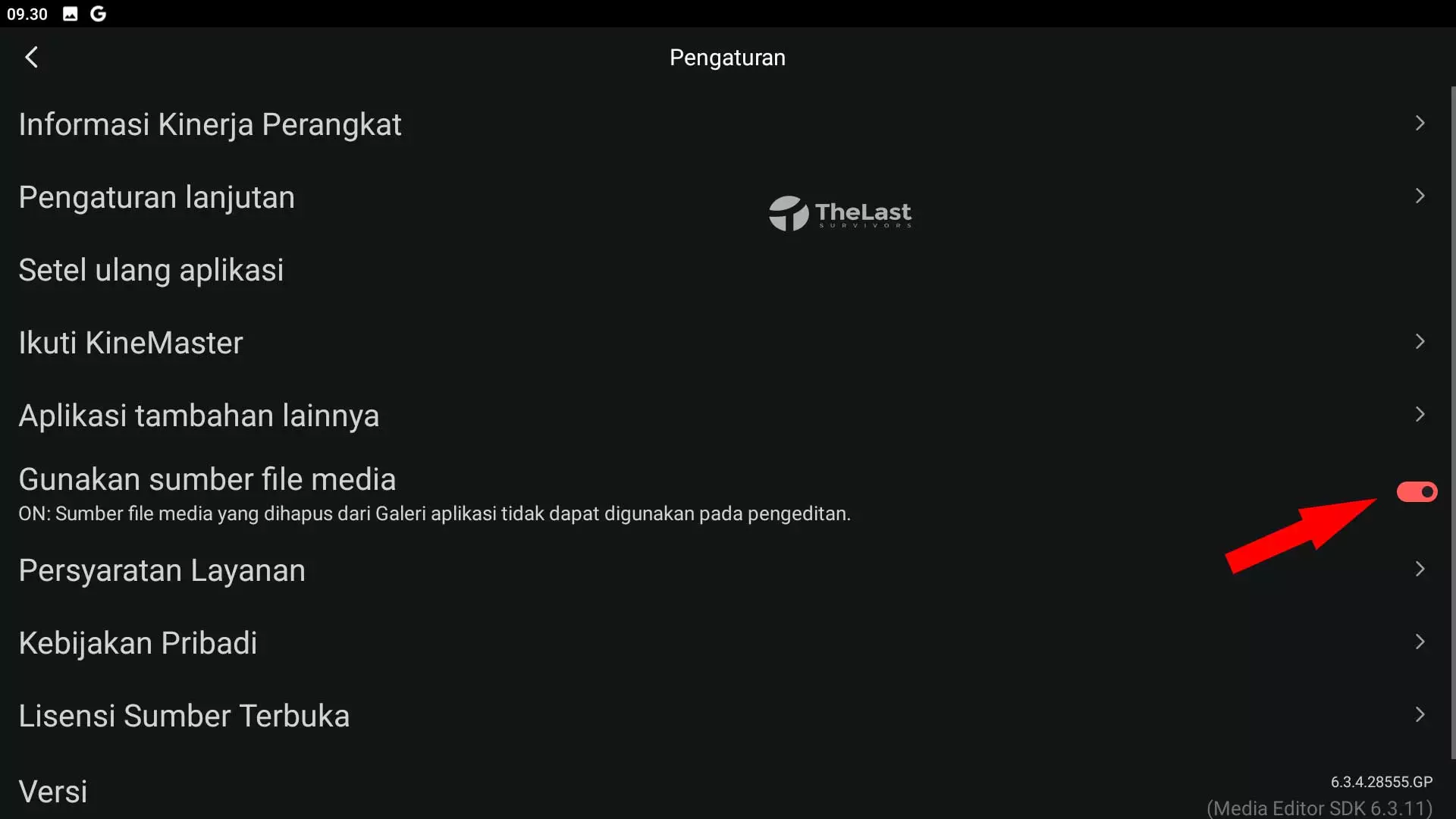
Langkah 3: Ketuk tombol disamping tulisan opsi tersebut untuk mengaktifkannya
Baca Juga: Cara Mengatasi Export Video Dec Init Fail di Kinemaster
3. Hapus Cache Kinemaster
Melakukan pembersihkan cache pada aplikasi Kinemaster secara rutin juga terbukti ampuh mengatasi segala masalah, terutama terkait dengan media tidak muncul.
Untuk membersihkan cache, caranya cukup mudah. Lakukan cara berikut:
- Buka menu Pengaturan pada HP kamu
- Kemudian pilih menu Manajemen Aplikasi
- Berikutnya pilih aplikasi Kinemaster
- Setelah itu buka menu Penggunaan Memori > Hapus Cache
Tenang saja, dengan menghapus cache tidak akan menghapus seluruh data yang ada di dalam aplikasi Kinemaster, termasuk projek-projek sebelumnya yang telah kamu buat.
Umumnya setelah kamu membersihkan cache, diharuskan untuk melakukan restart atau reboot HP terlebih dahulu guna memaksimalkan pembersihan cache pada Kinemaster.
Semoga dengan ketiga cara mengatasi media tidak muncul di Kinemaster di atas tadi dapat meringankan masalah kamu. Jika ada pertanyaan boleh ditanyakan melalui kolom komentar dibawah ya.