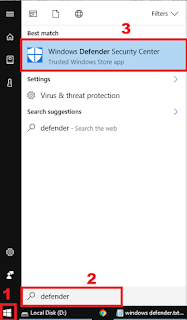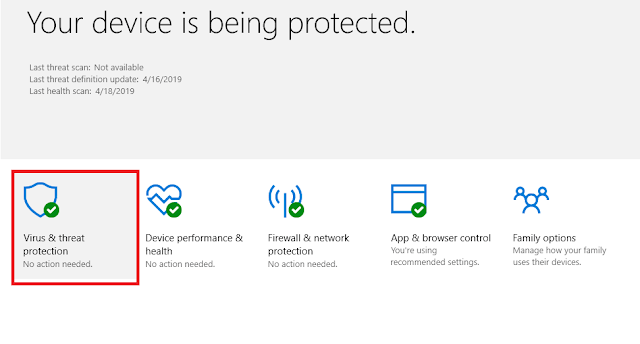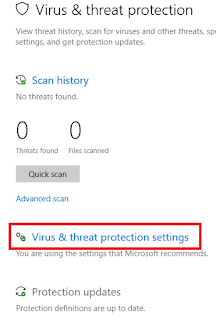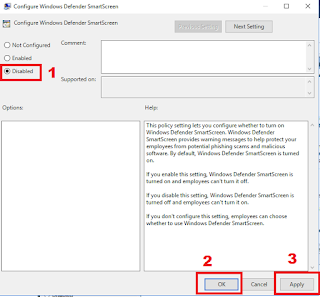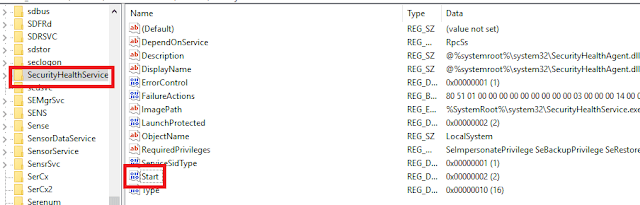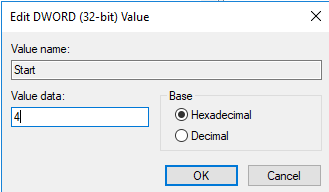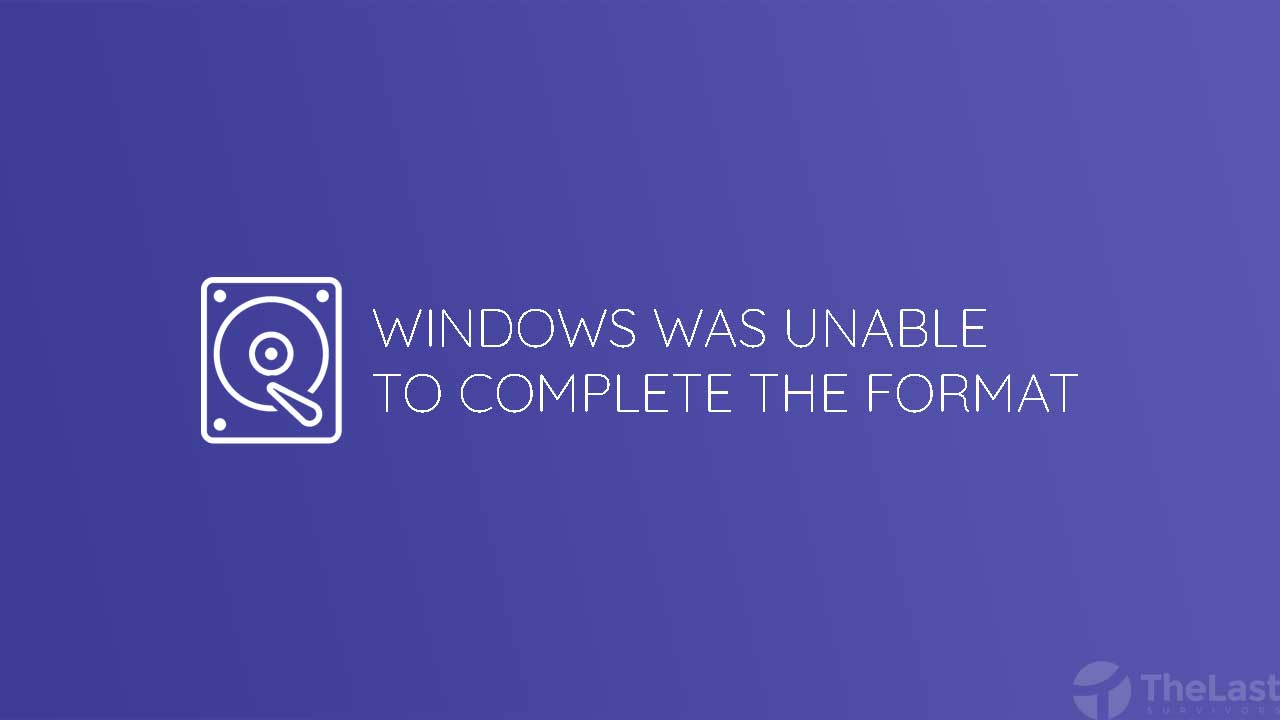Mungkin kamu pernah ingin menginstal aplikasi. Tapi setelah kamu berhasil download aplikasi tersebut, filenya malah menghilang. Atau file muncul, tapi aplikasi gagal terpasang ke PC kamu.
Benar, biasanya masalah ini disebabkan oleh Windows Defender. Dimana Windows Defender mendeteksi adanya bahaya pada file aplikasi tersebut.
Jadi kalau kamu ingin menginstal aplikasi tersebut, maka Windows Defender bisa dimatikan lebih dulu. Khusus yang belum tahu bagaimana cara mematikan Windows Defender, bisa langsung simak artikel kami di sini.
Cara Menonaktifkan Windows Defender
Supaya bisa menonaktifkan Windows Defender, kamu hanya perlu membuka pengaturan Update & Security saja.
Lewat pengaturan ini, nantinya kamu bisa mengkonfigurasi untuk mengaktifkan ataupun menonaktifkan Windows Defender tersebut.
Lebih jelasnya, kamu bisa lihat cara menonaktifkan Windows Defender berikut ini:
Langkah #1: Buka Start Menu -> Ketik Defender -> Klik Windows Defender
Langkah #2: Setelah masuk akan muncul tampilan seperti ini, kemudian pilih menu Virus & Threat Protection
Langkah #3: Kalau sudah, Klik pada menu Virus & Threat Protection Settings
Langkah #4: Matikan Windows Defender dengan memilih Off pada opsi Real-Time Protection dan Cloud-Delivered Protection.
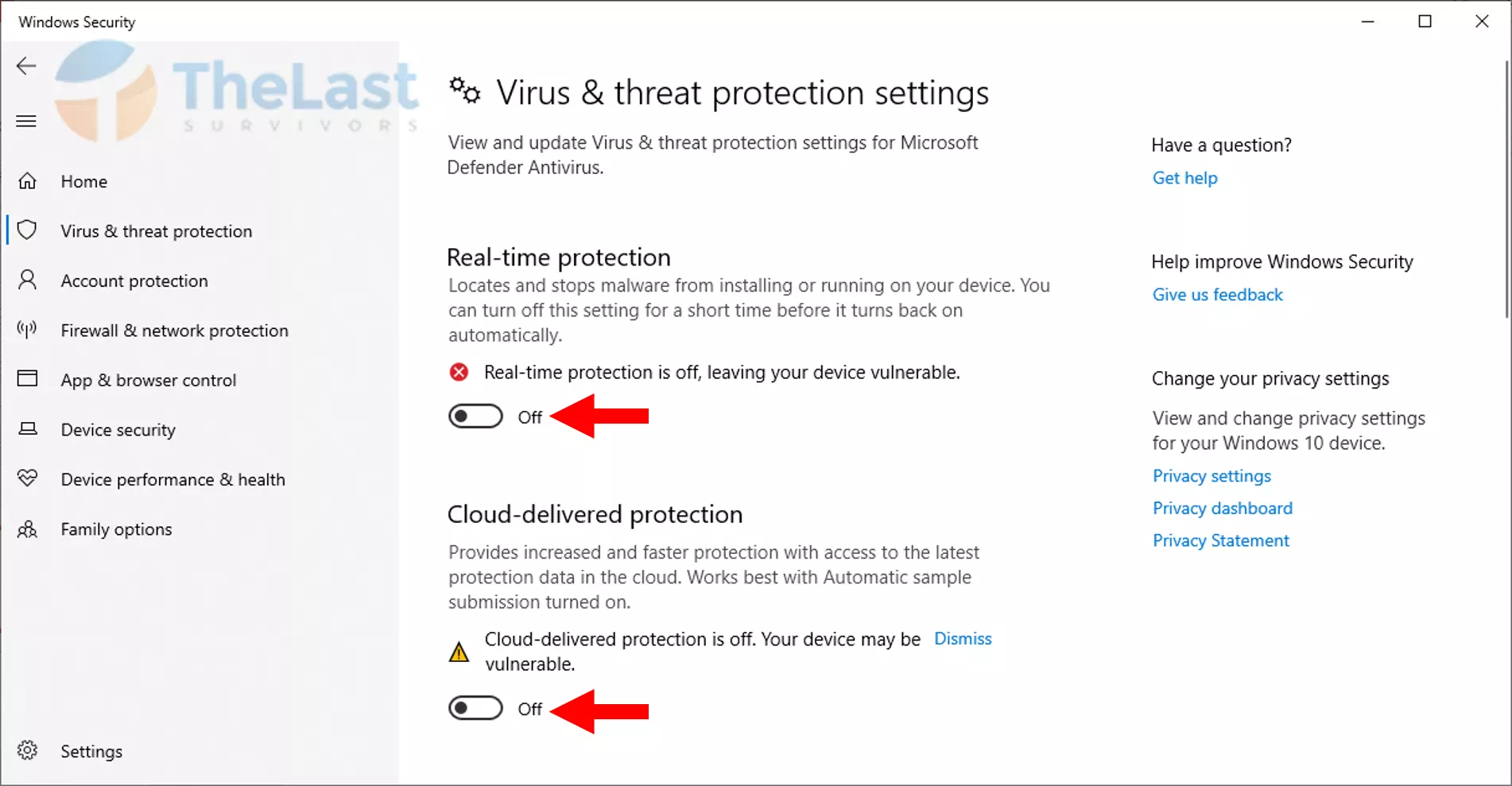
Sebagai opsional, kamu juga bisa mematikan opsi Automatic Sample Submission dan Tamper Protection.
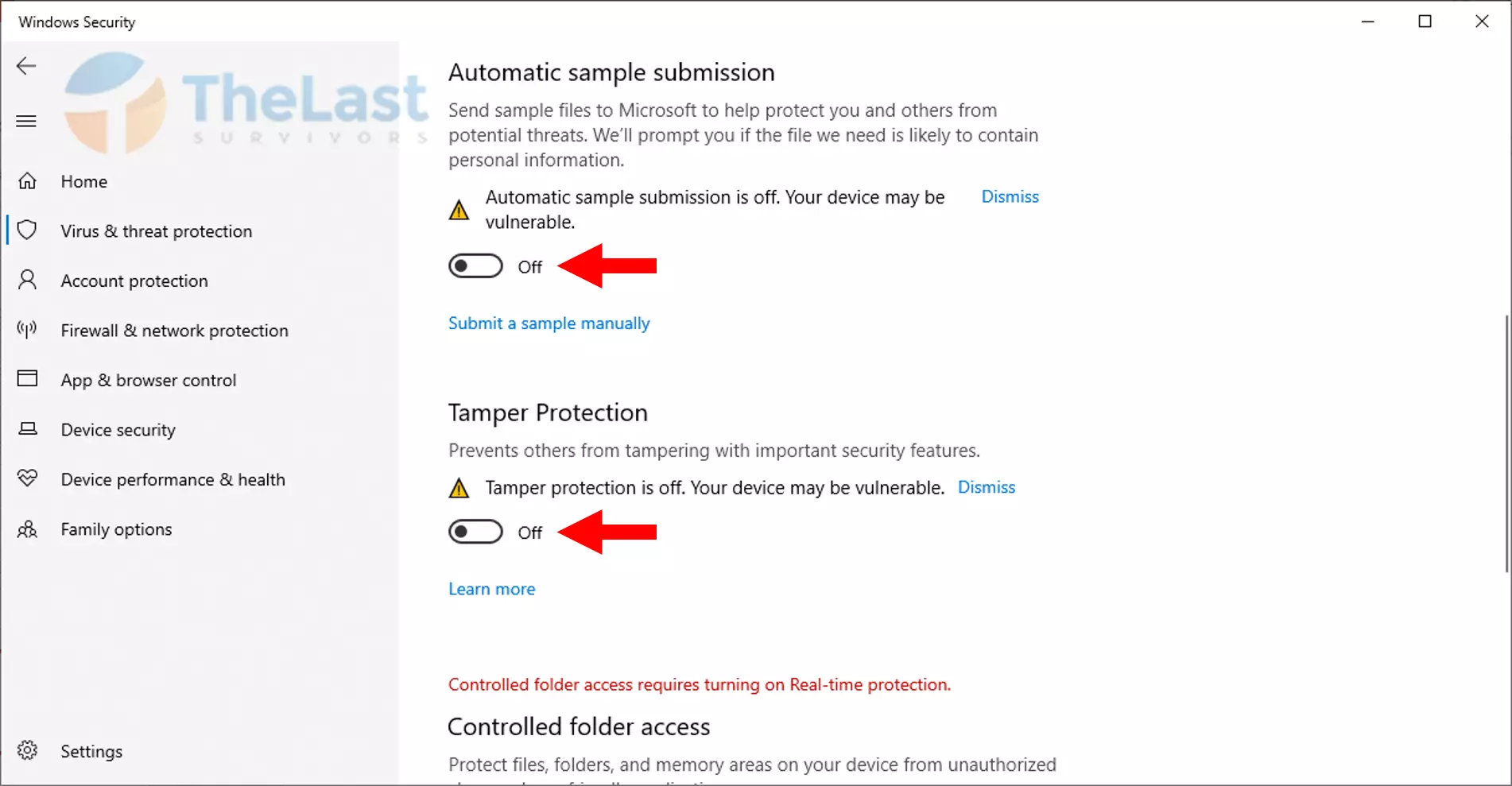
Mungkin buat kamu yang baru, masih bingung mengenai beberapa opsi yang kita matikan tadi. Nah, di sini kami coba bantu jelaskan setiap opsinya sebagai berikut:
| Opsi Windows Defender | Keterangan |
|---|---|
| Real-Time Protection | Mendeteksi dan menghapus file yang dianggap berbahaya secara real time |
| Cloud-Delivered Protection | Mengirim notifikasi ke pihak Microsoft mengenai masalah keamanan PC kamu |
| Automatic Sample Submission | Mengirim copy file yang mencurigakan ke developer Microsoft untuk diselidiki lebih lanjut |
| Tamper Protection | Proteksi untuk mencegah aplikasi berbahaya untuk mengubah pengaturan antivirus Windows Defender secara otomatis |
Baca Juga : Cara Mudah Mematikan Windows Update Terbaru
Cara Mematikan Windows Defender di Windows 10 Secara Permanen
Selain cara diatas, masih ada ada beberapa cara disable Windows defender secara permanen, kamu dapat memilih salah satu dari metode dibawah ini:
1. Group Policy
Langkah 1: Buka start menu atau bisa tekan tombol windows pada keyboard kamu.
Langkah 2: Ketikkan gpedit.msc kemudian tekan enter.
Langkah 3: Lalu akan ada uac prompt, kamu bisa konfirmasi dengan menekan Yes. Setelah itu buka folder berikut:
Local Computer Policy -> Computer Configuration -> Administratiive Templates -> Windows Components -> Windows Defender Smartscreen -> Microsoft Edge -> Configurate Windows Defender Smartscreen
Langkah 4: Kemudian matikan defender dengan cara menekan tombol Disabled
Langkah 5: Terakhir klik Apply lalu OK.
Untuk memastikan apakah Windows Defender telah mati atau tidak, silakan cek pada program Antivirusnya, real time protection disana pasti sudah mati.
Baca Juga : Cara Aktivasi Windows 10 Permanen
2. Registry Editor
Pertama: Tekan ikon windows pada keyboard
Kedua: Ketikan regedit.exe lalu tekan Enter. Akan muncul jendela konfirmasi, silakan klik Yes. Lalu masuk ke folder berikut:
HKEY_LOCAL_MACHINE -> SYSTEM -> CurrentControlSet -> Services -> SecurityHealthService
Ketiga: Selanjutnya bisa temukan key Start disebelah ikanan. Apabila kamu tidak menemukan pilihan seperti gambar dibawah, klik dua kali pada folder SecurityHealthService nya.
Keempat: Kemudian double klik pada File Start. Lalu ganti nilai value data menjadi 4 lalu klik OK
Kelima: Restart komputer atau laptop kamu untuk merasakan windows defender yang tidak aktif.
Bagi kamu yang ingin menghidupkan Windows Defender kembali bisa ganti value data tersebut ke angka 2 lagi kemudian muat ulang komputer atau laptop kalian.
3. Autoruns for Windows
Kami baru saja menemukan software Autoruns for Windows di dokumen resmi Microsoft. Software ini berguna sekali buat menghentikan program yang bawaan, seperti antivirus Windows 10.
Selain itu kamu juga bisa menggunakan software tersebut secara gratis kok, downloadnya disini ya:
| Nama | Autoruns |
| Ukuran | 2.54 MB |
| Jenis | Rar |
| Developer | Sysinternals Live |
| Link Download | bit.ly/AutorunsforWindows |
Langkah – langkah menggunakan Autoruns untuk mematikan Windows Defender:
Langkah Pertama: Ekstrak dulu file Autoruns. Di dalam folder, akan ada banyak pilihan versi arsitektur. Sesuaikan saja dengan arsitektur Windows.

Windows 32 Bit menjalankan software Autoruns.exe sedangkan Windows 64 Bit menjalankan software Autoruns64.exe.
Langkah Kedua: Install program Autoruns. Kemudian pilih menu Services

Langkah Ketiga: Pilih menu Options lalu hilangkan centang pada Hide Windows Entries

Langkah Keempat: Temukan WinDefend lalu hilangkan centangnya

Menghilangkan centang disini bertujuan untuk mematikan Windows Defender saat startup setiap kali reboot.
Langkah Kelima: Restart sistem Windows 10 kamu dan selesai
Kenapa Perlu Mematikan Windows Defender?
Biasanya dibutuhkan supaya kamu bisa menginstal aplikasi yang dianggap Windows Defender mencurigakan. Dimana, sebenarnya file tersebut tidak berbahaya dan bisa di install.
Namun disarankan setelah selesai menginstal aplikasi, nantinya kamu harus menghidupkan Windows Defender kembali.
Hal ini bertujuan untuk memproteksi PC kamu kembali untuk meminimalisir terjadinya terinfeksi virus.
Kurang lebih seperti inilah cara untuk mematikan Windows Defender. Bila kamu punya pertanyaan, boleh tanya ke kami lewat kolom komentar.
Selamat mencoba!
Itulah tadi langkah – langkahnya, sekarang kamu bisa memilih cara mematikan Windows Defender di Windows 10, semuanya terbukti berhasil kok, selamat mencoba!