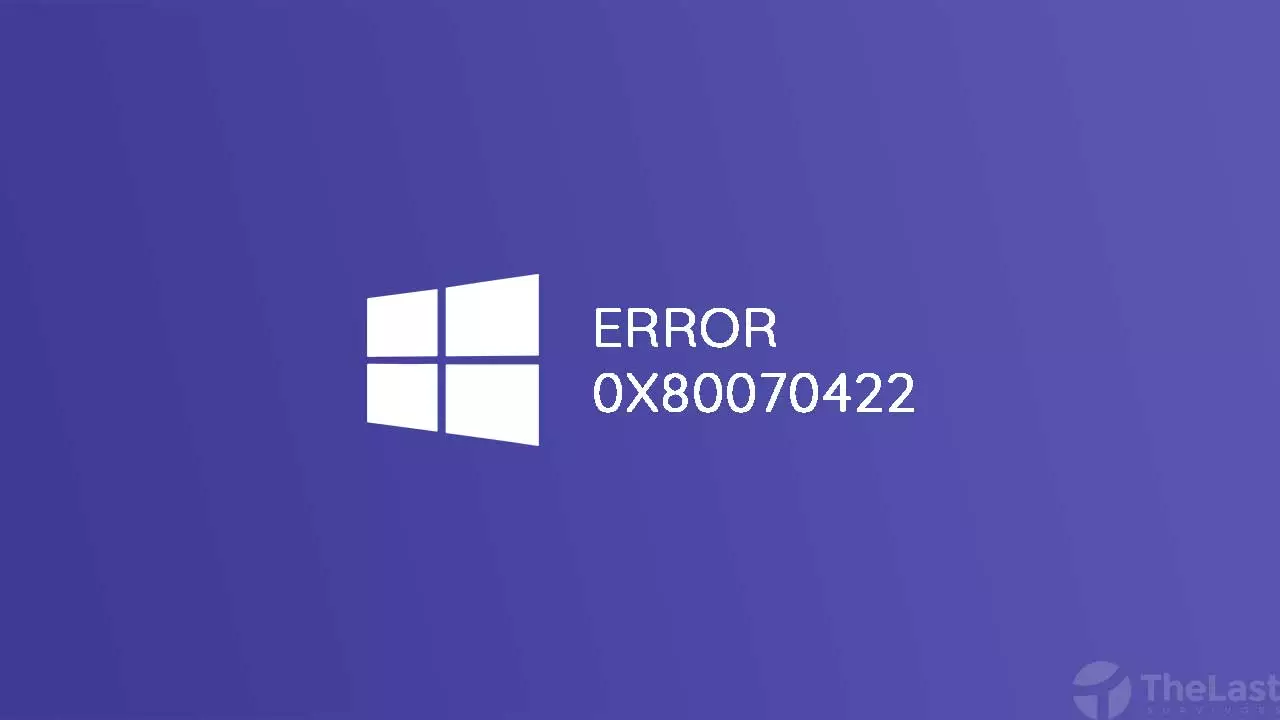Meskipun saat ini sudah ada Windows 11, tapi banyak juga dari mereka yang tetap stay di Windows 10. Alasannya pun beragam, ada yang karena sudah nyaman hingga berasumsi kinerja Windows 10 masih lebih unggul.
Bicara tentang kinerja di Windows 10 sebenarnya masih bisa dimaksimalkan lagi lho. Hal ini tentunya akan sangat menguntungkan, terutama untuk kamu yang sering beraktivitas menggunakan PC atau laptop tersebut.
Selain itu, mempercepat kinerja Windows 10 juga wajib kamu ketahui jika PC atau laptop kamu mulai lambat. Apa saja cara mempercepat Windows 10 ini? Langsung perhatikan saja di artikel ini.
Cara Percepat Windows 10 yang Lemot
Seiring pemakaian perangkat, pastinya PC atau laptop kamu akan mengalami penurunan kinerja. Baik dari segi komponen hingga sistem operasi yang kamu pakai.
Masalah ini juga berlaku untuk Windows 10 yang bisa saja lemot karena efek pemakaian kamu. Maka dari itu, cara percepat Windows 10 ini wajib kamu ketahui supaya PC atau laptop kamu kinerjanya bisa optimal kembali.
Kalau begitu, ini dia beberapa cara untuk mempercepat Windows 10 yang lemot:
1. Matikan Efek Transparan
Pertama, kamu bisa coba untuk mematikan efek transparan di Windows 10. Pasalnya, efek transparan ini cukup banyak memakai memori.
Sehingga alangkah lebih baiknya dinonaktifkan saja untuk menghemat pemakaian memori di PC atau laptop kamu. Apalagi bila kamu suka multi-tasking, dimana membutuhkan space memori yang banyak.
Kalau belum tahu cara mematikan efek transparan di Windows 10, kamu bisa lihat di bawah ini:
Langkah 1: Buka Windows Settings lebih dulu, kemudian pilih pengaturan Personalization.
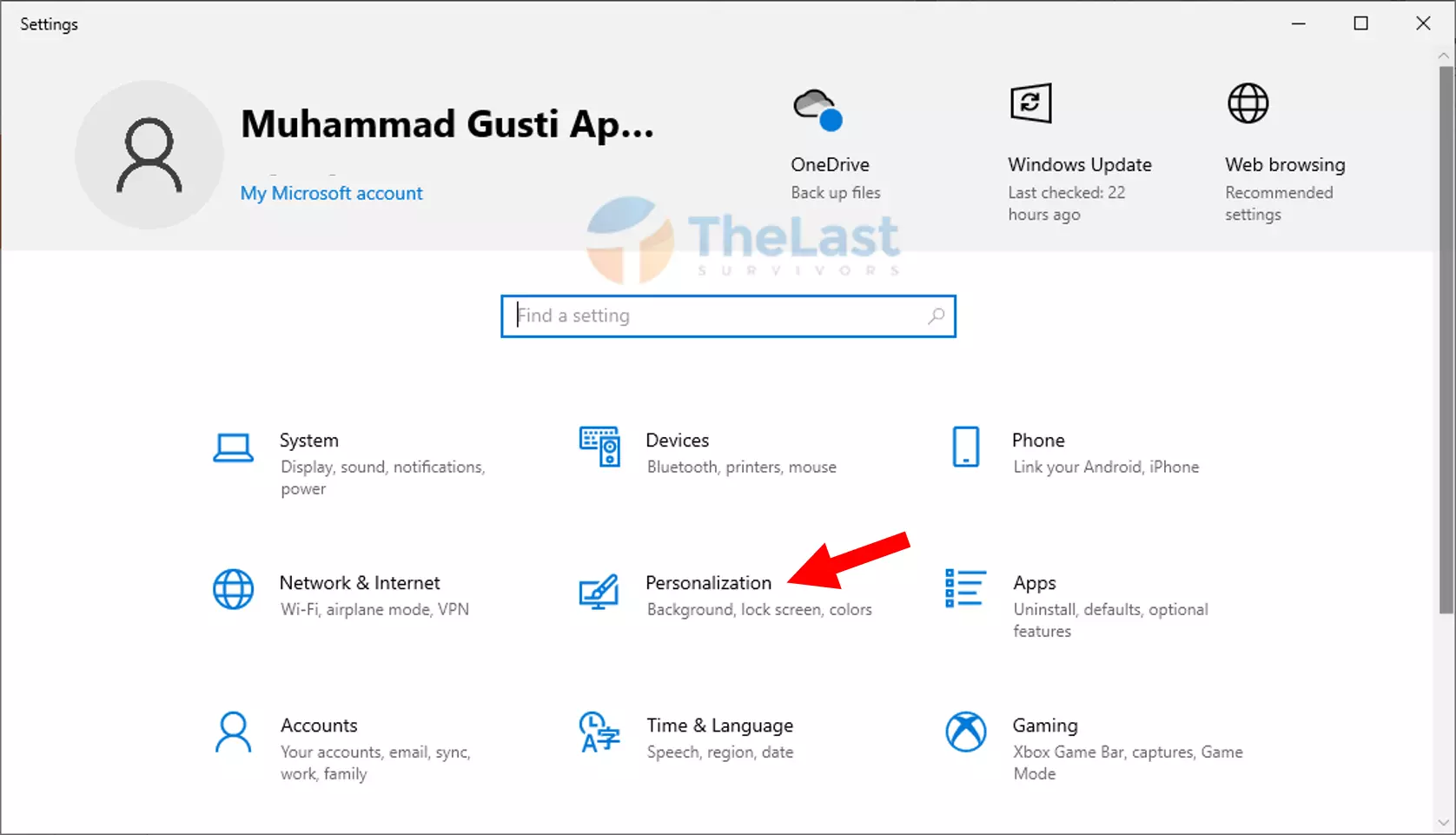
Langkah 2: Pilih pada tab Color.
Langkah 3: Lalu cari Transparency Effects dan geser opsi ke Off untuk mematikannya.
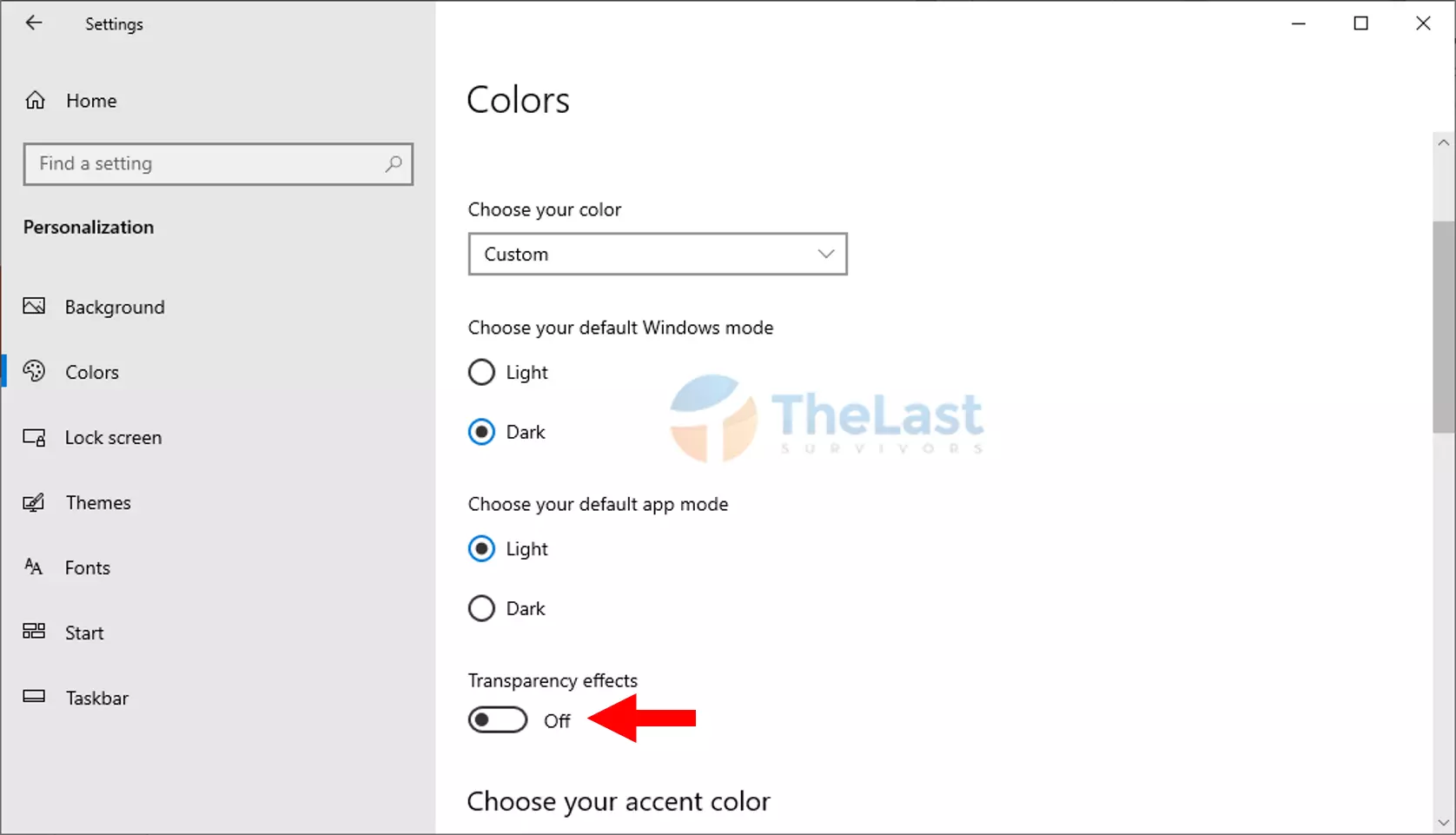
Baca Juga: Cara Mengatasi Microsoft Edge Tidak Bisa Dibuka
2. Matikan Efek Animasi
Selain efek transparan, kamu juga bisa mematikan efek animasi. Dimana pada Windows 10 efek animasi ini terbilang cukup banyak untuk mempercantik user interface-nya.
Hanya saja, efek animasi ini juga memakai memori yang banyak. Sehingga lebih baik dimatikan saja, supaya memori kamu dipakai untuk aplikasi-aplikasi yang dipakai untuk bekerja.
Berikut cara mematikan efek animasi di Windows 10:
Step 1: Kamu buka Control Panel.
Step 2: ada View By kamu ubah jadi Small Icons dan pilih menu System.
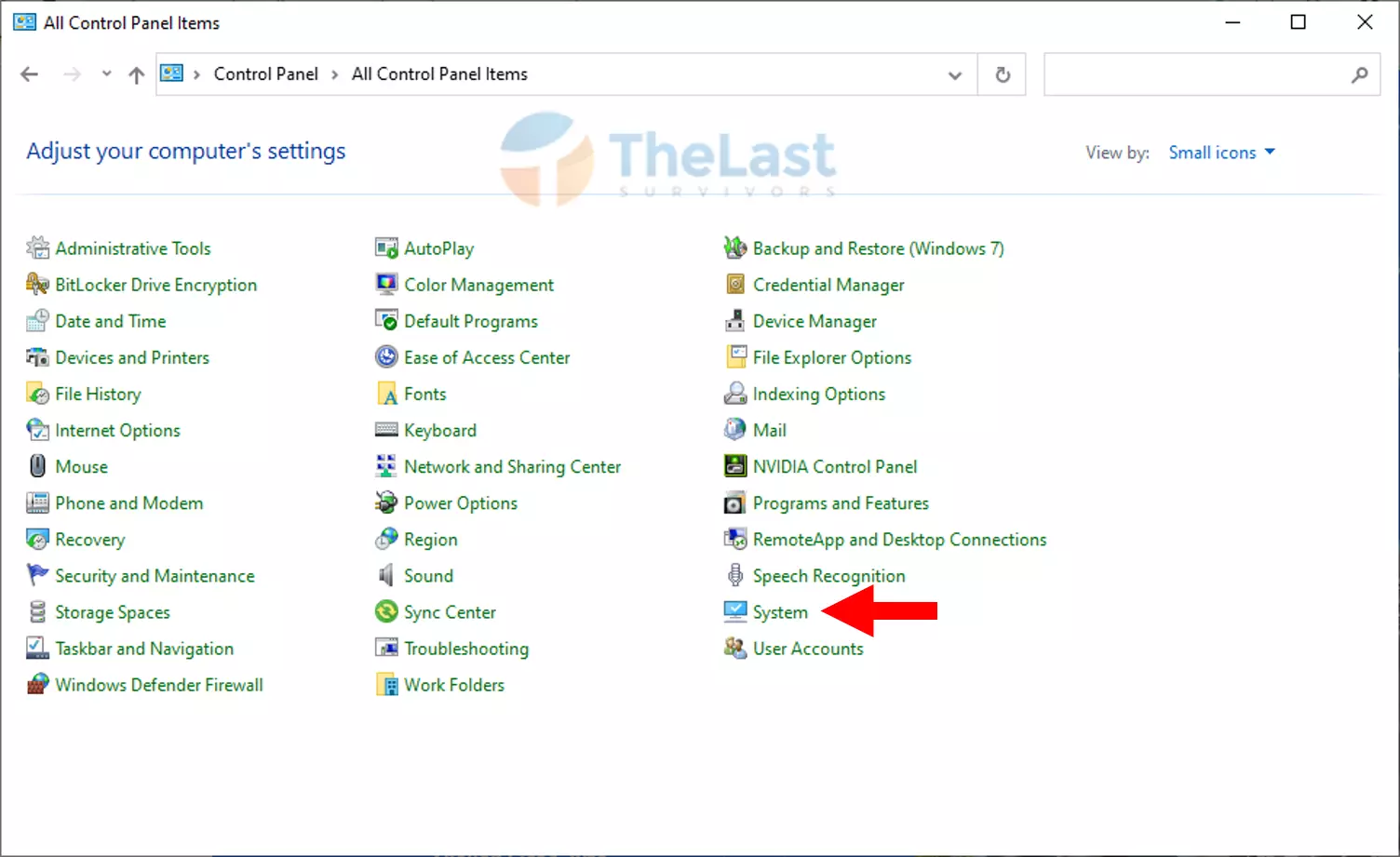
Step 3: Nantinya Windows Settings akan terbuka secara otomatis. Di sini kamu bisa klik menu Advanced System Settings untuk melanjutkan proses.
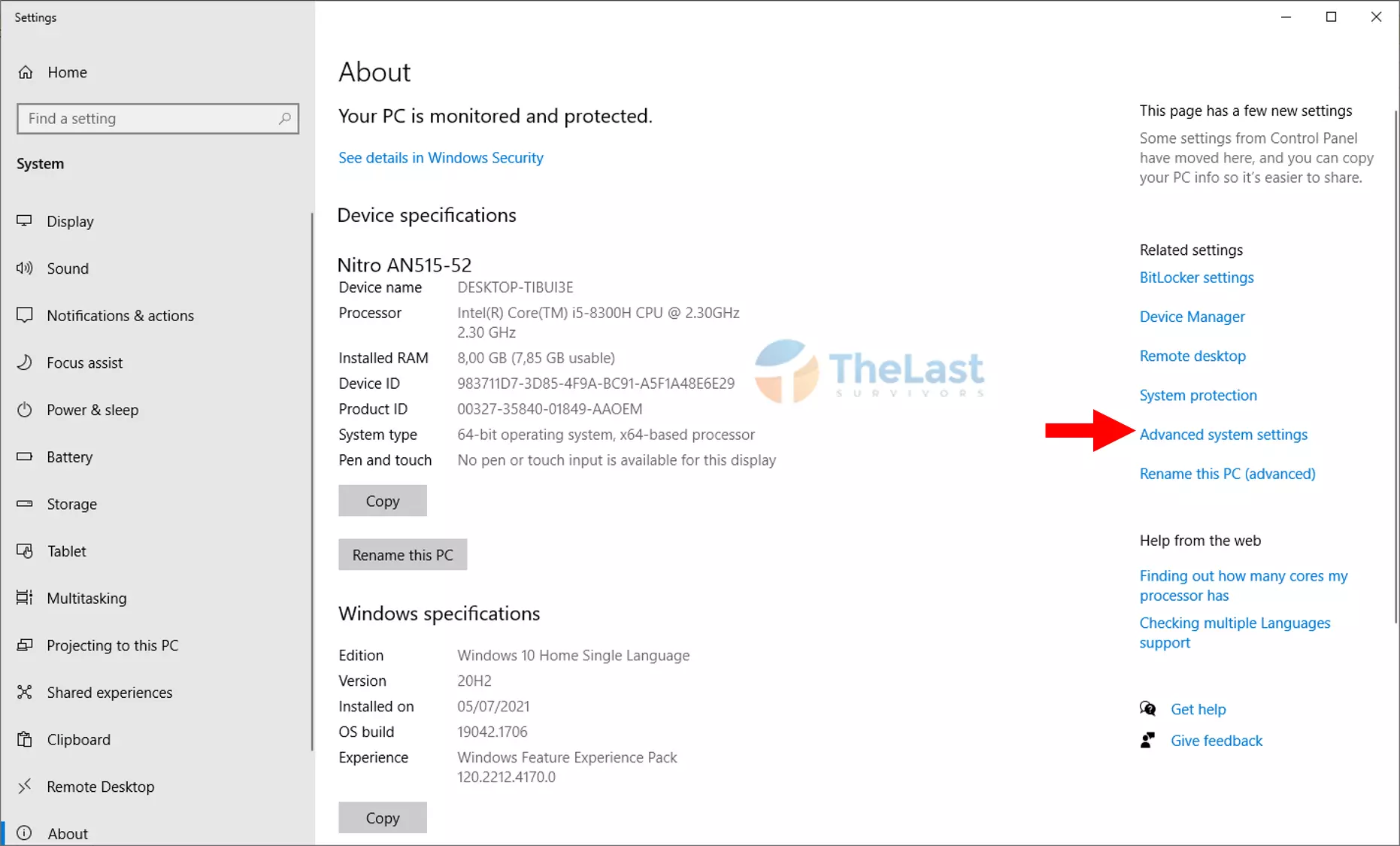
Step 4: Nantinya kotak dialog System Properties muncul, pada Performance kamu klik Settings.
Step 5: Di Performance Options, silahkan pilih opsi Custom dan Hapus Centang pada semua pilihan yang ada. Tekan Apply dan OK untuk menyimpan pembaruan konfigurasi tersebut.
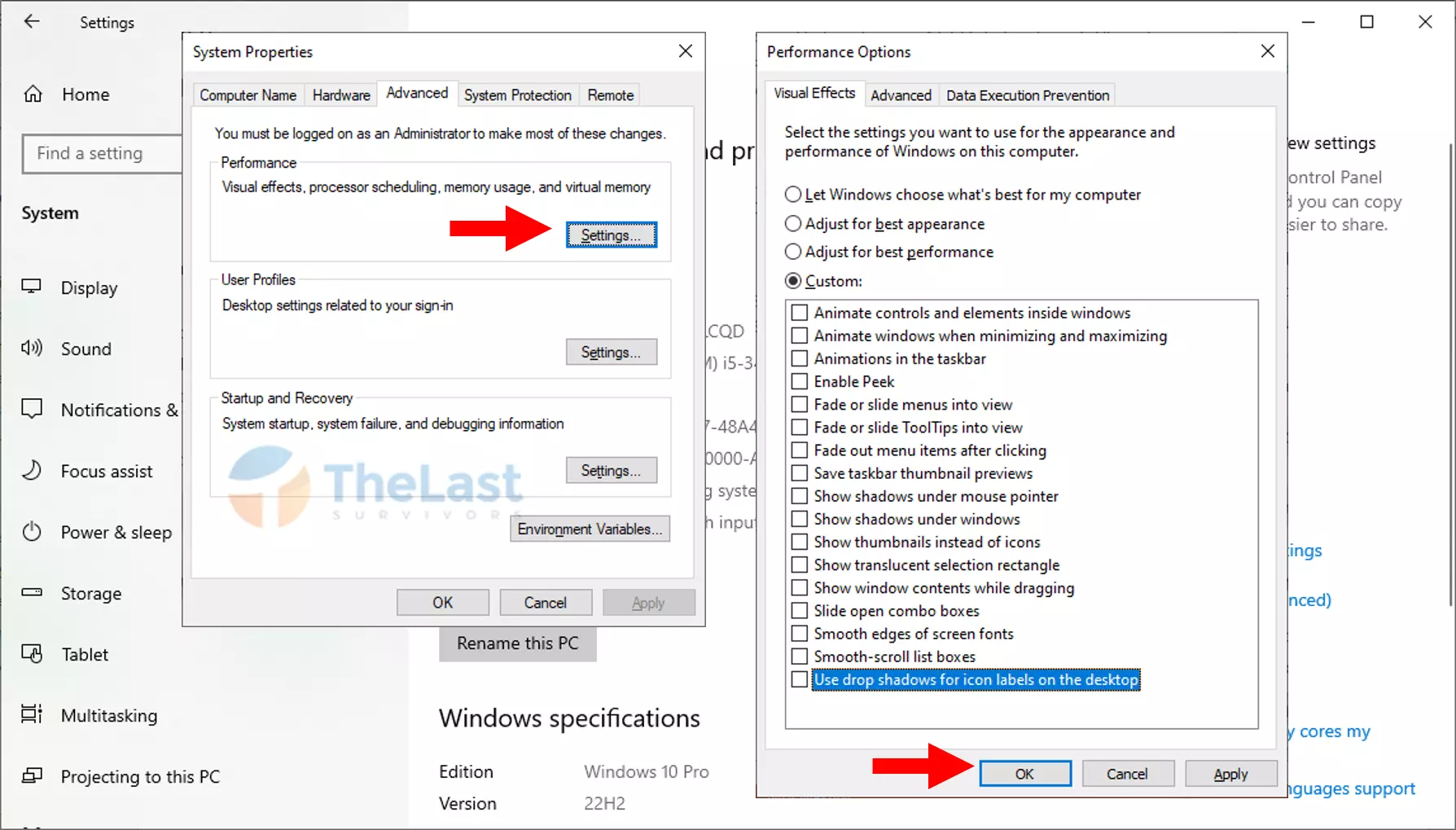
3. Kurangi Durasi Startup
Secara default, durasi booting Windows 10 itu selama 30 detik. Mungkin bagi sebagian orang, menunggu 30 detik untuk booting itu terlalu lama. Sehingga lebih baik dikonfigurasi saja waktunya untuk lebih singkat.
Nah mempersingkat durasi startup atau proses booting ini juga akan mempercepat kinerja Windows 10. Dimana kamu bisa lebih cepat untuk menggunakannya.
Cara untuk mengurangi durasi startup Windows 10 bisa kamu lihat di bawah ini:
- Kamu bisa buka Control Panel lebih dulu.
- Selanjutnya ganti opsi Small Icons pada View By dan klik menu System.
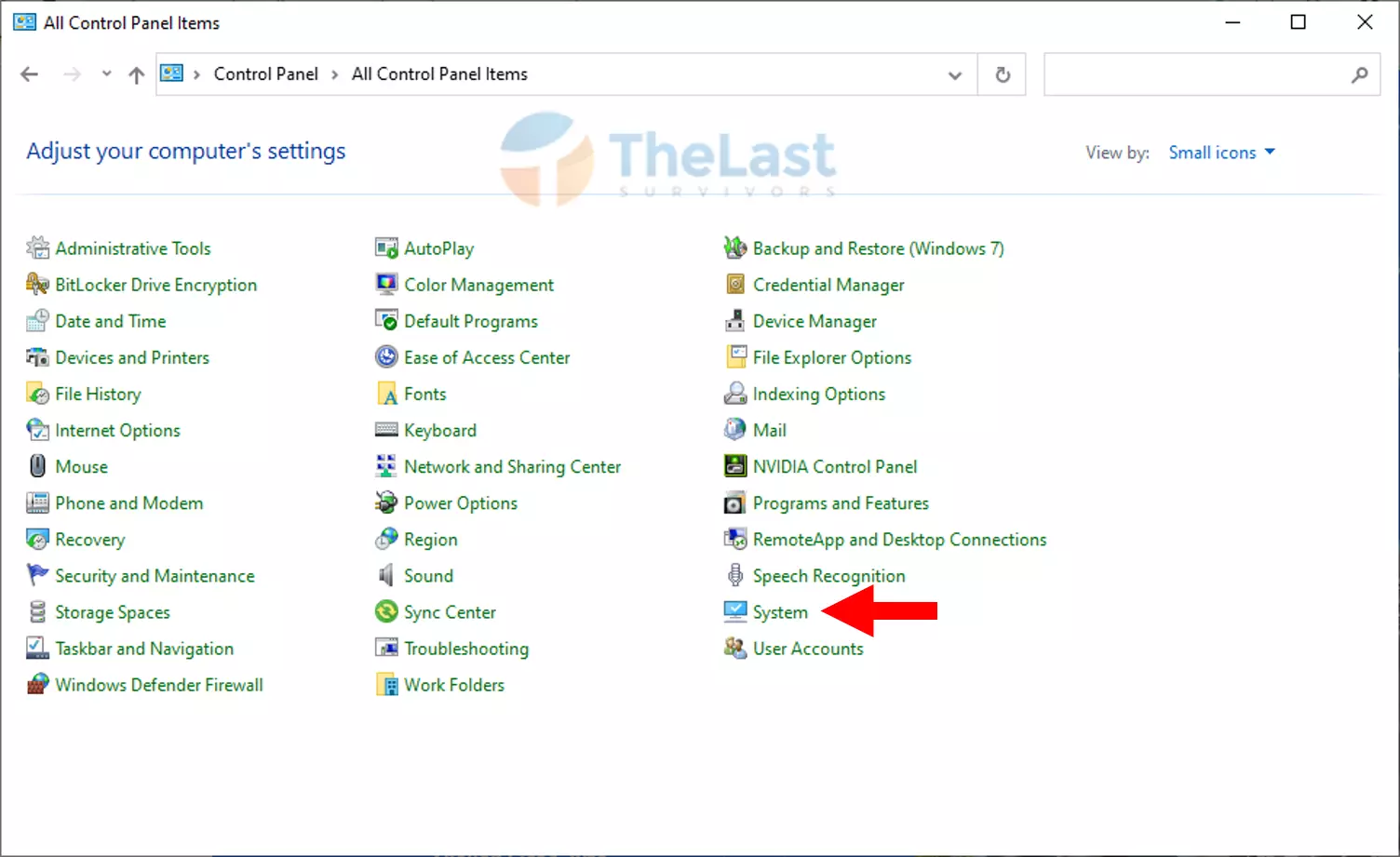
- Di menu About, kamu klik menu Advanced System Settings.
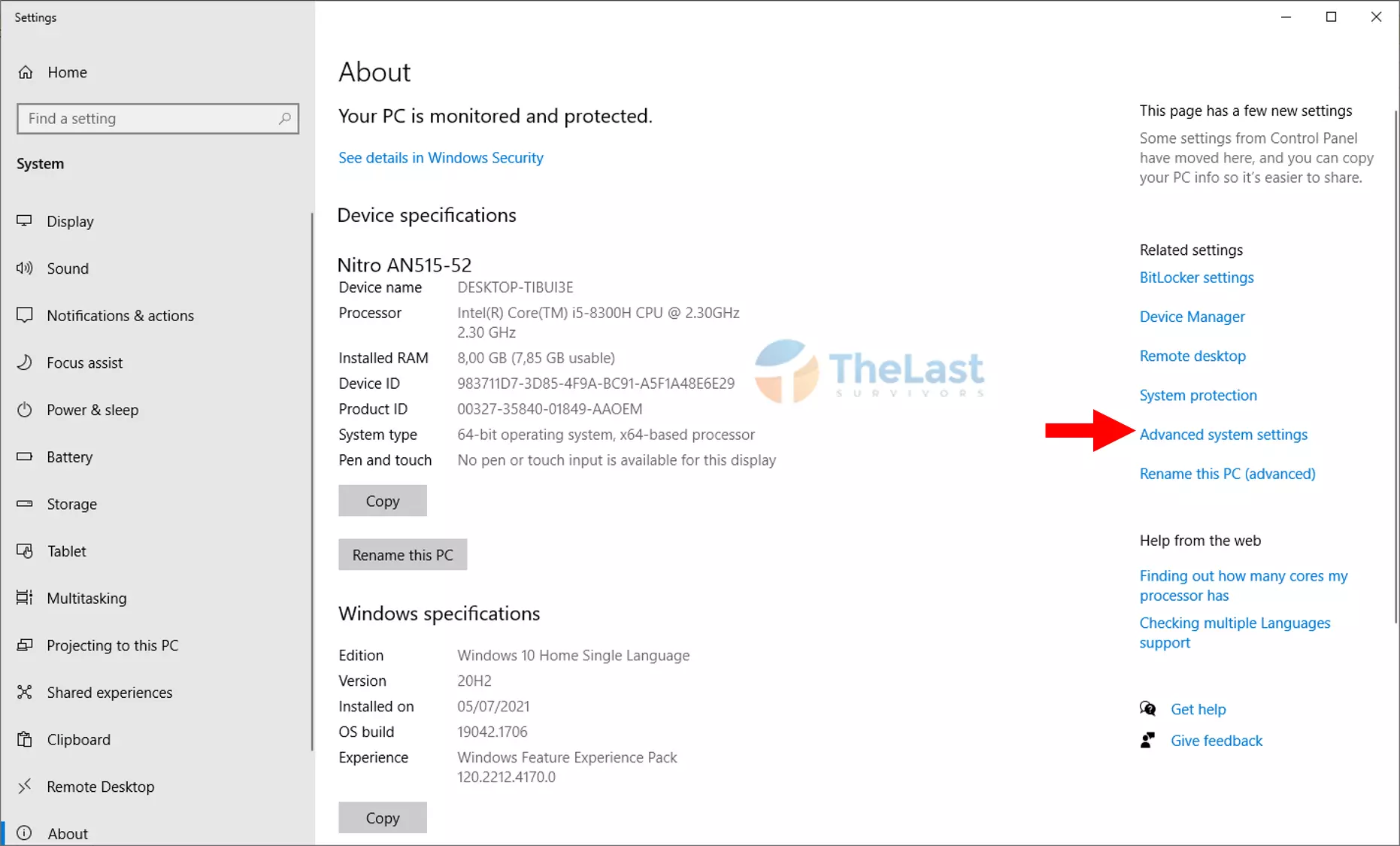
- Setelah System Properties muncul, kamu klik Settings pada kolom Startup and Recovery.
- Lalu ubah waktunya dari 30 detik menjadi 10 detik misalnya. Terakhir klik OK untuk menyimpan konfigurasi tersebut.
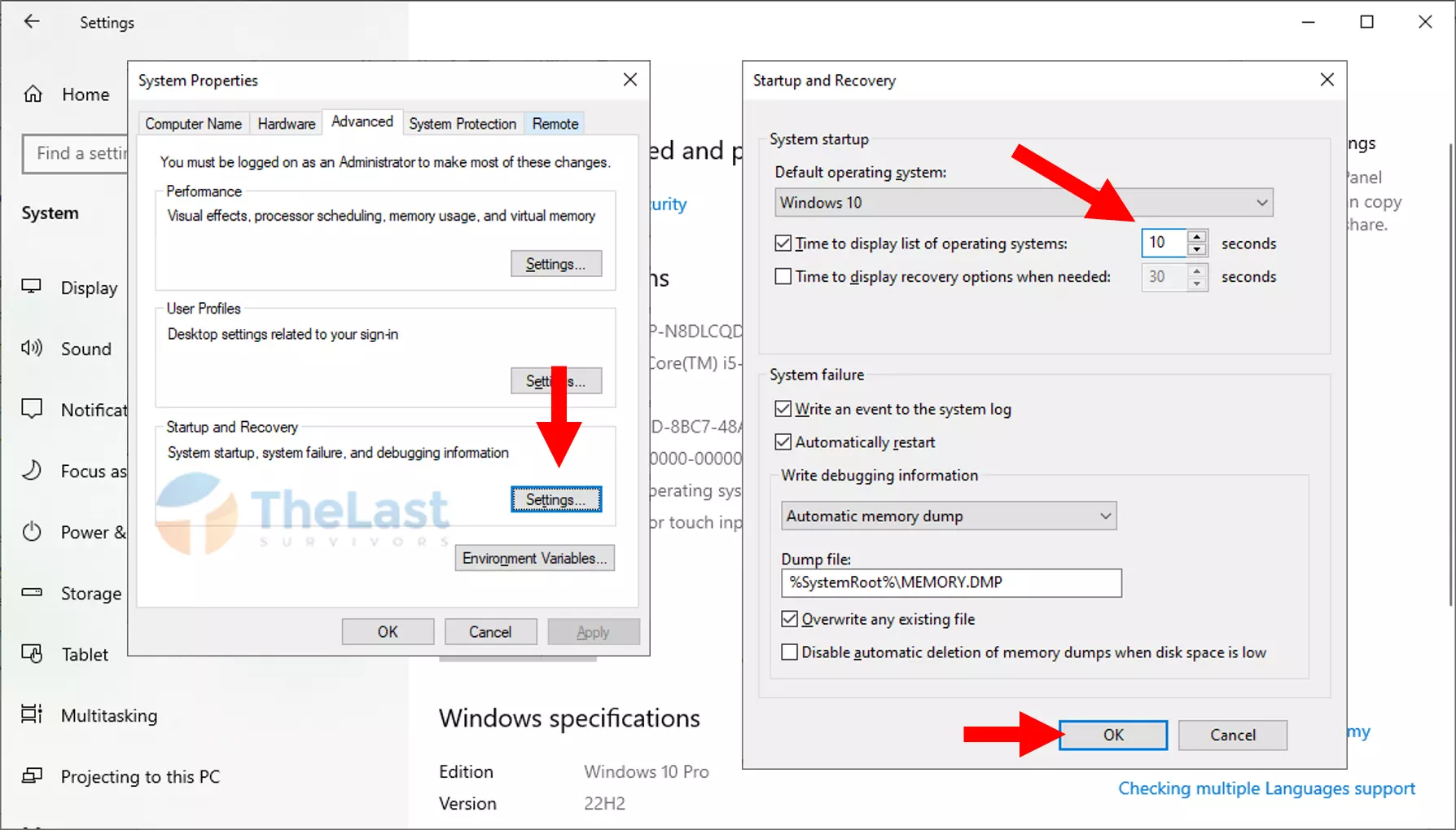
Baca Juga: Cara Mengatasi File Exe Tidak Bisa Dibuka di Windows
4. Tambah Ruang Disk C
Pada dasarnya Disk C ini berfungsi sebagai partisi untuk menempatkan data sistem operasi dan aplikasi yang terpasang di PC kamu. Maka dari itu, Disk C membutuhkan ruang yang besar.
Biasanya, kalau space bebas Disk C menipis, PC kamu akan menjadi lag. Maka dari itu, kami sarankan untuk menambah space Disk C bila ada ruang tidak terpakai di partisi lain.
Lalu gimana cara tambah ruang di Disk C? Kamu bisa lihat panduan di bawah ini:
Langkah #1: Kamu buka Disk Management lebih dulu.
Langkah #2: Klik kanan Disk C dan pilih Extend Volume.
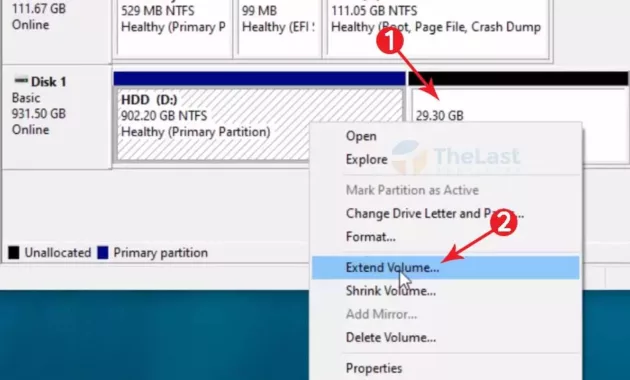
Langkah #3: Akan muncul kotak dialog Extend Volume Wizard, kamu bisa pilih free space yang ada di kolom Unallocated dan klik Next.
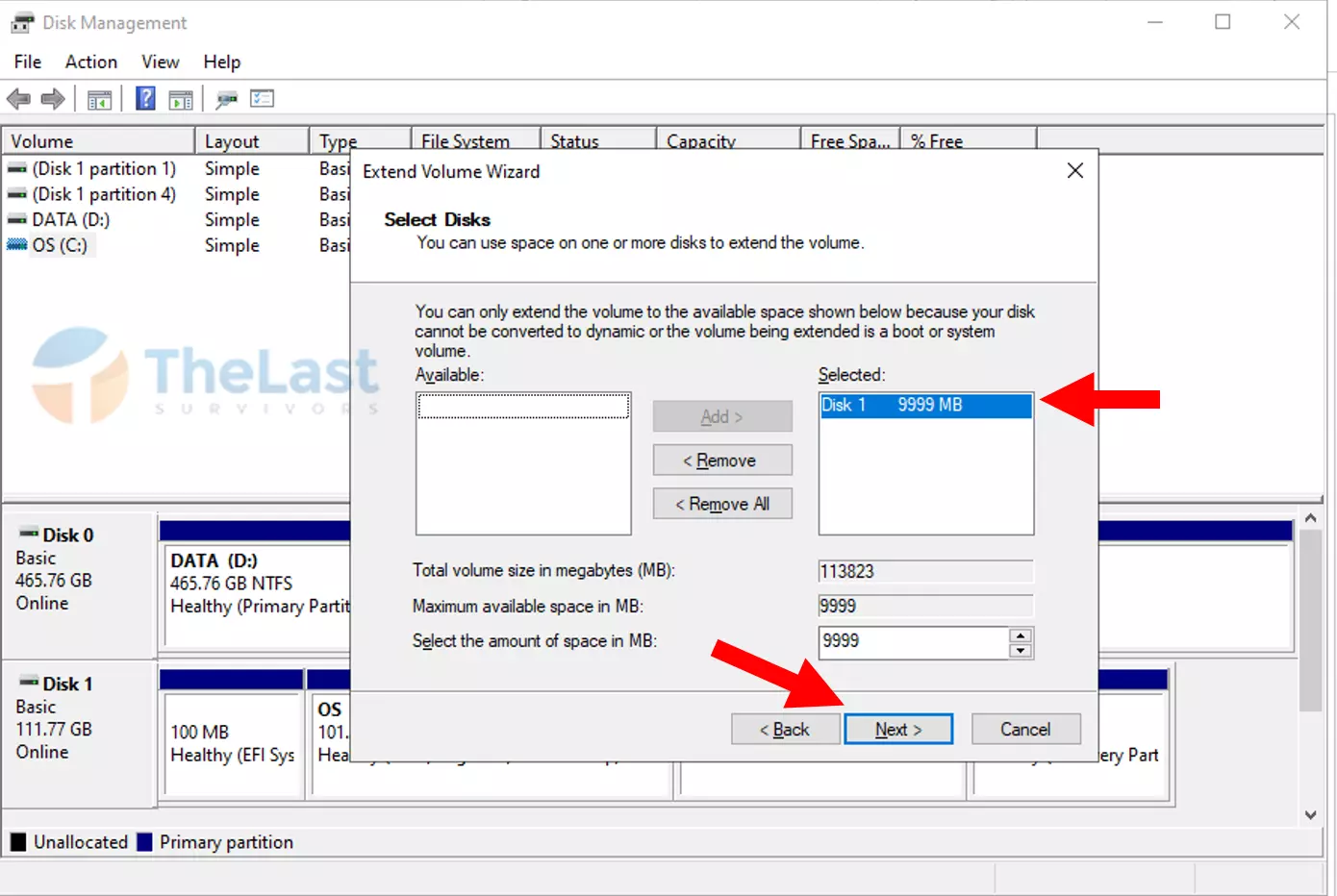
Langkah #4: Kalau sudah tekan Finish.
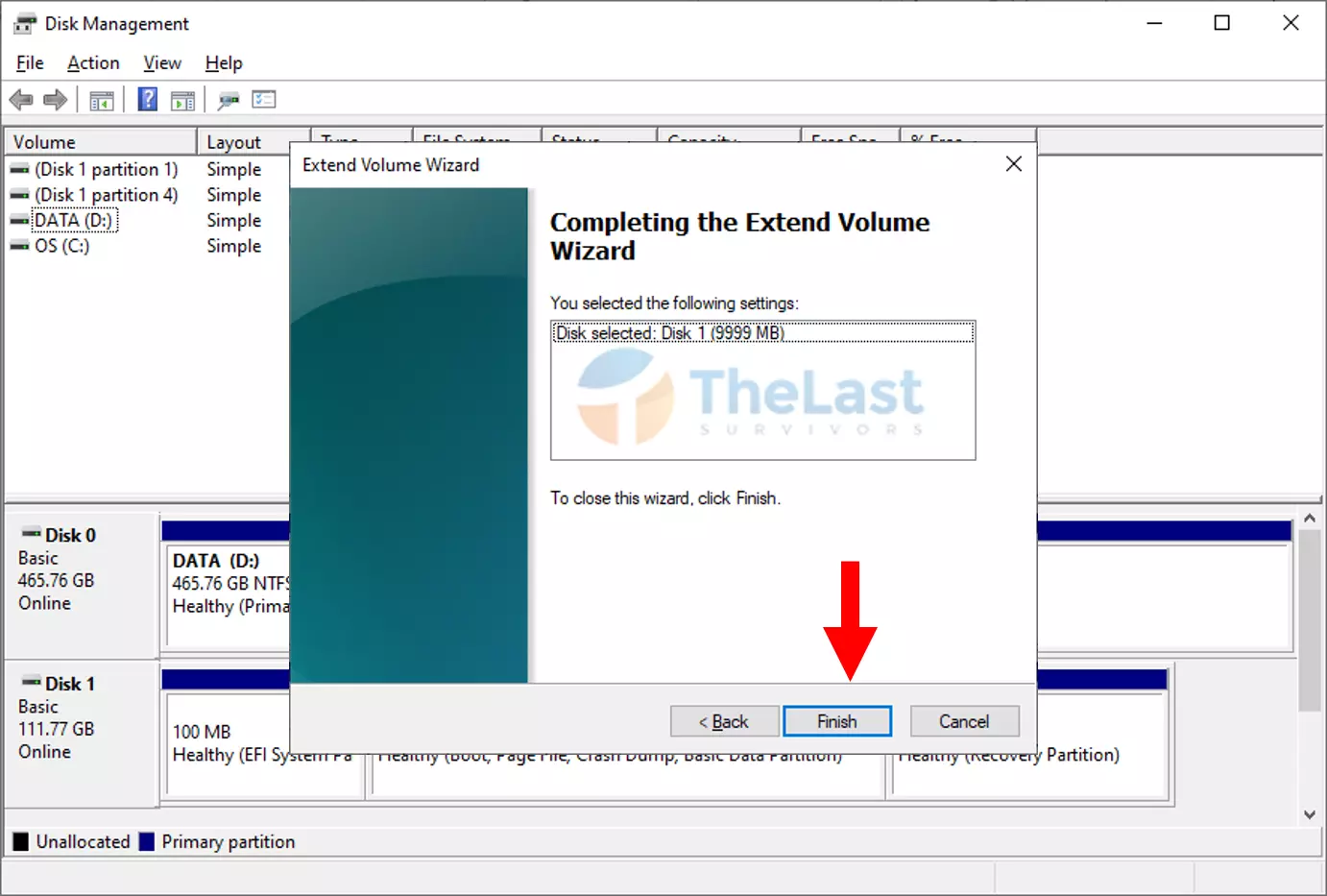
Langkah #5: Cek kembali, apakah free space di Disk C kamu bertambah atau tidak.
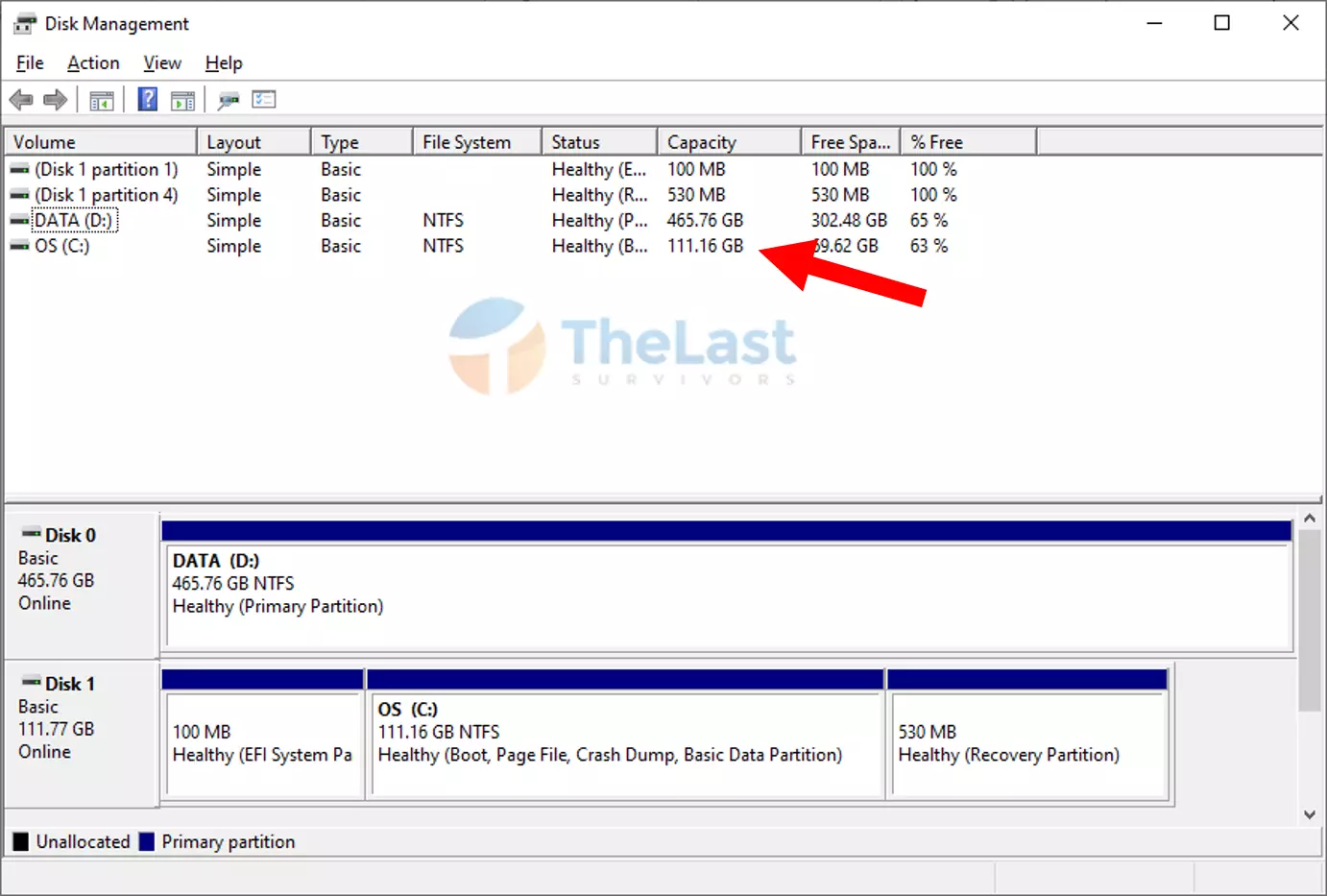
Oh iya, supaya bisa mendapatkan free space, kamu harus Shrink Volume dulu pada partisi yang tidak terpakai.
5. Matikan Tips Trick Suggestion
Windows 10 memiliki fitur Tips Trick Suggestion. Fitur ini berfungsi untuk memberikan notifikasi berupa tips and trick seputar permasalah Windows di PC kamu.
Umumnya sih fitur ini tidak terlalu bermanfaat. Karena kita bisa search Google untuk mengatasi trouble di PC. Maka dari itu, disarankan untuk mematikan fitur Tips Trick Suggestion ini.
Langkah-langkah mematikan Tips Trick Suggestion di Windows 10 sebagai berikut:
Step #1: Tekan tombol Windows + I untuk membuka Windows Settings.
Step #2: Pilih pengaturan System.
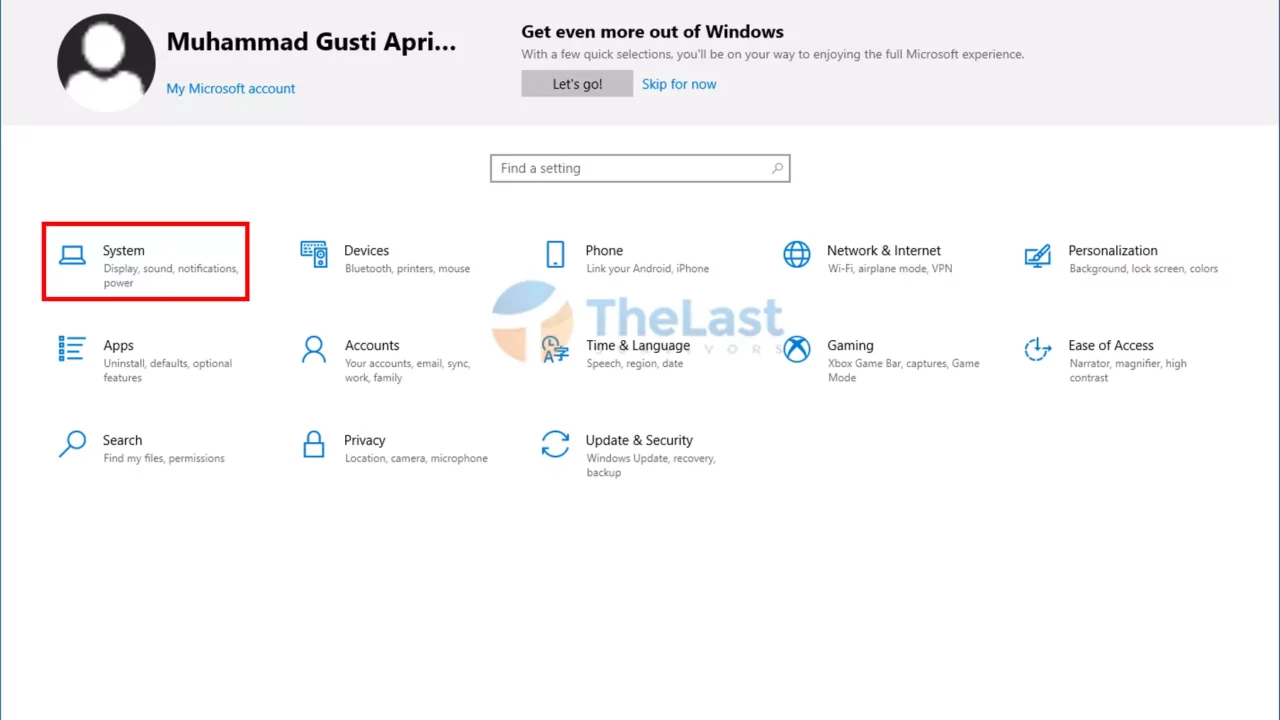
Step #3: Kalau sudah klik tab Notification & Actions dan lepas Centang dari fitur Get Tips, Tricks and Suggestions as You Use Windows.
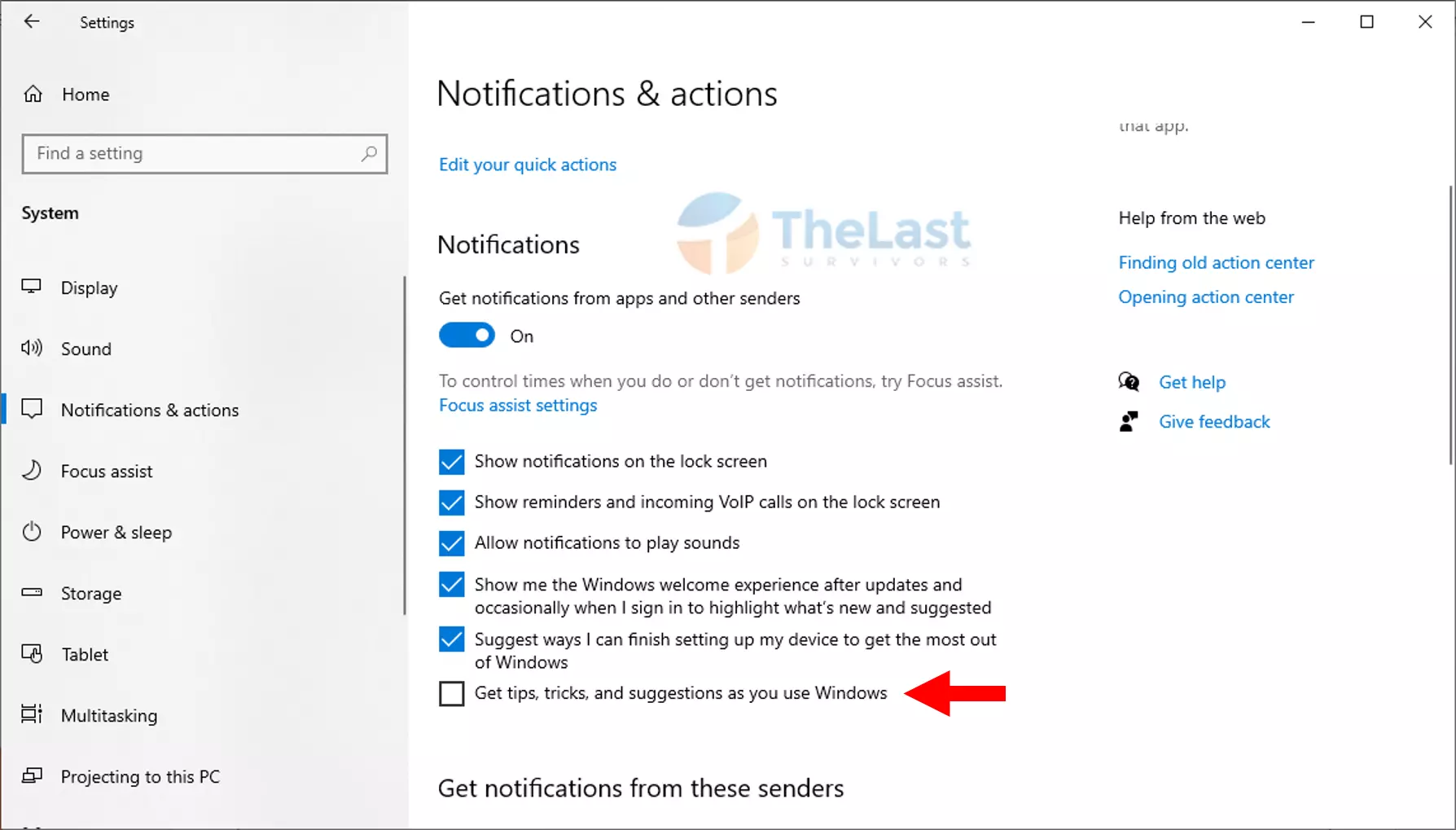
6. Bersihkan Sampah Disk
Saat beraktivitas menggunakan PC, biasanya kita menghapus beberapa file. File yang terhapus ini terkadang masih tersimpan di Recycle Bin dan menumpuk di aplikasi tersebut.
Selain itu, file sampah biasanya bisa berupa cache thumbnail gambar ataupun video. Kalau dibiarkan menumpuk lama, biasanya akan memakan space disk yang cukup besar.
Jadi kamu bisa bersihkan sampah di setiap Disk PC kamu, caranya sebagai berikut:
- Langkah awal, kamu buka File Explorer dulu.
- Kemudian klik kanan pada Disk yang ingin dibersihkan sampahnya lalu klik Properties.
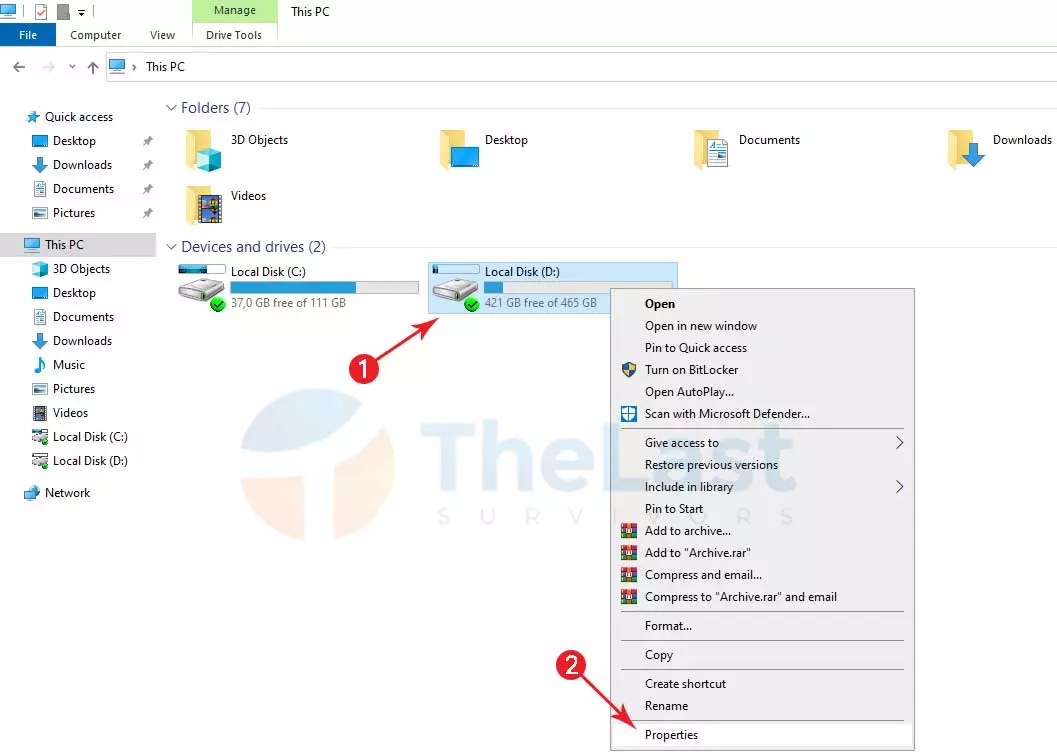
- Setelah itu, klik Disk Clean Up.
- Kamu Centang jenis sampahnya, contohnya Recycle Bin dan klik OK untuk melanjutkan proses penghapusan.
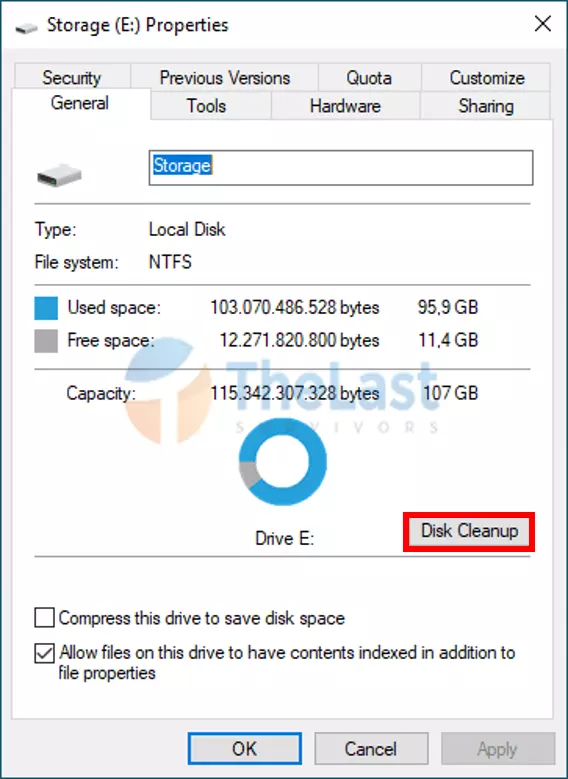
7. End Proccess Program Tidak Terpakai
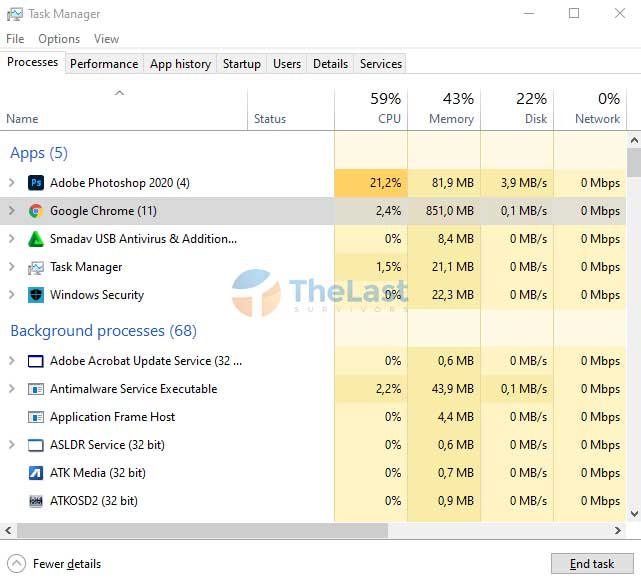
Karena aktivitas yang padat, mungkin kamu tidak sadar telah membuka banyak aplikasi dalam satu waktu. Hal ini tentunya bisa menurunkan performa di PC atau laptop kamu.
Tapi sayangnya, terkadang setelah di tutup aplikasi-aplikasi tersebut masih tetap berjalan di latar belakang. Maka dari itu, kami sarankan untuk kamu melakukan End Process Program tidak terpakai tersebut melalui Task Manager.
Tujuannya supaya program atau aplikasi yang tidak terpakai bisa benar-benar tertutup hingga kamu membukanya kembali.
8. Aktifkan Ultimate Mode
Secara umumnya, kita hanya bisa memilih 2 opsi di Power Options. Pertama Balance (mode seimbang) dan Power Saver (mode hemat energi).
Tapi ternyata di Windows 10 masih terdapat 2 opsi Power Options tambahan, yaitu High Performance dan Ultimate Performance.
Benar, fungsi dari kedua opsi ini untuk mengoptimalkan kinerja Windows kamu. Terutama pada opsi Ultimate Performance, dimana akan mengkonsumsi banyak energi untuk memaksimalkan kinerjanya.
Nah berikut cara untuk mengaktifkan Ultimate Performance Mode di Power Options Windows 10:
Step 1 – Buka Command Prompt dengan hak Administrator.
Step 2 – Masukkan kode powercfg -duplicatescheme e9a42b02-d5df-448d-aa00-03f14749eb61 dan tekan Enter.
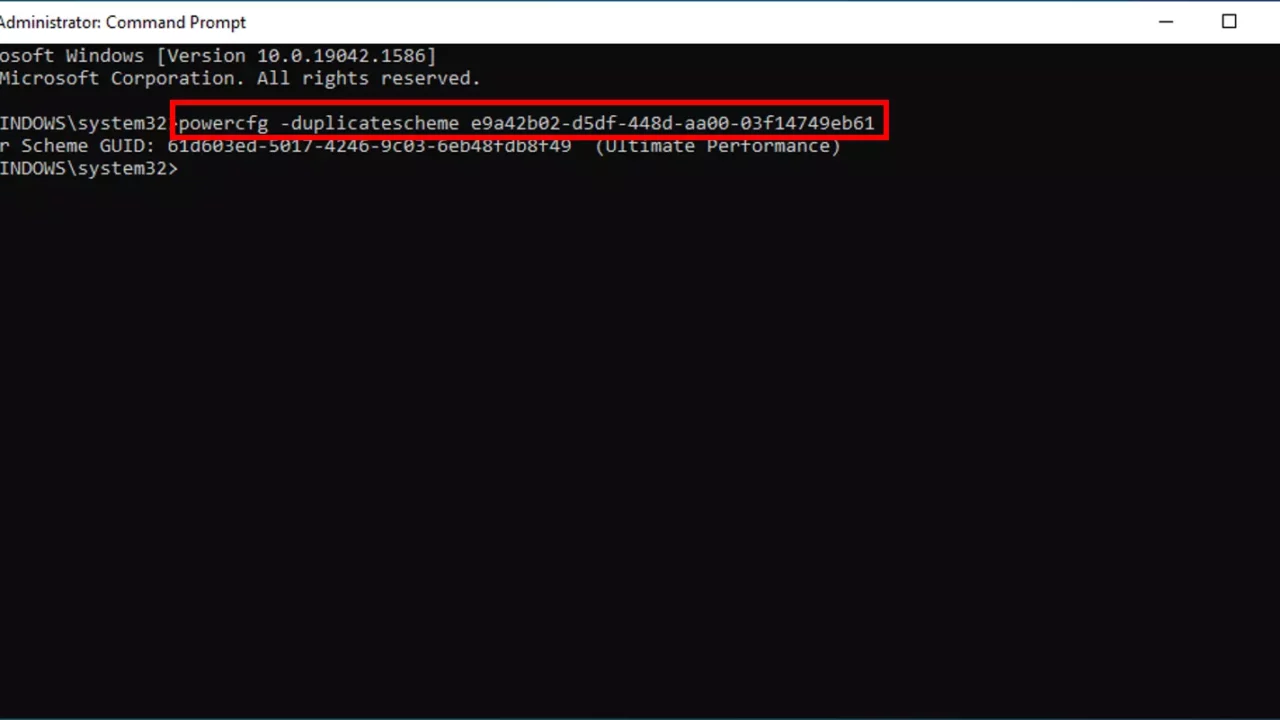
Step 3 – Silahkan buka Control Panel dan klik menu Power Options.
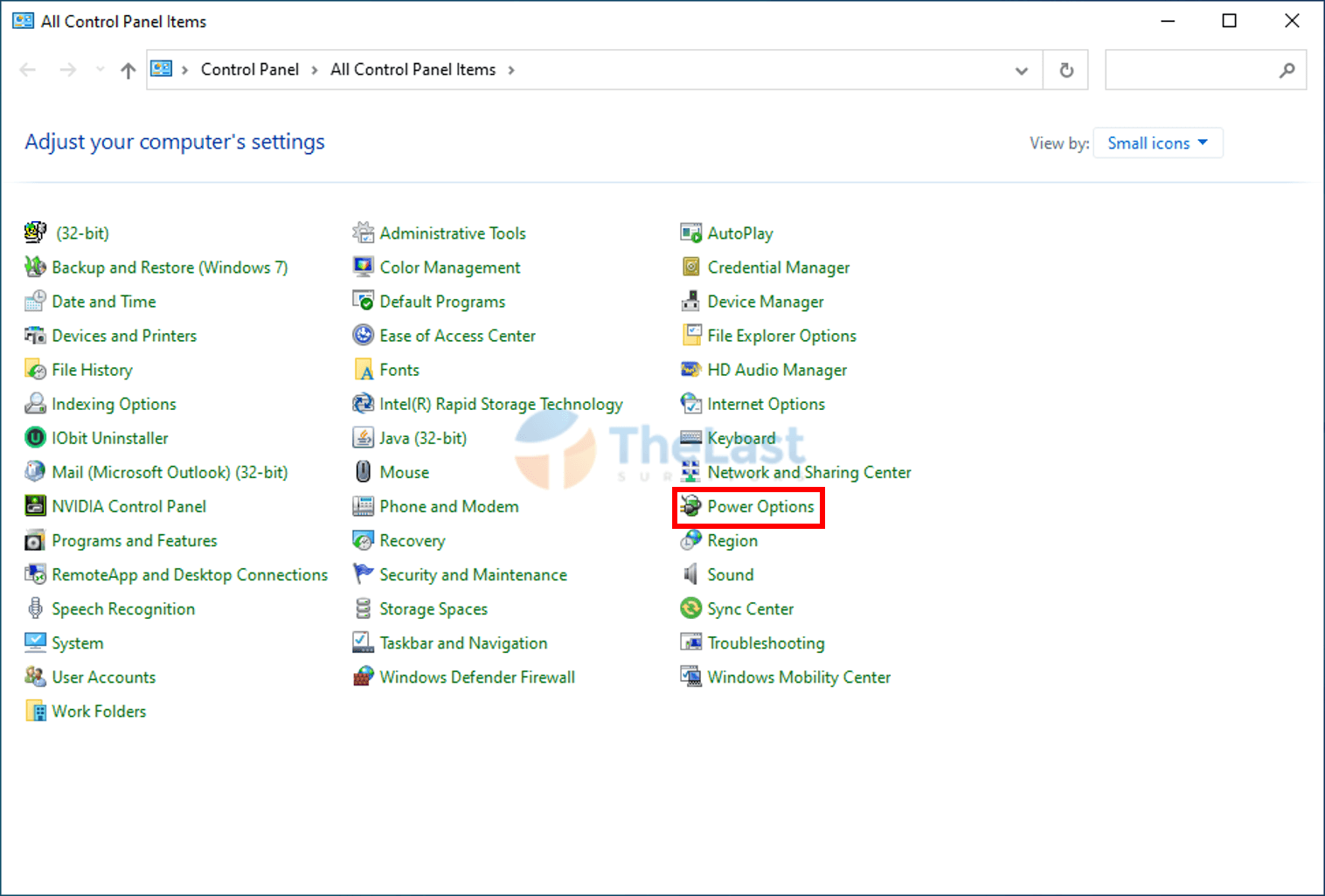
Step 3: Pilih opsi Ultimate Performance untuk mengaktifkannya. Habis itu kamu restart untuk menerapkan perubahan konfigurasi tersebut.
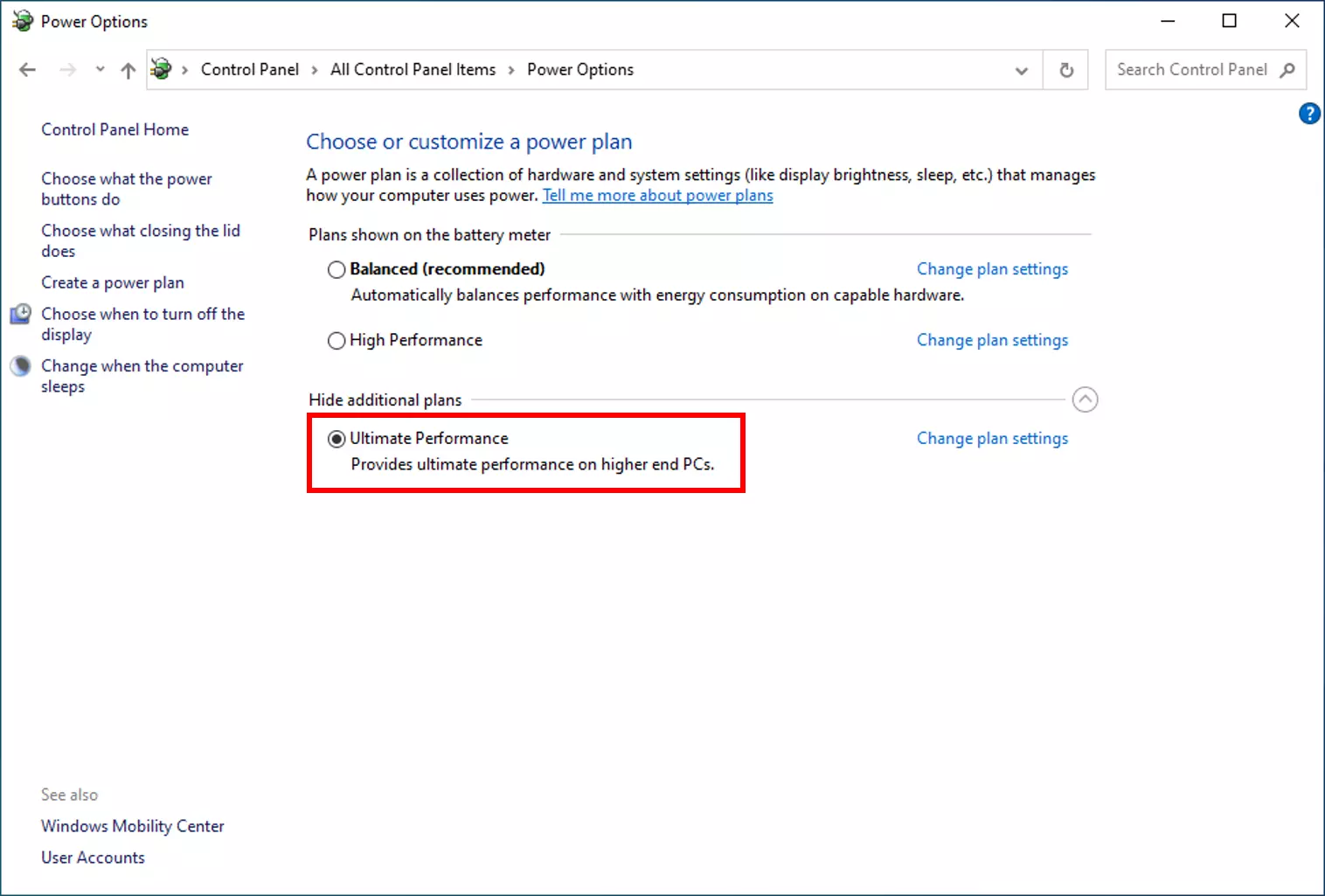
9. Scan Virus di PC
Virus bisa memperlambat kinerja PC kamu. Oleh karena itu disarankan untuk tetap selalu mengaktifkan Windows Defender dan melakukan scanning secara rutin.
Proses scanning ini akan mencari virus bila ada di PC kamu. Dan jika ada, nantinya bisa kamu bersihkan supaya kinerja PC kami bisa optimal kembali.
Berikut cara Scan virus di Windows 10:
Langkah 1 – Jalankan Windows Settings lebih dulu. Kemudian pilih Update & Security.
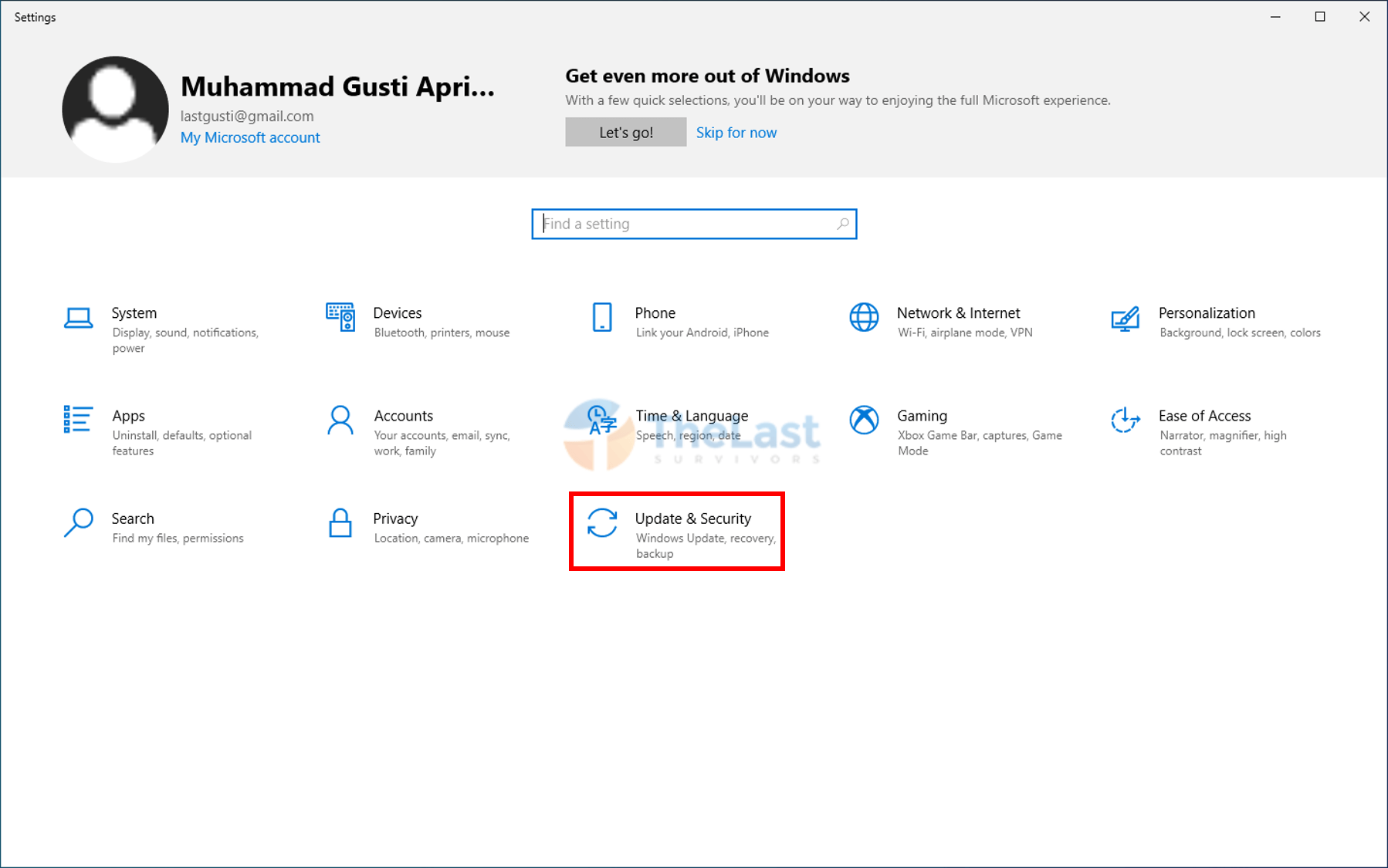
Langkah 2 – Klik tab Windows Security dan pilih menu Virus & Threat Protection.
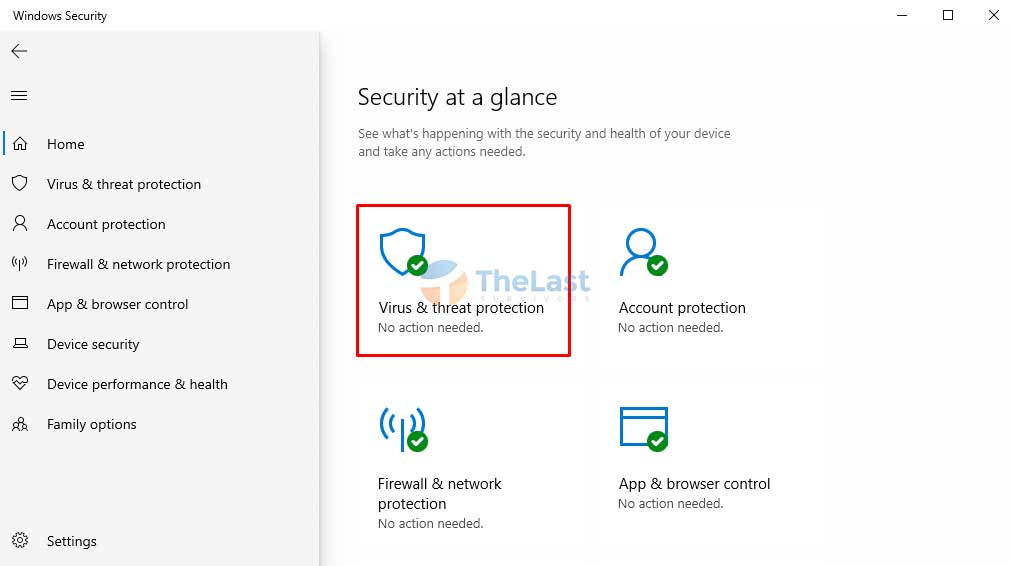
Langkah 3 – Tekan Quick Scan untuk memulai scanning virus di PC kamu.
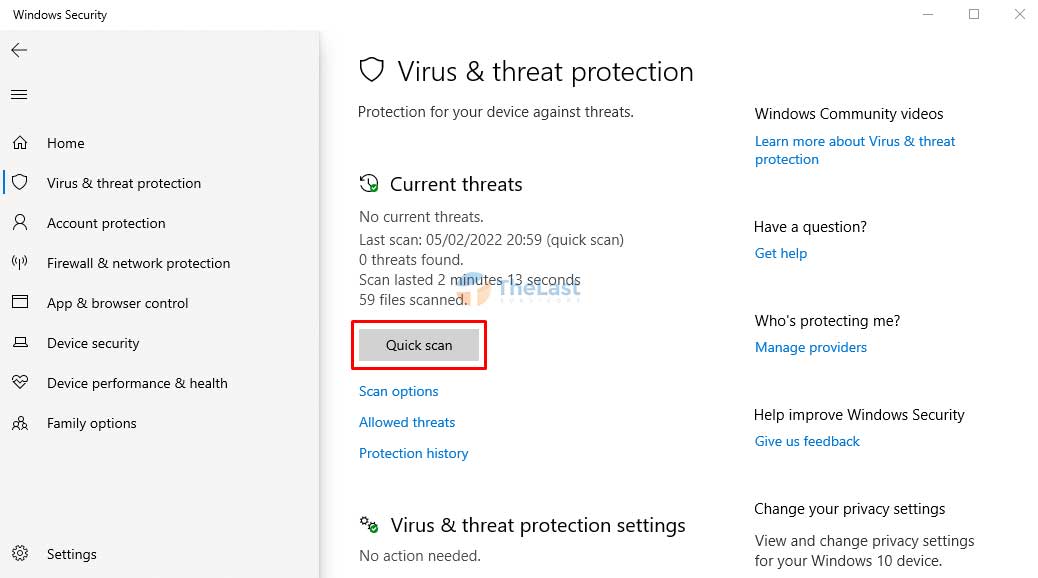
10. Tambah Kapasitas RAM
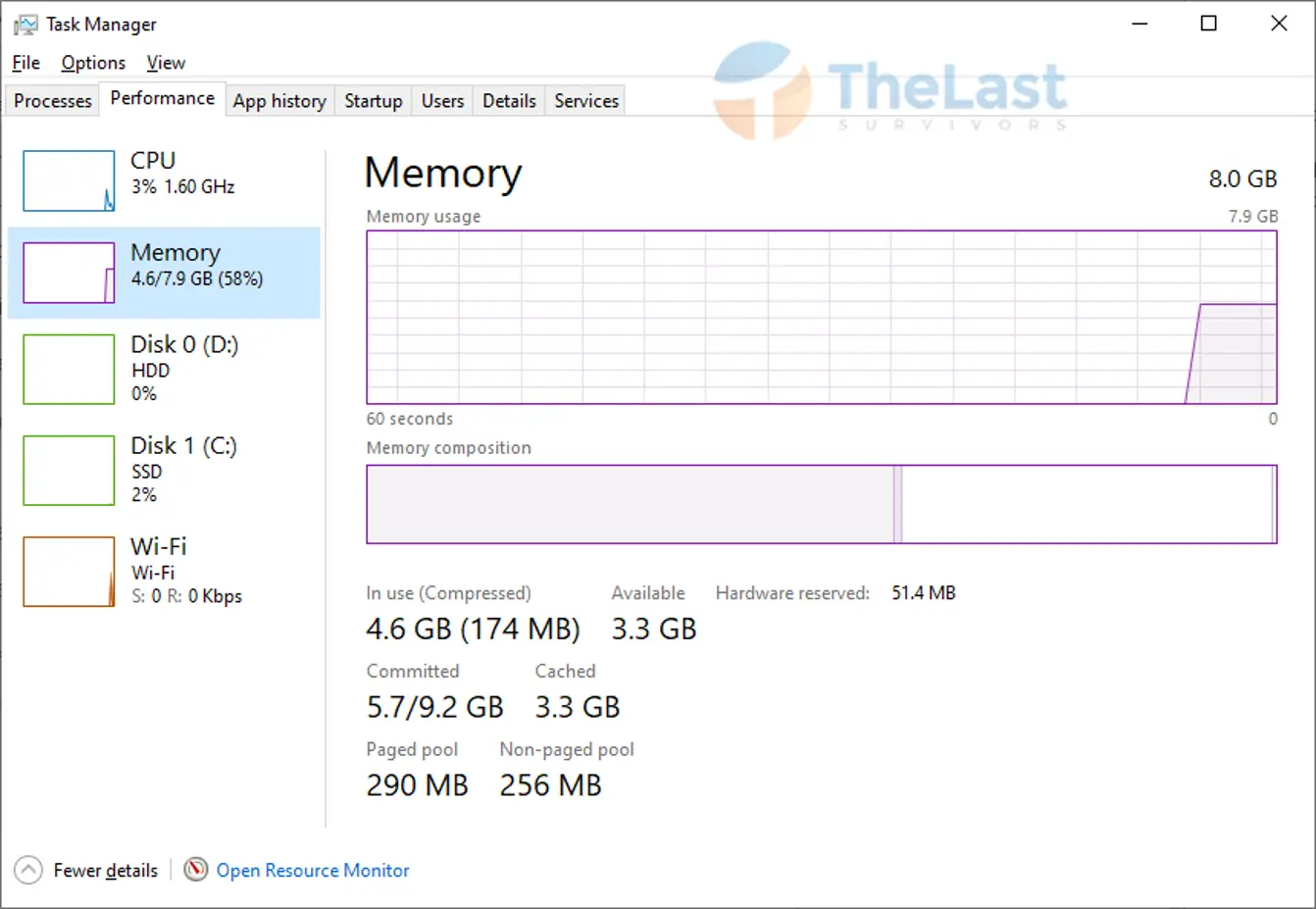
RAM berfungsi untuk menjadi memori penyimpanan sementara ketika kamu membuka aplikasi-aplikasi yang ada di PC kamu. Semakin banyak aplikasi yang kamu buka dan terinstall, maka membutuhkan memori yang semakin besar.
Hal ini dikarenakan ada aplikasi yang aktif di latar belakang meski kamu tidak membukanya. Semakin sedikit ruang tersisa pada RAM, maka PC kamu akan menjadi lambat.
Kalau sudah melambat, disarankan untuk segera tambah kapasitas RAM. Misalnya di laptop kamu punya 2 slot RAM, tapi baru terpakai satu dengan kapasitas 8 GB. Maka kamu bisa membeli RAM dengan kapasitas dan jenis yang sama.
11. Tambah Kapasitas V-Memori
V-Memori atau biasa disebut Virtual RAM adalah sebuah memori yang bertugas untuk menjadi tempat menyimpan data sementara yang berasal dari RAM. Bedanya dengan RAM, V-Memori ini tidak meneruskan data tersebut ke CPU.
Sama seperti RAM, V-Memori juga memiliki kapasitas tertentu. Hanya saja kapasitasnya ini bisa kita tambahkan atau kurangi untuk menyesuaikan kebutuhan memori dari PC kamu.
Umumnya, semakin besar V-Memori bisa meringankan beban RAM. Jadi kalau kamu belum sempat menambah RAM, bisa coba memperbesar kapasitas V-Memori lebih dulu.
Berikut cara untuk menambah kapasitas V-Memori di Windows 10:
- Kamu bisa buka Control Panel lebih dulu dan pilih menu System.
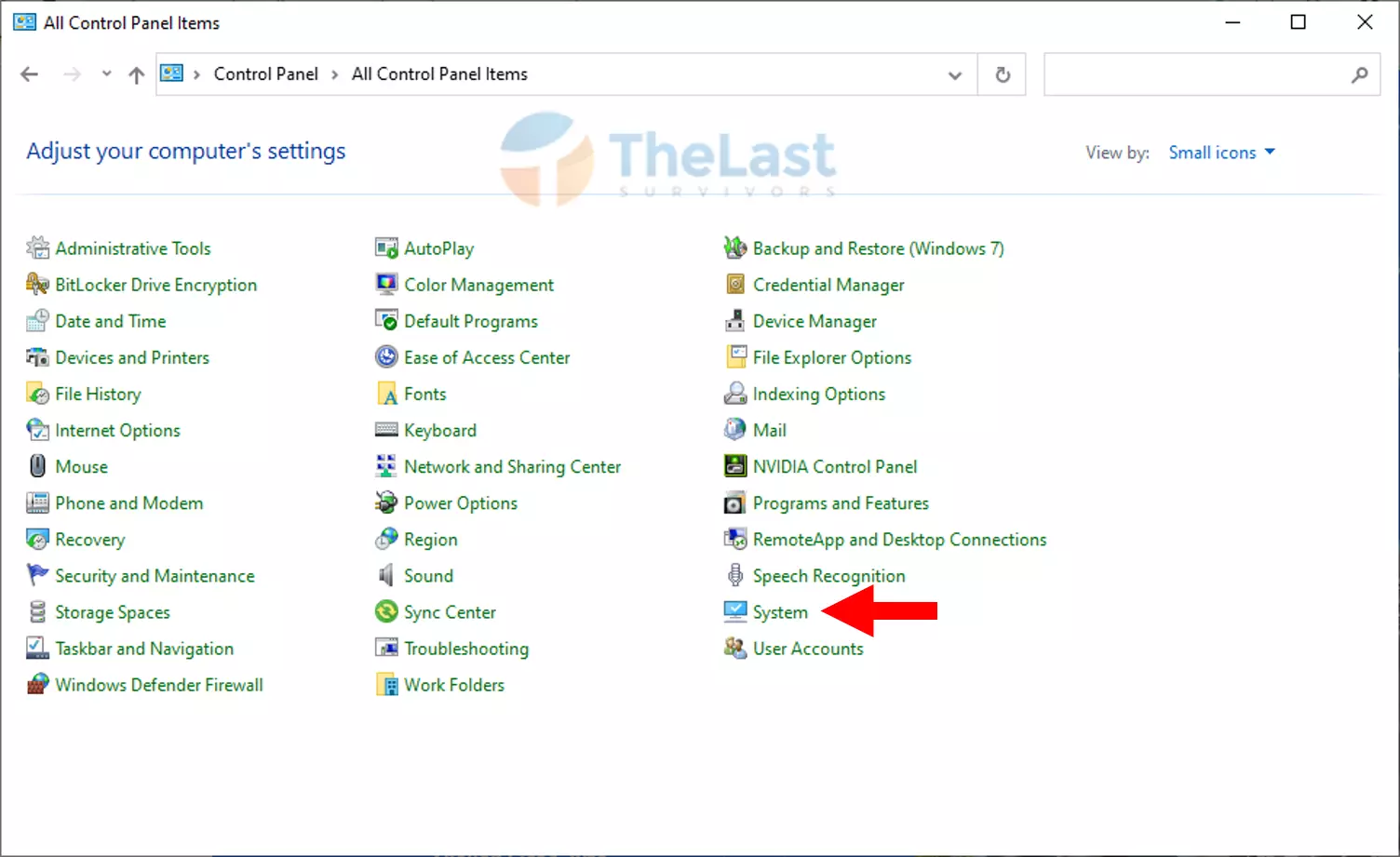
- Nanti Windows Settings About akan terbuka, di sini kamu pilih Advanced System Settings.
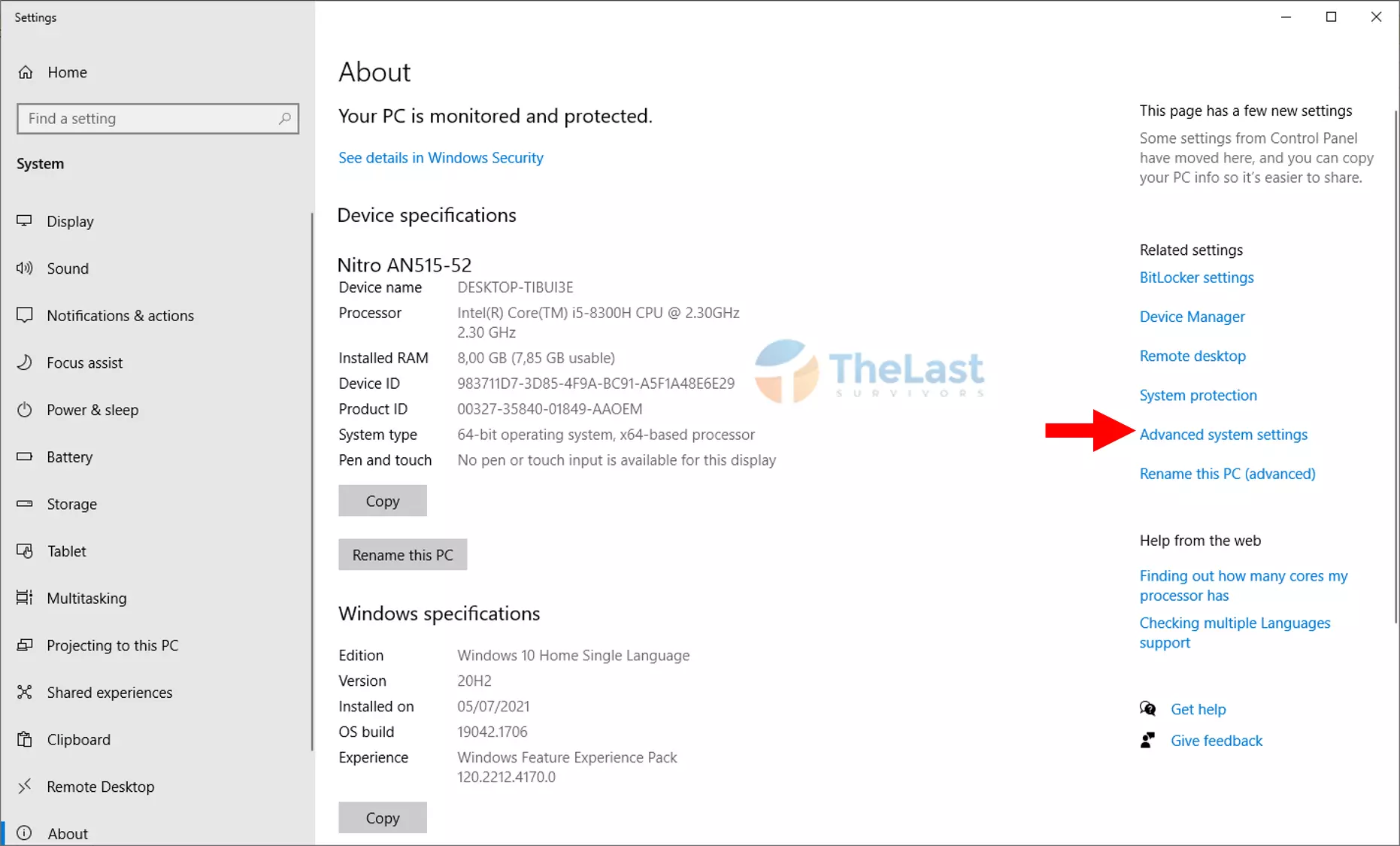
- Pada System Properties, kamu pilih Settings. Lalu tekan tab Advanced dan di kolom Virtual Memory tekan tombol Change.
- Hapus Centang pada opsi Automatically Manage Paging File Size for All Drivers. Kemudian pilih opsi Custom Size dan atur V-Memori sesuai kebutuhan. Klik OK untuk menyimpan konfigurasi.
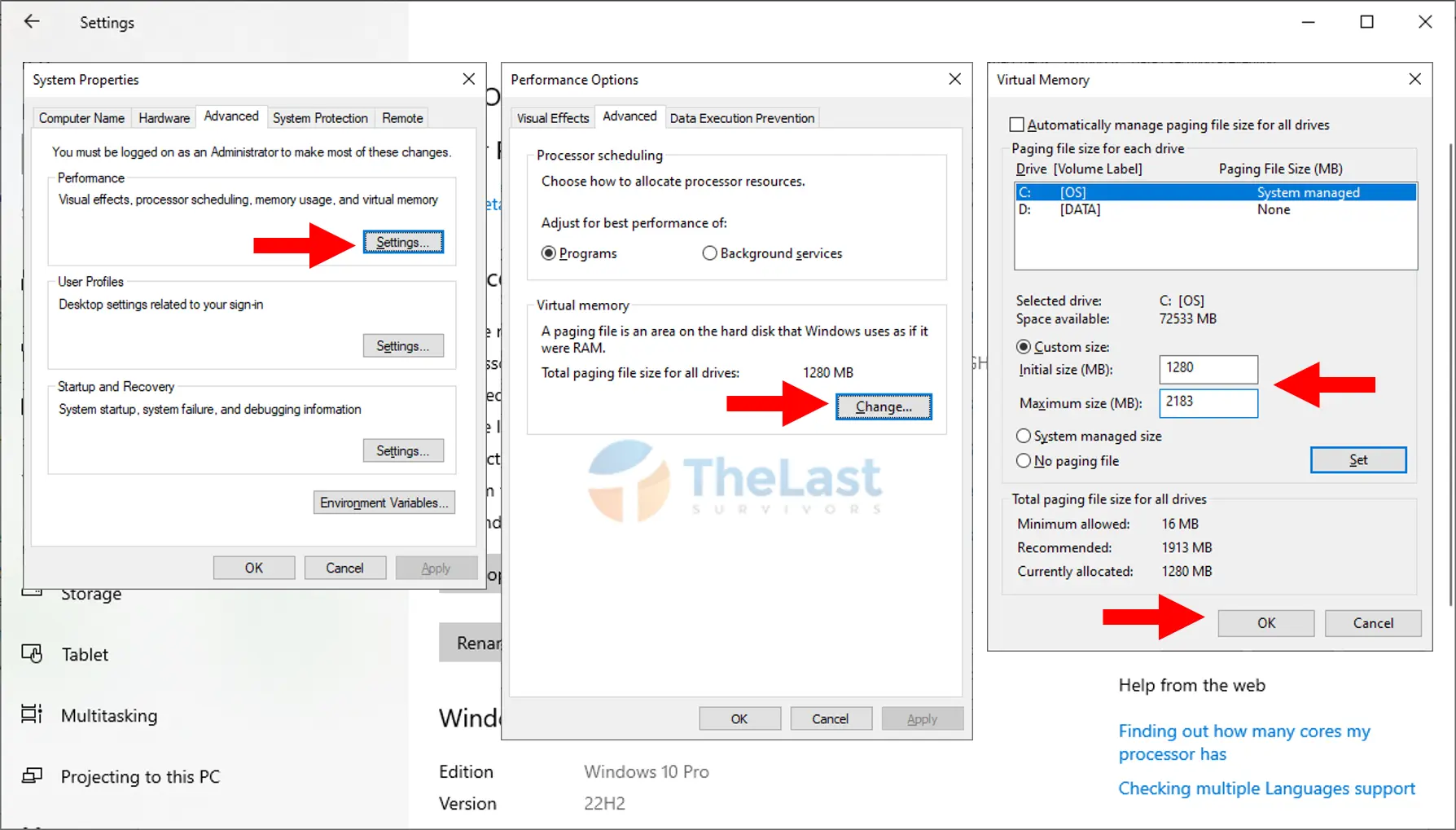
Buat yang belum tahu, Initial Size di sini bisa kamu isi sesuai dengan total paging files pada kotak dialog Performance Options. Sedangkan Maximum Size-nya bisa kamu tambahkan lebih dari rekomendasi.
12. Perbarui Operating System
Memperbarui sistem operasi bisa mempercepat kinerja di PC kamu. Karena biasanya dengan memperbarui sistem operasi, akan menghilangkan berbagai macam bug di versi sebelumnya.
Nah, untuk mengecek pembaruan versi sistem operasi kamu bisa cek di Windows Update. Cara lengkapnya seperti berikut:
Langkah 1: Tekan tombol Windows + I untuk menjalankan Windows Settings.
Langkah 2: Kemudian kamu pilih menu Update & Security.
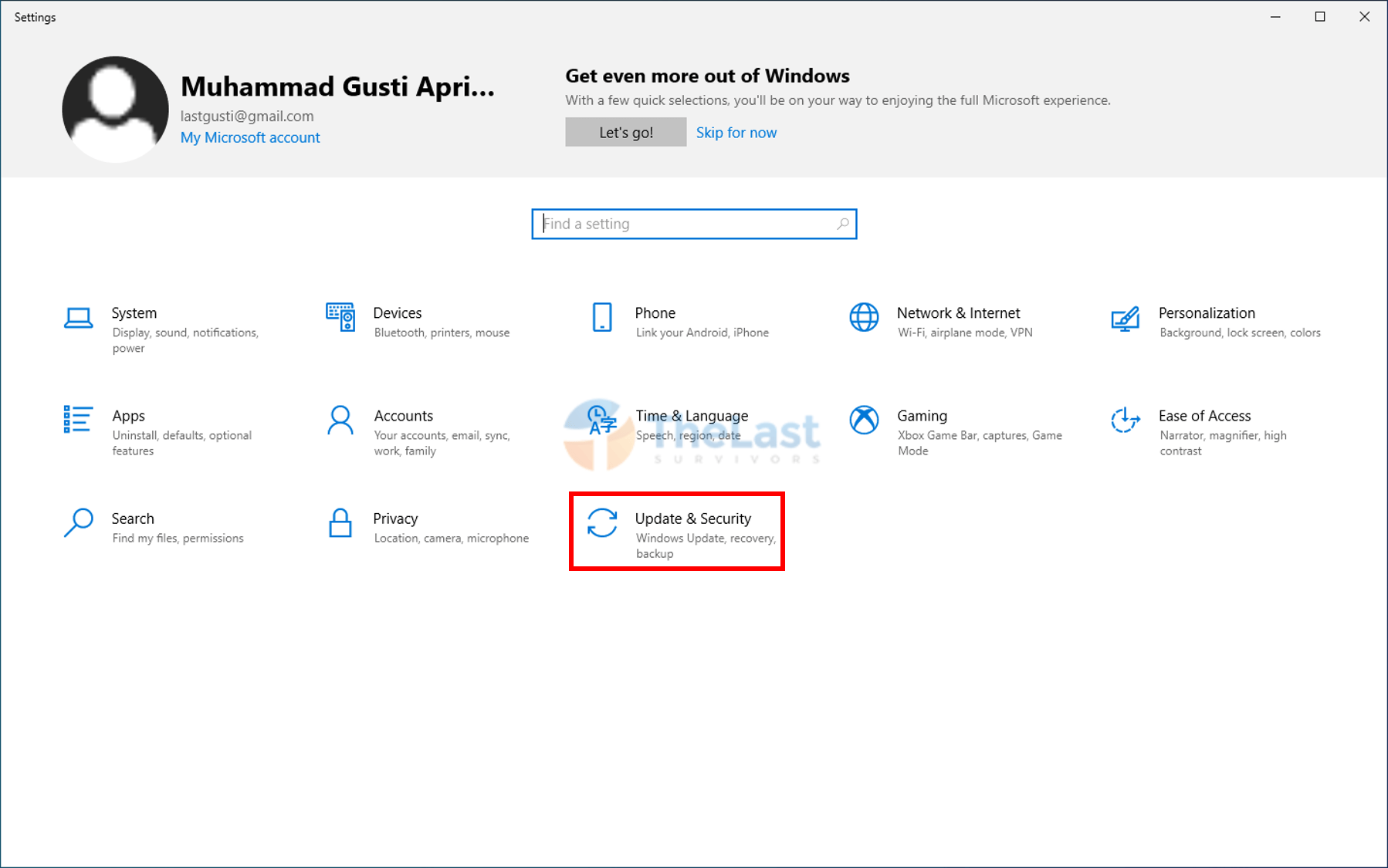
Langkah 3: Cek Windows Update, bila ada pembaruan kamu klik menu Download and Install.
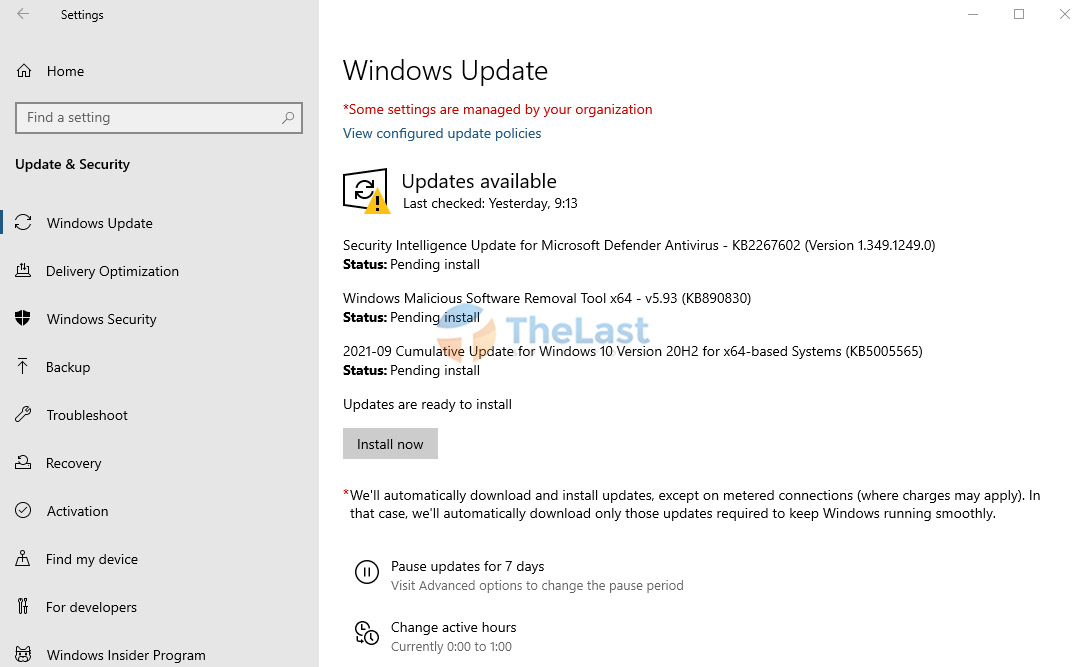
13. Beralih SSD

Kebetulan kami memiliki PC dan laptop. Dimana PC kami sudah menggunakan SSD, namun laptop kami masih HDD. Keduanya masih menggunakan Windows 10 juga.
Namun perbedaannya sangat terlihat, dimana PC kami jauh lebih baik kinerjanya dibanding laptop yang masih menggunakan HDD.
Maka dari itu, kalau kamu masih menggunakan HDD, sebaiknya segera beralih ke SSD. Karena SSD memiliki teknologi yang lebih baik, sehingga jauh lebih cepat dibanding HDD.
Lalu gimana kalau sudah pakai SSD?
Bisa jadi karena kapasitas SSD kamu hampir penuh. Sehingga kinerjanya juga sudah mulai menurun. Solusinya, kamu bisa upgrade kapasitas SSD ke yang lebih besar.
14. Hindari Install Terlalu Banyak Aplikasi
Terlalu banyak menginstal aplikasi atau game tentunya bisa membuat kinerja PC kamu menurun. Hal ini disebabkan memori Disk kamu terpakai. Juga bila aplikasi atau game tersebut aktif di latar belakang akan memakan memori RAM kamu.
Oleh karena itu sebaiknya kamu hindari untuk menginstal banyak aplikasi dan juga game. Apabila sudah terlanjur, maka kamu bisa uninstall aplikasi atau game yang tidak terpakai.
Berikut cara untuk uninstall aplikasi atau game di Windows 10:
Step #1 – Kamu harus buka Windows Settings lebih dulu. Lalu klik menu Apps.
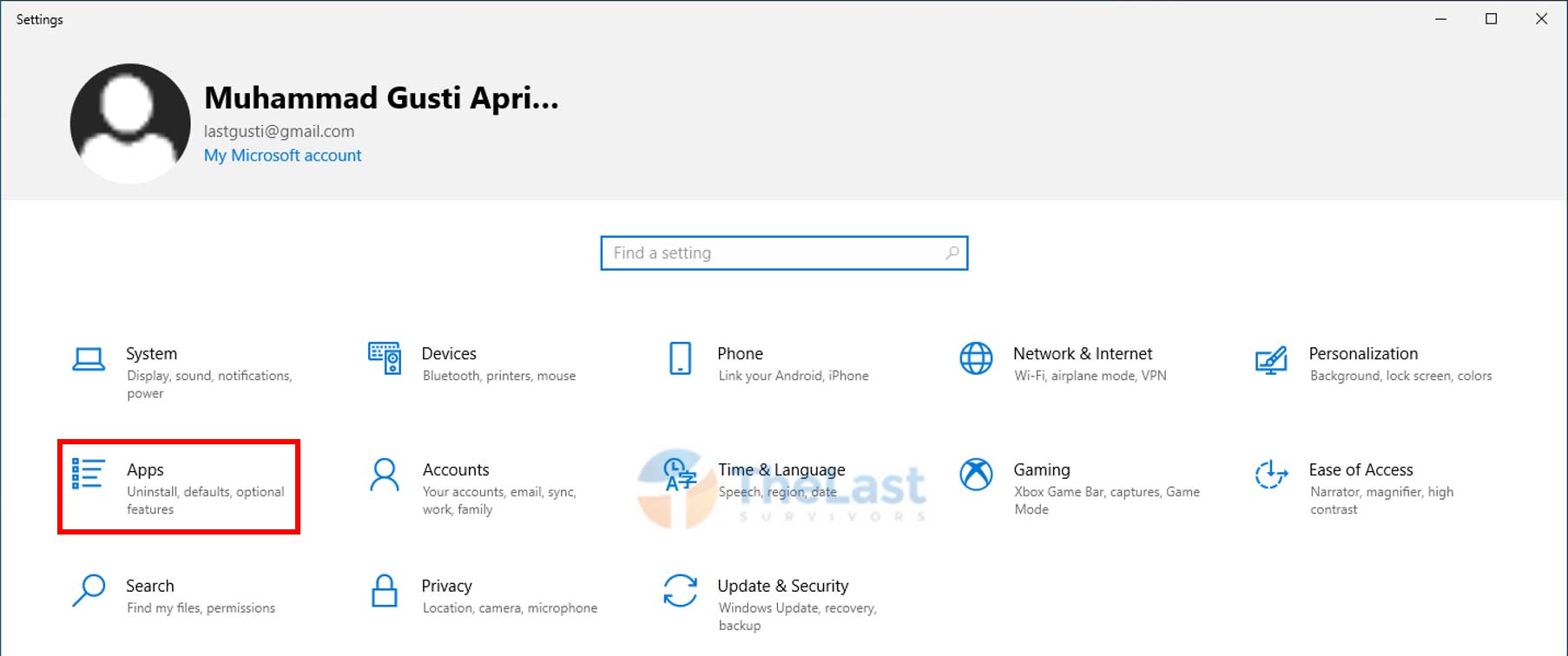
Step #2 – Cari dan klik Aplikasi atau Game yang tidak kamu pakai. Nantinya tombol Uninstall akan muncul dan bisa kamu klik.
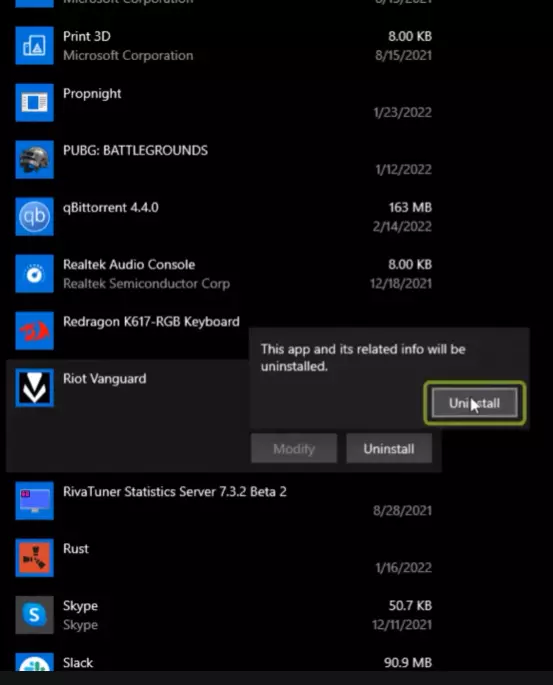
Step #3 – Tunggu sampai proses Uninstall selesai.
Kurang lebih itulah beberapa cara untuk mempercepat kinerja Windows 10. Kesimpulannya sih, kamu harus memperhatikan konfigurasi sistem operasi, rutin membersihkan sampai, scan virus dan tambah kapasitas hardware.
Kalau ada yang mau ditanyakan boleh kirim ke kolom komentar ya. Selamat mencoba!