Cara mengatasi audio and video clock out of sync ketika memutar projek kamu yang ditandai lag akan muncul dibagian kanan bawah bewarna kuning, kalau sudah begitu kamu harus pause video preview agar tidak lag dan normal kembali bukan?.
Nah untuk itu artikel ini akan memberikan materi mengenai memperbaiki suara tidak sinkron dengan video preview nya.
Tutorial ini bisa kamu temui di adobe premiere cc baik 2014, 2015, 2017, 2018 dan 2019, namun masih bisa digunakan di premiere pro cs5 dan cs6.
Memperbaiki video yang tidak sesuai dengan suaranya bisa kamu lakukan hanya dengan bantuan driver pihak ketiga (tambahan) dimana kamu bakal disuruh mengunduh sebuah driver bernama ASIO.
Bagi konten creator youtube maupun sebuah produksi film, pasti kalian tidak asing lagi dengan masalah yang kamu hadapi selagi memakai adobe premiere, kamu akan menjumpai banyak problem disini.
Apalagi jika spek kamu masih rendah, itu akan sangat berat dan lag pada saat proses editing.
Nah pada akhir – akhir ini saya menemui masalah ini dan saya merasa bingung bagaimana sih supaya saya bisa menemukan solusi terbaik untuk mengatasi problem pada premiere pro saja, karena saya dikejar target untuk menyelesaikan projek alhasil saya bisa menemukan cara memperbaikinya.
Baca Juga : Buat Pemula, Teknik Pengambilan Video Cinematic agar Projek Makin Modern
Pada artikel ini jelas, saya langsung membahas ke intinya tanpa ada atribut bertele – tele harus pakai ini itu, ngga, semua orang bisa melakukan cara yang saya berikan tanpa ribet kok, bisa kamu buktikan disini dan mengikuti tutorial yang saya sajikan untuk kalian.
Penyebab Audio and Video Clock Out of Sync
Sebelum menuju ke unduh asio nya, pastikan kamu sudah tahu apa sih penyebab dari audio yang tidak sinkron, suka lag dan patah – patah saat preview di mulai?
- Kualitas suara pada footage kamu terlalu tinggi dan belum diatur sequence nya sesuai dengan kualitas suara aslinya.
- Video juga mempengaruhi karena dalam video akan ada suara asli dimana kamu bisa memotongnya saat proses editing jika suara itu tidak diperlukan.
- Pada saat kamu memasukkan video ke project kamu, kamu perlu mengatur sequence nya sesuai dengan properti footage kamu.
- Laptop harus memiliki standar kualitas baik, kamu bisa membaca di website resmi nya langsung speksifikasi apa saja sih yang suppport dengan adobe premiere untuk perangkat laptop atau komputer kamu.
- Jangan sampai footage kamu corrupt atau tidak bisa diputar pada media premiere nya. Usahakan footage kamu masih new dan tidak crash.
Itulah penyebab dari timbulnya audio tidak sinkron pada video dan jika di putar previewnya bakal lag dan patah – patah dalam pemutaran audio, perhatikan saja waktu menemukan notif bewarna kuning di pojok kanan bawah software premieremu.
Baca Juga : Tutorial Render dan Export After Effect agar Hasilnya Maksimal
Cara Memperbaiki Audio Tidak Mau Nyambung dan Suka Lag (Patah – Patah)
Disini saya memakai adobe premiere cc 2015, dan saya sering menjumpai masalah ini pada software versi cc saja di semua laptop.
Saya melihat pada laptop teman saya dan kebetulan dia juga menggunakan aplikasi yang sama.
Dia mengeluh karena pada saat pemutaran video suaranya tidak nyambung dan suka patah – patah gitu. Nah maka dari itu saya menjumpai trik ini dan berhasil bekerja di perangkat saya. Berikut trik tutorial nya.
1. Pastikan kamu memiliki sumber wifi atau internet yang pasti laptop kamu sudah terhubung dengan internet baik melalui hotspot pribadi maupun wifi sekitaran rumah kamu (Bisa mampir ke wifi id).
2. Setelah itu kamu bisa mengunjungi website resmi untuk mendownload asio, bisa klik disini : ASIO4ALL.org
2.1 Silakan pilih versi yang kalian inginkan, namun disini saya menggunakan versi terbarunya agar tidak terdapat bug.
2.2 Selanjutnya tunggu proses downloadnya, disini ukuran file nya relatiif kecil jadi kamu tidak perlu khawatir jika kuota mu habis. Bisa pakai idm atau unduhan langsung lewat browser yang sedang kamu pakai.
3. Kemudian, cari lokasi file unduhan tadi dimana kalian menyimpannya tadi, jika kamu mengunduhnya melalui browser bawaan biasanya dapat ditemukan di folder “Download“, apabila kamu memakai Internet Download Manager (IDM) bisa dicari ke Local Disk C -> User -> Asus -> Download -> Program -> ASIO4ALL
4. Selanjutnya klik pada file berekstensi .exe tersebut untuk melakukan langkah selanjutnya yakni pemasangan paket aplikasi. Klik Kanan -> Run As Administrator, dan lalu klik seperti kamu biasa menginstal sebuah aplikasi di windows.
5. Apabila kamu masih membuka premiere pro cc nya, silakan close terlebih dahulu agar driver asio nya bekerja dengan baik.
6. Untuk memakai driver atau aplikasi ini, kamu bisa masuk ke premiere nya, tunggu hingga proses selesai dan kamu bisa langsung ke menu Edit -> Preference -> Audio Hardware.
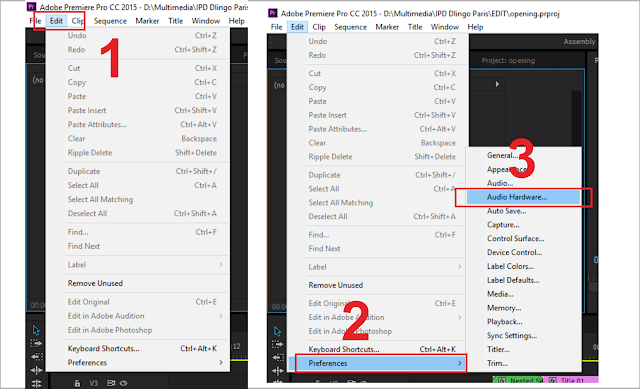
7. Kemudian cari menu bernamakan Device Class -> Ganti dari MME ke ASIO -> Nanti akan ganti dibagian bawah, biarin aja -> Klik OK -> Enjoy.
Panduan Video Setting Premiere Agar Tidak Muncul Clock out of Sync
Bagi kamu yang belum paham dan membutuhkan visual untuk membuat diri kamu paham, kamu bisa menonton video dari saya dibawah ini.
Akhir Kata
Demikian ulasan singkat saya mengenai tutorial kali ini, semoga bermanfaat dan bisa memberikan solusi bagi kamu dalam memperbaiki masalah pada premiere pro khususnya di versi cc.
Untuk itu artikel tentang cara mengatasi audio and video Clock Out of Sync atau tidak sinkron sudah bisa diakhiri. Selamat mencoba!!!

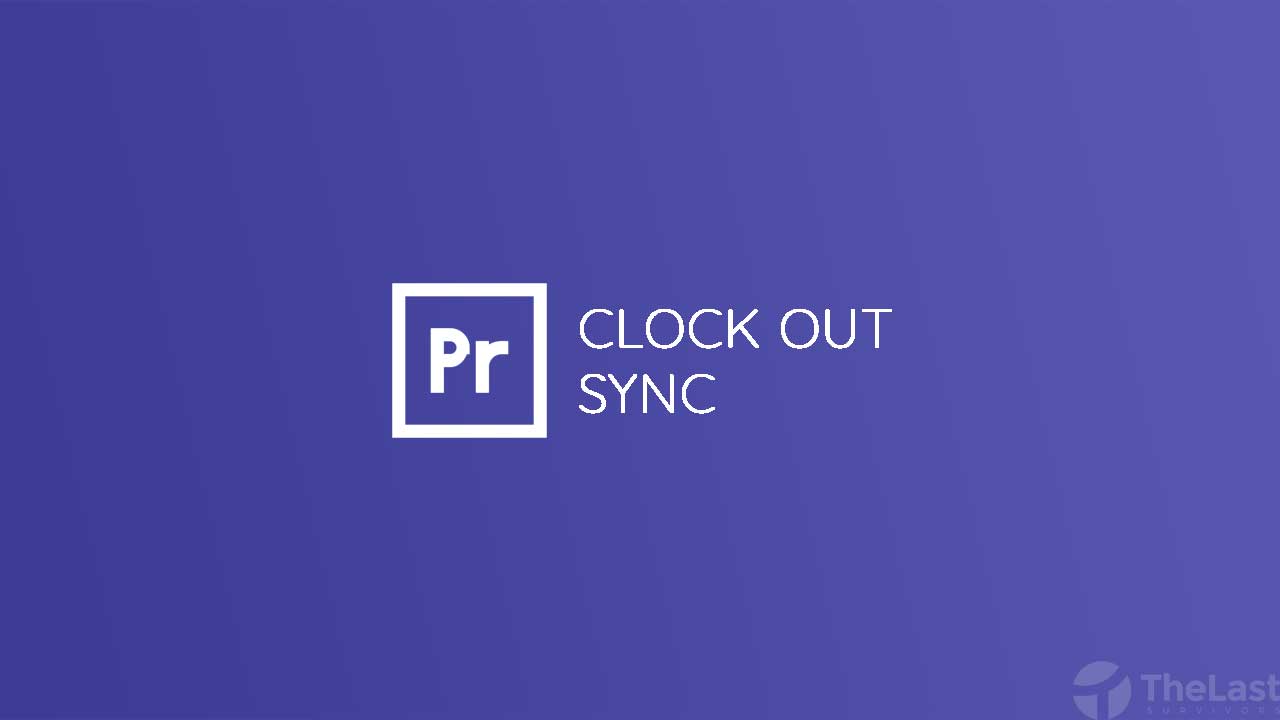
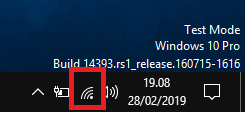
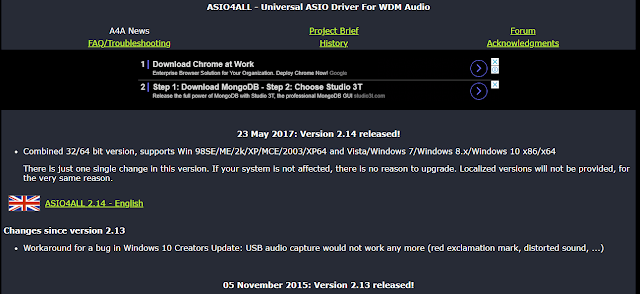
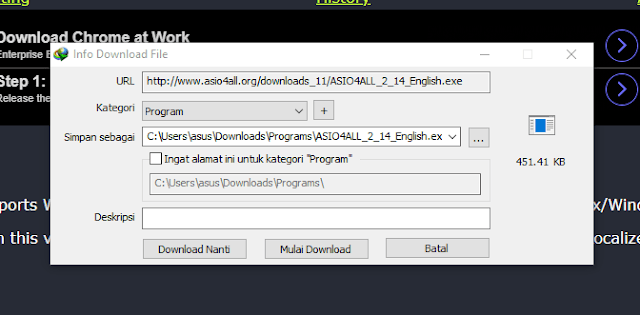
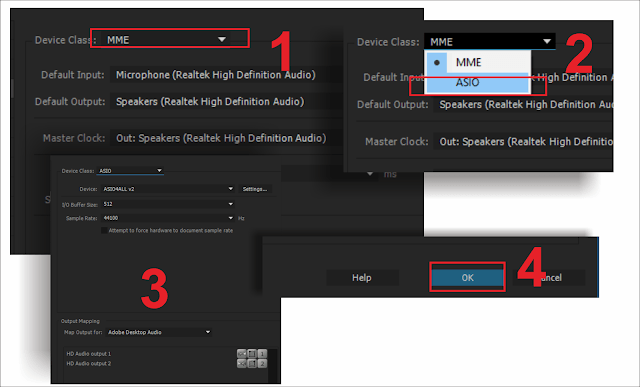

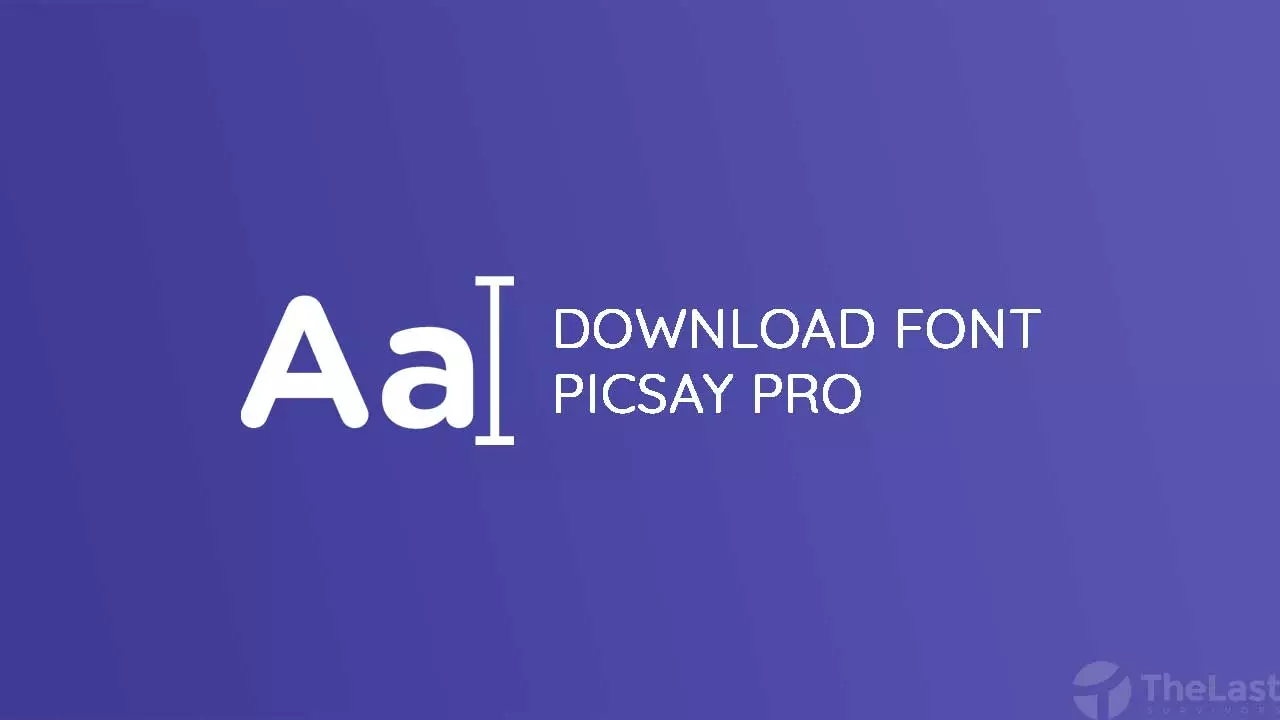


Bang saya sudah ikutin seperti di Video Yang ClockoutofSync udah ngk ada tapi malah ngak keluar masalah dari headset maupun laptop gimana ya solusinya
Yang Ngak Keluar Suaranya
Gini, coba cek bagian audio settingnya, entar ganti outputnya (biasanya ada dua atau tiga pilihan) bisa dicoba satu persatu
saya sudah download ,koq asio belum muncul di device class nya yaa ??