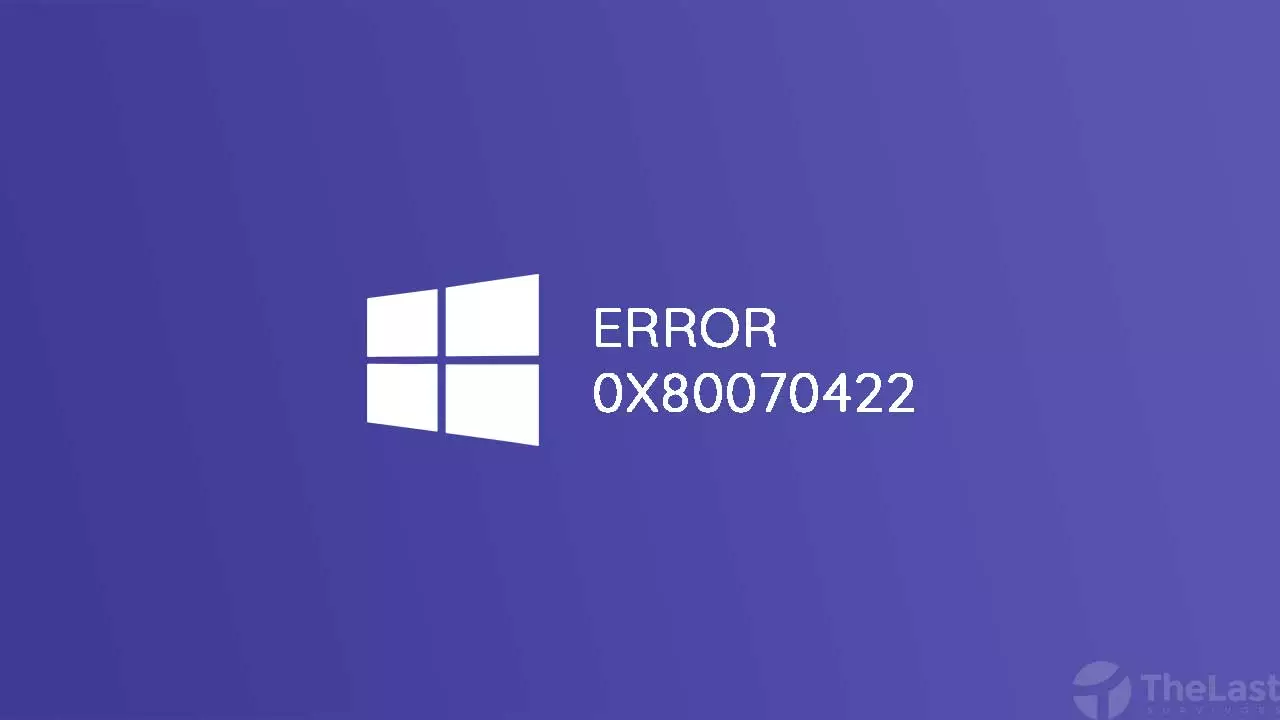Critical Error adalah sebuah pesan error pada Windows 10 yang biasanya mengakibatkan Start Menu dan Cortana tidak bisa dibuka.
Masalah ini tentu sangat fatal, yang mana membuat kamu tidak bisa mengakses Start Menu Windows 10. Padahal biasanya semua program atau aplikasi ada di Start Menu tersebut.
Tapi tenang dulu! Meski cukup fatal masalahnya, cara mengatasi critical error Windows 10 ini bisa dibilang cukup mudah. Berikut telah kami siapkan beberapa cara untuk memperbaikinya, silahkan dicoba satu per satu ya.
Solusi 1: Buat User Baru
Metode pertama yang bisa dibilang paling simple tapi memiliki tingkat keberhasilan tinggi yaitu dengan membuat user account baru.
Tapi perlu diingat ya, yang harus kamu buat adalah user account Administrator, bukan user biasa! Begini cara membuatnya:
Langkah 1: Tekan tombol Windows + I untuk membuka Settings Windows 10.
Langkah 2: Pilih menu pengaturan Accounts.
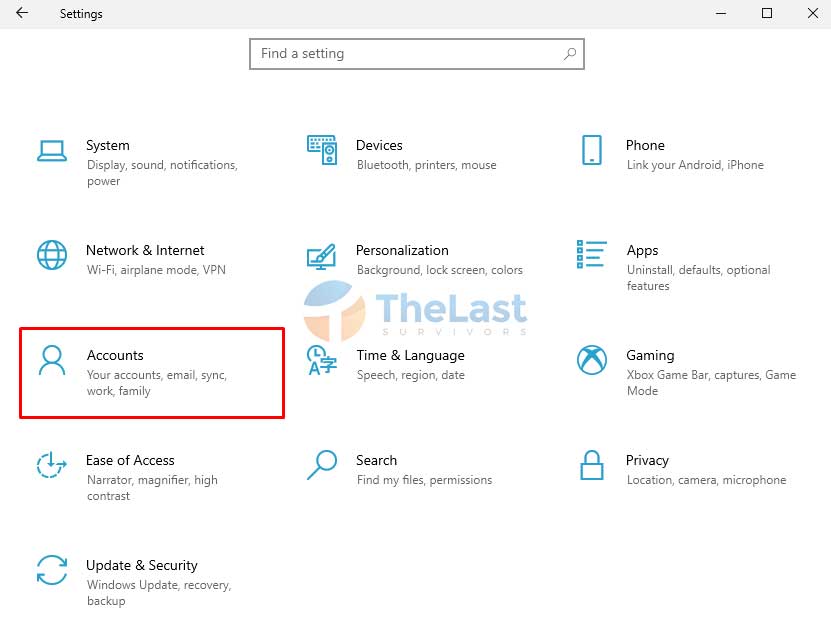
Langkah 3: Klik tab Family & other users di bilah jendela kiri.
Langkah 4: Klik Add someone else to his PC.

Langkah 5: Pilih opsi “I don’t have this person’s sign-in information”.
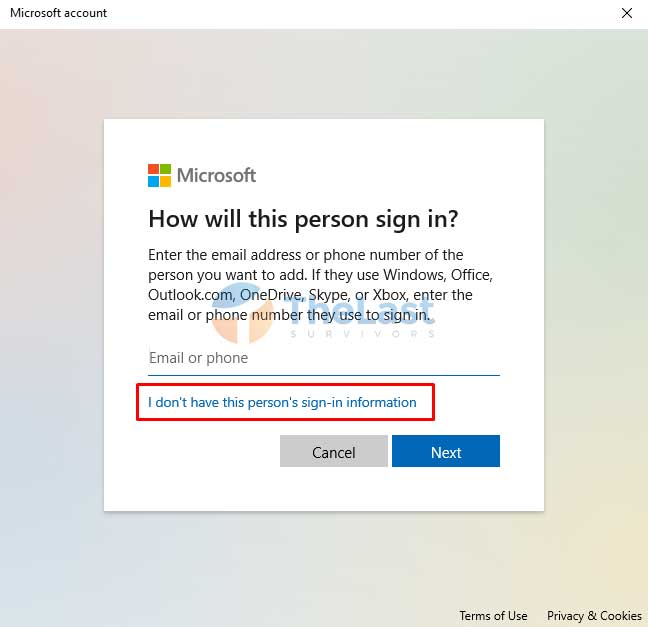
Langkah 6: Klik pada menu “Add a user without a Microsoft Account”.
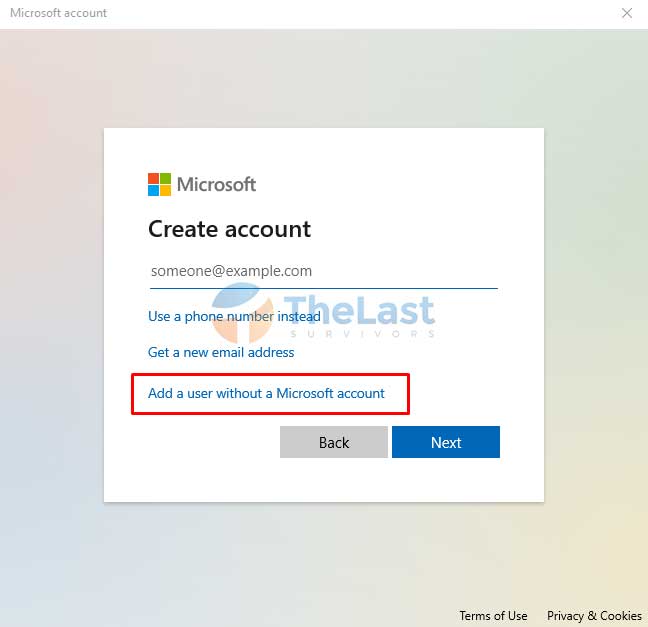
Langkah 7: Masukkan Username dan Password (opsional).
Langkah 8: Setelah akun berhasil dibuat, klik akun tersebut dan pilih Change account type.
Langkah 9: Pada Account Type, ganti ke tipe Administrator.
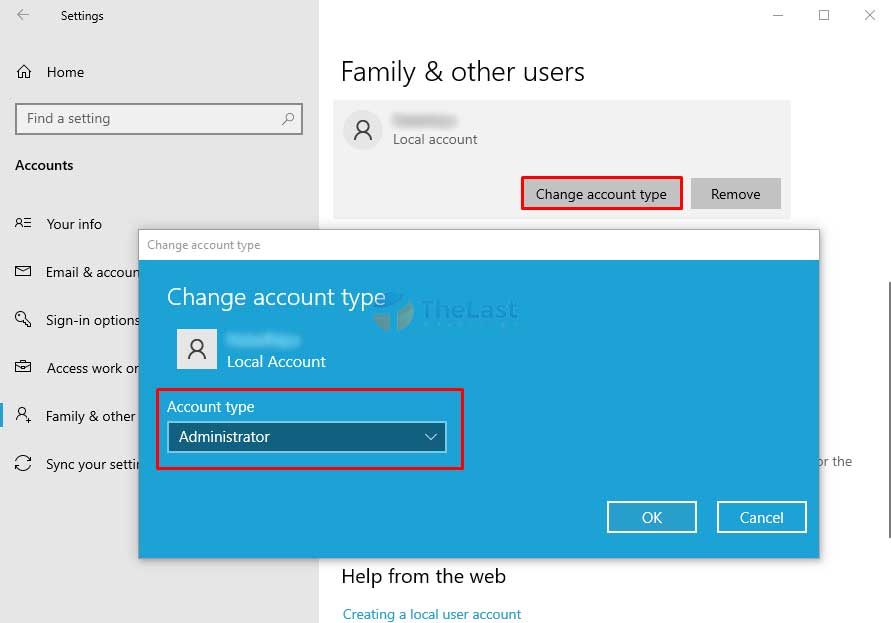
Langkah 10: Klik OK untuk mengubahnya.
Setelah berhasil membuat akun Administrator baru, sekarang silahkan restart PC Windows 10 kamu.
Saat komputer sudah menyala kembali, masuk dengan menggunakan User Account Administrator yang baru kamu buat.
Solusi 2: Masuk Safe Mode
Cara lain untuk mengatasi Critical Error yang menyebabkan Start Menu dan Cortana Windows 10 tidak bisa dibuka yakni dengan masuk ke Safe Mode terlebih dahulu.
Setelah masuk ke Safe Mode, kamu bisa melakukan boot secara normal dan biasanya masalah Critical Error tersebut sudah teratasi.
Beriku ini langkah-langkah supaya bisa masuk safe mode/mode aman Windows:
Step 1: Tekan Windows + R untuk membuka jendela Run.
Step 2: Ketik msconfig pada jendela Run dan tekan Enter.
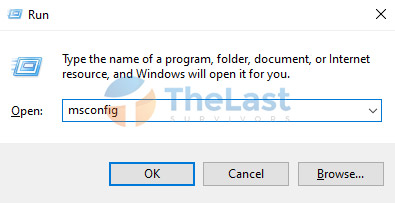
Step 3: Buka tab Boot pada jendela System Configuration.
Step 4: Centang opsi Safe Boot di bagian Boot options.
Step 5: Pilih opsi Minimal.
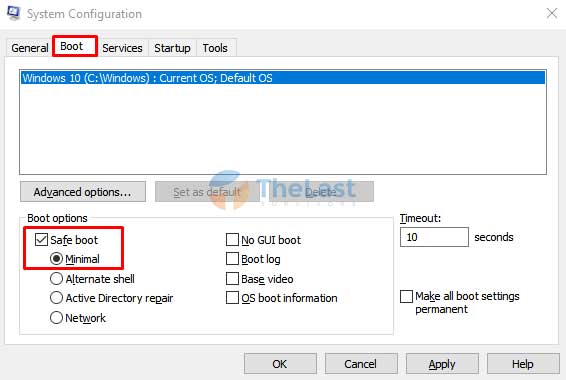
Step 6: Klik Apply dan klik OK untuk menyimpan pengaturan tersebut.
Step 7: Restart laptop atau komputer kamu, maka secara otomatis PC akan boot dengan Safe Mode.
Step 8: Silahkan ulangi Step 1 – Step 3 dan hilangkan centang pada opsi Safe Mode.
Step 9: Restart lagi PC kamu untuk boot dengan normal.
Baca Juga: Cara Mengatasi Microsoft Edge Tidak Bisa Dibuka
Solusi 3: Menerapkan Perintah PowerShell
Start Menu masih bermasalah dengan pesan Critical Error masih saja muncul? Coba lakukan solusi ketiga ini.
Solusinya gimana sih? Ya dengan menjalankan perintah khusus di PowerShell, ini bisa membantu untuk mengatasi masalah tersebut.
- Pertama: Buka Run dengan menekan tombol Windows + R.
- Kedua: Ketik powershell dan klik OK atau tekan Enter.
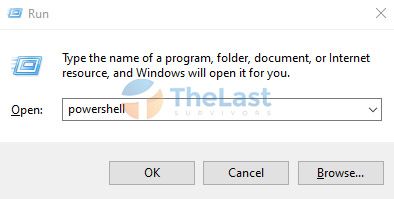
- Ketiga: Masukkan perintah di bawah ini pada jendela Powershell.
Get-AppXPackage -AllUsers | Foreach {Add-AppxPackage -DisableDevelopmentMode -Register "$($_.InstallLocation)\AppXManifest.xml"}
- Keempat: Tekan tombol Enter untuk mengeksekusi perintah di atas.
Setelah prosesnya selesai, restart PC Windows 10 kamu dan coba buka Start Menu atau Cortana.
Solusi 4: Copot dan Install Lagi Antivirus
Buat kamu yang juga memasang aplikasi Antivirus dari pihak ketiga, saran dari kami sebaiknya uninstall terlebih dahulu Antivirus tersebut.
Karena masalah Critical Error di Windows 10 juga bisa terjadi karena adanya kesalahan pada Antivirus, ini dia caranya:
Langkah #1: Buka Settings dengan menekan tombol Windows + I.
Langkah #2: Pilih pengaturan Apps.
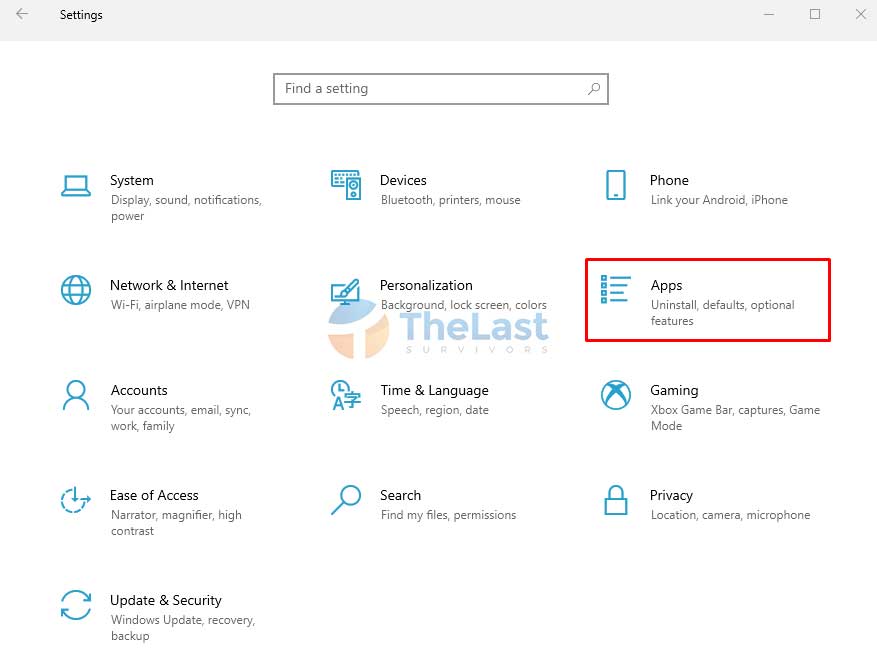
Langkah #3: Cari dan pilih aplikasi Antivirus, lalu klik Uninstall.
Langkah #4: Lakukan proses Uninstall hingga selesai.
Langkah #5: Restart PC Windows 10.
Saat laptop atau komputer kembali menyala, coba akses Start Menu dan Cortana. Jika sudah bisa, kamu bisa memilih untuk menginstall kembali aplikasi antivirus pihak ketiga tersebut atau beralih ke Windows Security Defender bawaan.
Semoga salah satu cara di atas bisa berhasil mengatasi critical error Windows 10.