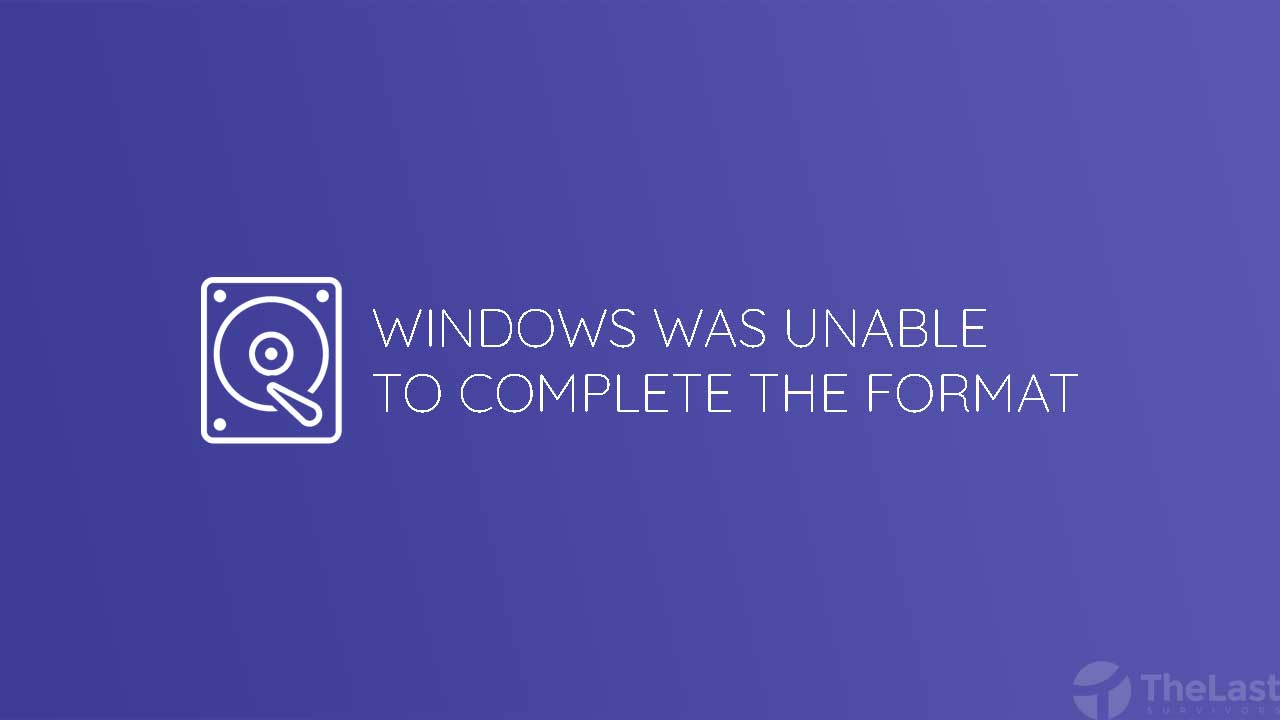Kondisi laptop baru beli akan menampilkan nama administrator default sesuai dengan merek laptopnya. Semisal merek laptop kamu Asus, maka nama akun administrator akan menampilkan tulisan Asus, begitupula dengan merek laptop lainnya.
Nama user windows 10 memungkinkan pengguna dapat mengenali laptop. Ini bisa juga disebut dengan nama identitas laptop.
Nama user tersebut bisa di ganti supaya tidak menampilkan tulisan defaultnya. Apabila kamu sedang mencari cara mengganti nama user di windows 10, Admin berikan metode termudah yang bisa kamu lakukan.
Cara Mengganti Nama User Di Windows 10
Ada beberapa langkah yang bisa kamu gunakan. Pilihlah salah satu cara mengganti nama account di windows 10 yang paling mudah ya:
1. Control Panel
- Buka program Control Panel di menu pencarian Windows.
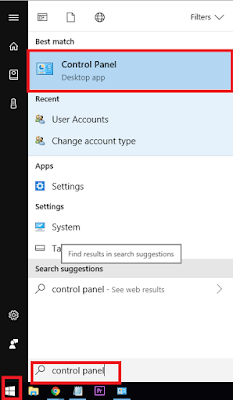
- Buka menu User Account
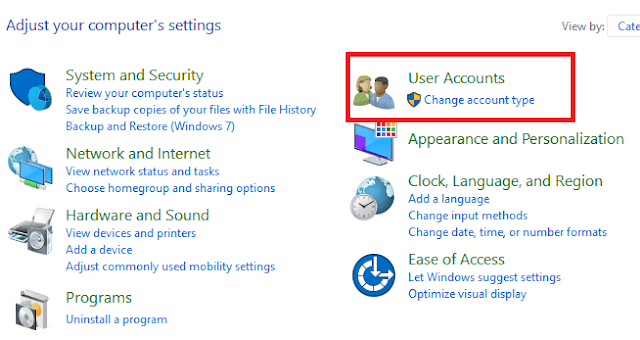
- Kemudian pilih menu User Accounts lagi.
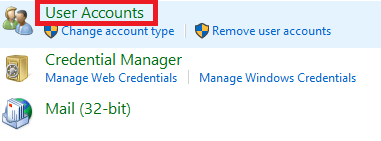
- Setelah itu, kamu bisa memilih :
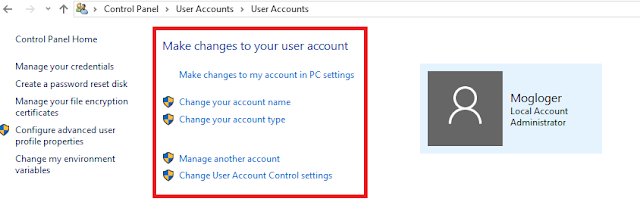
1. Change your account name: Mengubah nama dari akun yang sedang digunakan sistem untuk mendeteksi nama administrator windows kalian
2. Change your account type: Mengganti tipe akun mana yang mau digunakan bisa berupa tipe standart dan administrator
3. Manage Another Account: Mengontrol akun anda di dalam menu ini, bisa merubah, menghapus dan menambahkan akun baru
4. Change user account control settings: Konfigurasi buat mengganti User Account
- Berhubungan mau mengubah username sign in, berarti memilih menu Change your Account Name
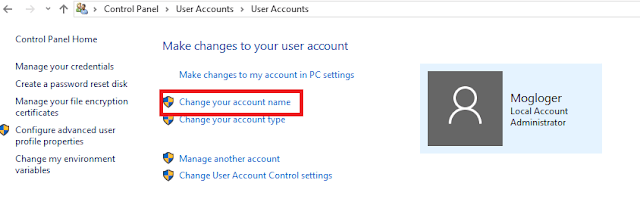
- Setelah itu lanjut ke pemberian username (Boleh memakai nama panggilan, nama keluarga, nama bisnis atau nama – nama lainnya)
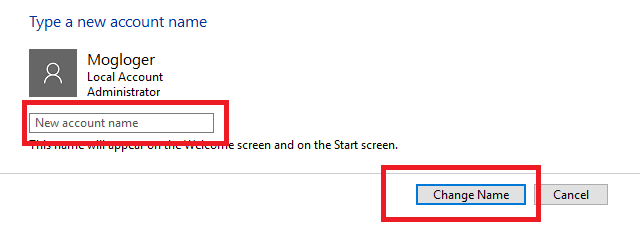
- Kemudian klik tombol Change Name untuk menyimpan perubahan
Untuk melihat hasilnya, tekan menu Power yang ada di Start Menu kemudian pilih Switch User.
Baca Juga : Cara Mengunci Folder Di Windows 10
2. Setting
Jika langkah sebelumnya agak susah, kamu bisa mengatur nama admin menggunakan program Setting pada windows 10 dan 8.
Menu Setting digunakan sebagai konfigurasi semua layanan yang diberikan oleh Windows kepada penggunanya.
Jadi, kamu dapat mengatur nama user pada layar Sign In melalui menu Setting Windows, caranya seperti berikut:
- Pertama, klik Start -> Ketikkan Setting -> Pilih Setting
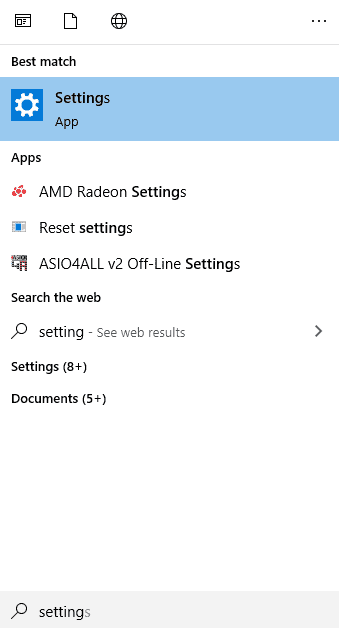
- Kemudian pilih menu Rename
- Lalu pilih menu About yang berada paling bawah
- Setelah itu, pilih Rename this PC.
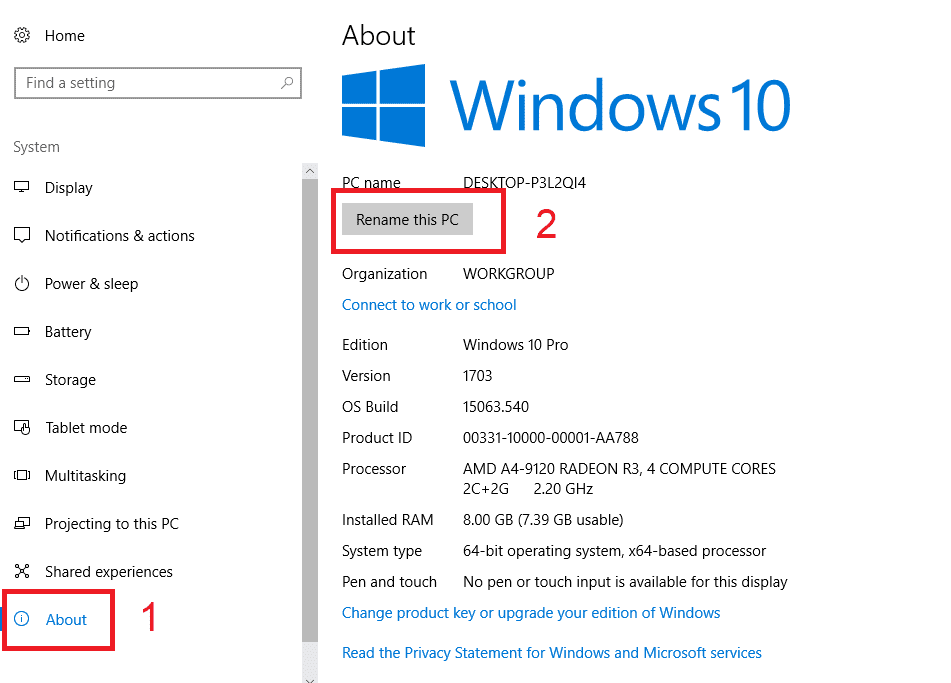
- Kemudian tinggal masukan nama sesuai keinginan
- Lalu tekan tombol Next untuk melanjutkan langkahnya.
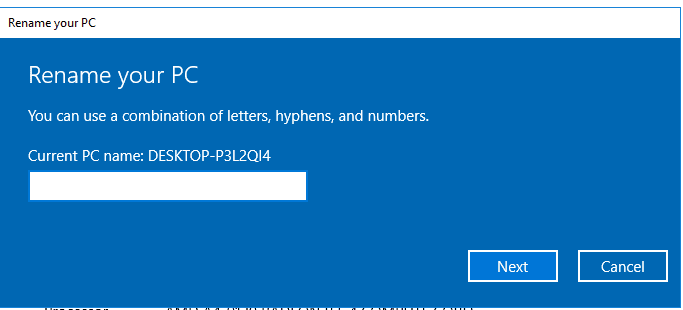
- Habis itu, akan muncul jendela baru, dimana kamu bisa memilih mau restart now atau restart later. Untuk menerapkan perubahan nama akun bisa tekan opsi Restart Now.
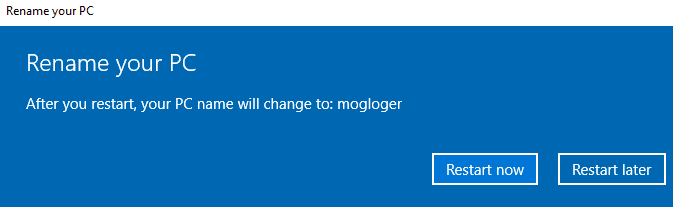
Baca Juga : Cara Install Windows 10 dengan Flashdisk
3. System Properties
Seperti cara cara sebelumnya, kamu bisa mengganti nama workgroup di windows 10 melalui system properties, berikut panduannya.
- Klik Start
- Ketikkan Sysdm.cpl lalu Enter
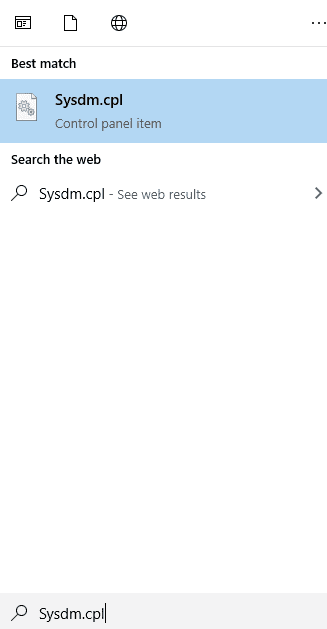
- Setelah terbuka, pada Computer Name pilih Change.
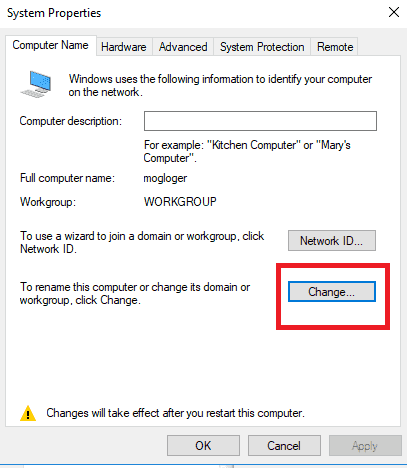
- Kemudian masukkan nama sesuai selera kamu
- Kalau sudah tinggal tekan OK.
Apabila muncul pop up You must restart your PC, tekan OK lalu secara otomatis PC kamu akan restart sendiri.
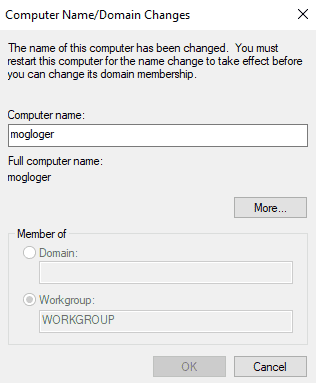
Itulah tadi beberapa cara mengganti nama user di windows 10 yang bisa kamu lakukan. Kamu tinggal memilih mau pakai cara pertama, kedua atau ketiga ya, selamat mencoba!.