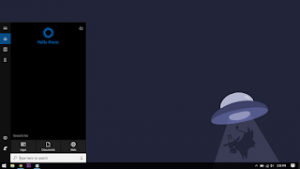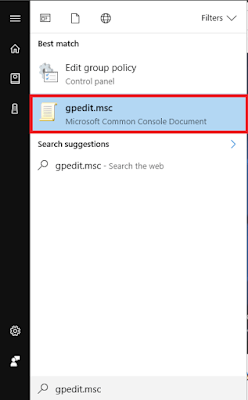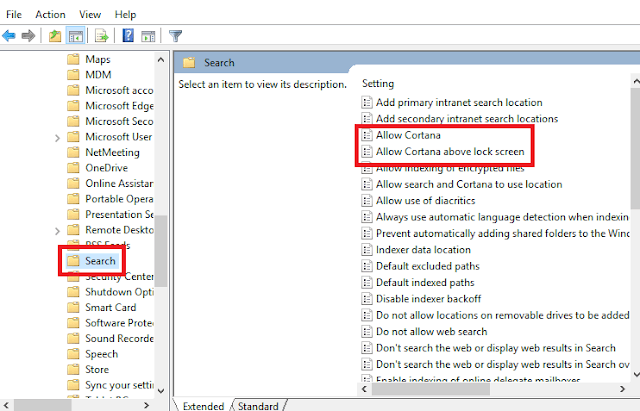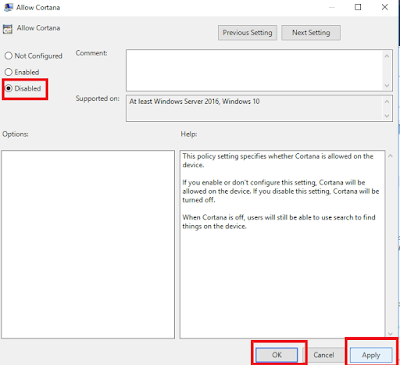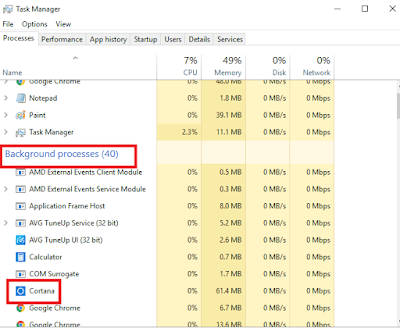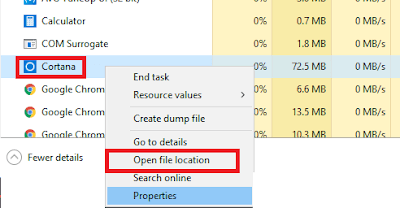Cara menghilangkan (menonaktifkan) cortana di windows 10 secara permanen tanpa kembali berjalan lagi.
Pada kasus kali ini, windows 10 dengan versi apapun, baik pro dan home terdapat cortana.
Cortana yaitu alat bantu supaya dapat mengintruksi hardware untuk mencari sebuah program yang sudah terpasang di laptop dan komputer.
Bagi sebagian orang fungsi cortana akan memberikan dampak baik namun ada juga yang malah merasa kurang nyaman karena di windows 10 sudah ada fitur search di taskbar dan start menu.
Kamu bisa menggunakan cara mematikan cortana windows 10 secara permanen supaya tidak akan ada lagi fitur ini di tampilan start menu.
Kalau kamu ingin mematikan fungsi cortana search ini, kamu harus punya cadangan search karena bakal kewalahan apabila sudah di matikan fitur dari cortana itu sendiri.
Fungsi cortana adalah sebagai mana mestinya seperti software pencarian di taskbar/ start menu windows 10.
Baca Juga : Tips Membersihkan Sampah pada Windows 10, 8 dan 7 Secara Bersih Maksimal
Disitulah fungsi cortana dijalankan sebagai mana mestinya. Menurut saya, cortana memang memiliki fungsi sebagai personal assistant, tapi kembali lagi pada diri masing – masing.
Pasti ada juga yang menganggap bahwa cortana itu malah bikin tidak nyaman bahkan bikin laptop tambah lemot karena mengonsumsi banyak memori RAM.
Pada laptop saya, cortana berjalan aktif selama komputer dihidupkan. Ia akan memakan RAM setidaknya 2% sampai 7%.
Hal tersebut memang sangat menggangu saya dalam produktivitas saya soalnya bakal merusak kinerja laptop.
Bagi kamu yang sudah tidak sabar lagi menantikan bagaimana cara menghilangkan atau cara mematikan cortana di task manager ini, silakan simak tutorial dibawah ini.
1. Cara Menonaktifkan Cortana Windows 10 Agar Tidak Muncul
Mungkin kamu sudah pernah pakai cara menghapus cortana di taskbar, namun masih saja cortananya akan running dilatar belakang dengan sendirinya tanpa perintah dari kita.
Nah untuk mengatasi cortana windows 10 berjalan di layar belakang, nih saya jabarkan mengenai cara mematikan cortana permanen:
#1. Siapkan laptop atau komputer kamu dalam keadaan hidup dan sudah terisi daya maksimum agar tidak terjadi lowbat saat proses mematikan cortana.
#2. Silakan tekan Start Menu atau bisa menekan tombol Windows pada keyboard kalian.
Kemudian kamu bisa membuka sebuah program dengan memasukkan kata “gpedit.msc“. lalu klik program bernama gpedit.msc.
#3. Cara mematikan cortana selanjutnya akan ditampilkan seperti gambar dibawah.
Kamu bisa buka Computer Configuration -> Administrative Templates -> Windows Components -> Search.
Lalu dobel klik pada Allow Cortana dan Allow Cortana above lock screen, pilih satu persatu dulu.
#4. Setelah terbuka, silakan pilih opsi disable untuk semua pilihannya tadi. Kemudian klik Apply.
5. Cortana sudah di disable, tapi cara ini belum pasti akan cara menonaktifkan cortana sampai ke akarnya.
Baca Juga : Cara Mengatasi Windows Search Tidak Berfungsi
2. Cara Menghilangkan Cortana Sampai Akar – Akarnya (Uninstall)
Pada langkah selanjutnya adalah kamu bisa menggunakan cara uninstall cortana di taskbar melalui task manager seperti langkah berikut ini:
1. Buka task manager bisa klik kanan pada taskbar atau tekan tombol CTRL + Shift + Esc secara bersamaan.
2. Saat task manager sudah terbuka, Cari program cortana di menu processes pada bagian background processes.
3. Klik kanan pada cortana lalu cari file location, klik saja hingga muncul letak dimana lokasi file cortana di simpan.
4. Cara menghapus cortana selanjutnya yaitu nanti akan ditampilkan tampilan di file manager seperti ini, dan tanda mark biru atau abu – abu itu, itulah letak file cortananya.
Jadi kamu tinggal merubah nama nya dengan ditambahin angka satu dibelakang nama foldernya.
5. Cara menggantinya tidak sembarangan, jadi kamu harus memberhentikan program cortana supaya tidak berjalan.
Pas posisi diberhentikan ia akan kembali running ulang, jadi harus ekstra cepat.
Jadi solusinya bisa pakai ini, siapkan dua tampilan antara folder cortana sama task manager.
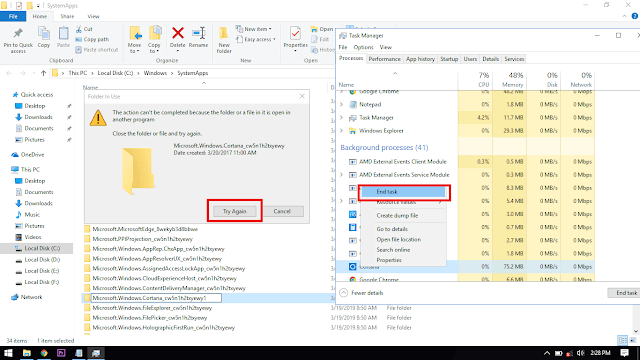
6. Setelah itu, Kamu bisa klik kanan pada folder cortana -> rename -> masukkan angka 1 dibelakang nama folder lalu enter.
Nanti akan muncul opsi Yes or No, tekan Yes saja.
7. Kalau muncul try again, pastikan jendela antara try again sama task manager di sejajarkan.
Kemudian kamu bisa klik kanan pada program cortana yang ada di task manager lalu klik endtask.
Cepat cepatlah untuk menekan tombol try again.
8. Akhirnya, Selamat cortana kamu sudah mati selamanya, apabila kamu ingin mengaktifkannya kembali bisa melakukan pengulangan cara diatas.
Baca Juga : Cara Instal Aplikasi untuk Android Lewat Komputer atau Laptop
Demikian ulasan singkat saya dalam penanganan kasus menghapus sebuah fitur tanpa mencopot aplikasi tersebut.
Dengan begitu kamu sudah tidak berasa kaku lagi saat menggunakan windows 10 yang sudah tidak ada lagi fitur cortana search nya.
Terima kasih sudah meluangkan waktu kamu untuk membaca artikel tentang cara mematikan atau menonaktifkan cortana di windows 10.