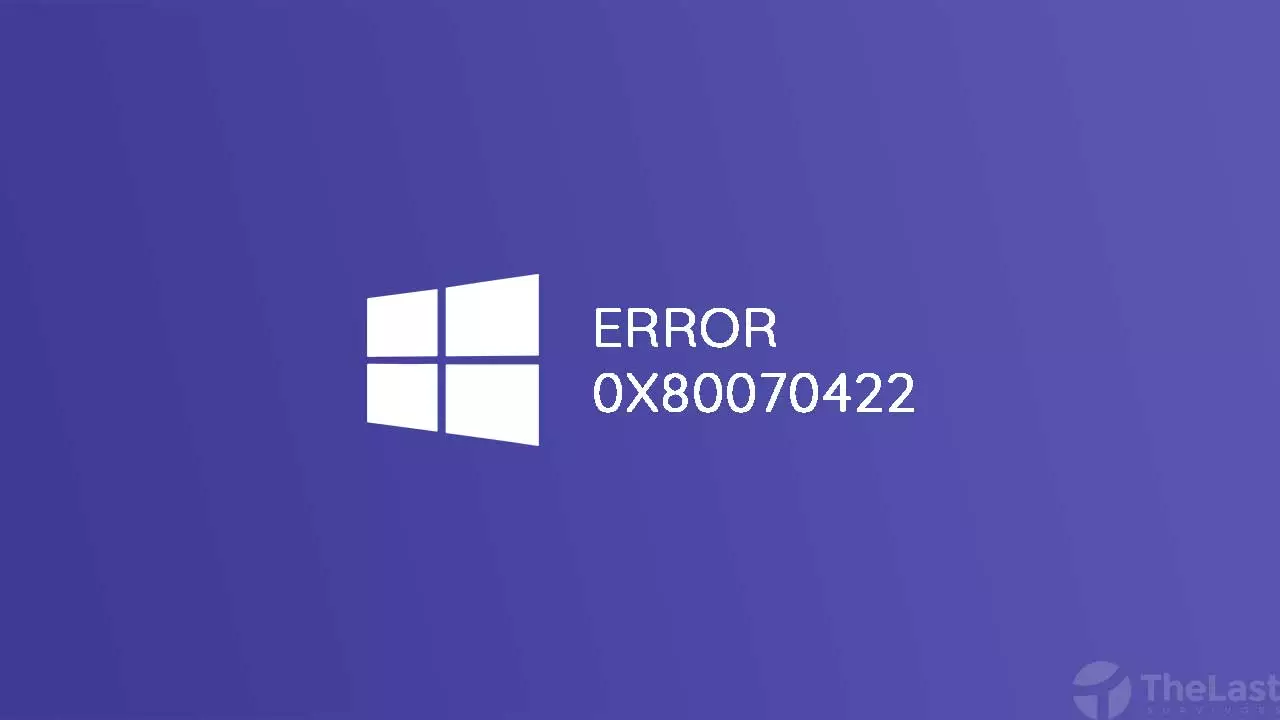Ringkasan: Masalah ini sebenarnya mudah diatasi dengan mencopot lalu menginstall kembali Microsoft Edge. Tapi masih ada beberapa cara lain lagi yang bisa digunakan untuk mengatasinya.
Microsoft Edge adalah aplikasi browser bawaan dari Windows 10 dan Windows 11. Sehingga browser tersebut bisa langsung digunakan.
Meski langsung bisa digunakan, tapi terkadang terjadi masalah pada aplikasi tersebut, bahkan sampai tidak bisa dibuka sama sekali.
Apa yang menyebabkan ini terjadi? Serta bagaimana cara mengatasinya? Cari tau jawabannya di bawah ini!
Kenapa Microsoft Edge Tidak Berfungsi?
Diantaranya yaitu:
- Microsoft Edge mengalami bug atau error
- Ada masalah pada file sistem
- Terjadi crash antara Microsoft Edge dengan software lain
Setelah mengetahu penyebabnya, berikut cara untuk mengatasinya.
Ini Dia Cara Mengatasi Microsoft Edge Tidak Bisa Dibuka
Solusi 1: Clean Boot
Saat kamu menggunakan banyak aplikasi pihak ketiga, khususnya browser, bisa jadi terjadi masalah atau crash antara Microsoft Edge dengan aplikasi browser lainnya.
Untuk mengatasinya, coba disabled service dan startup dari browser pihak ketiganya. Berikut cara melakukannya:
Langkah 1: Buka jendela Run dengan menekan tombol Windows + R.
Langkah 2: Ketik msconfig, lalu tekan Enter atau klik OK.
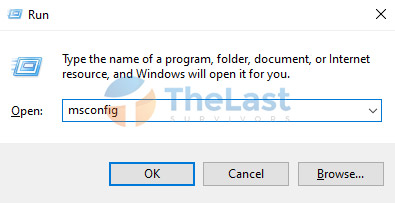
Langkah 3: Pada jendela System Configuration, buka tab Services.
Langkah 4: Beri tanda centang pada kotak Hide all Microsoft Service.
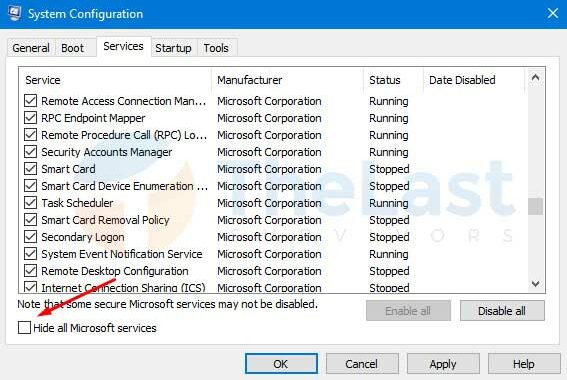
Langkah 5: Pastikan semua pilih services terpilih.
Langkah 6: Klik tombol Disable All.
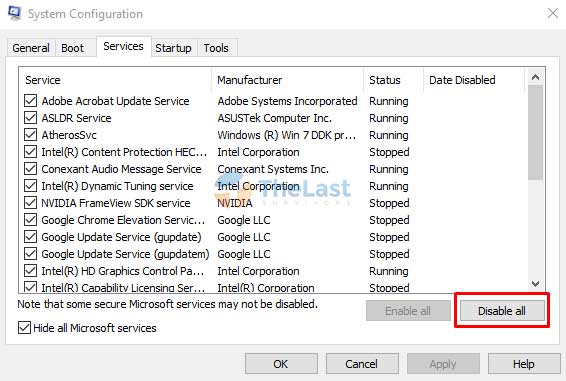
Langkah 7: Buka tab Startup dan klik Open Task Manager.
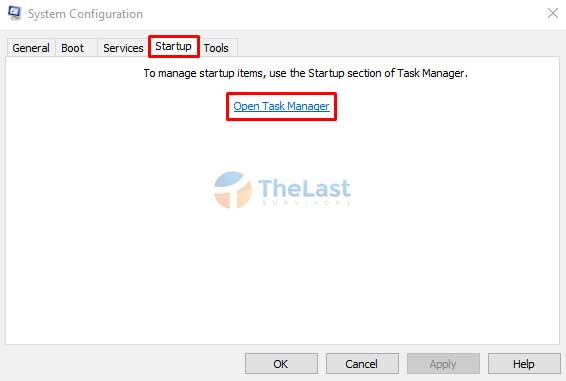
Langkah 8: Pilih salah satu Startup lalu klik Disable untuk mematikannya. Lakukan langkah ini pada semua startup yang tidak dibutuhkan.
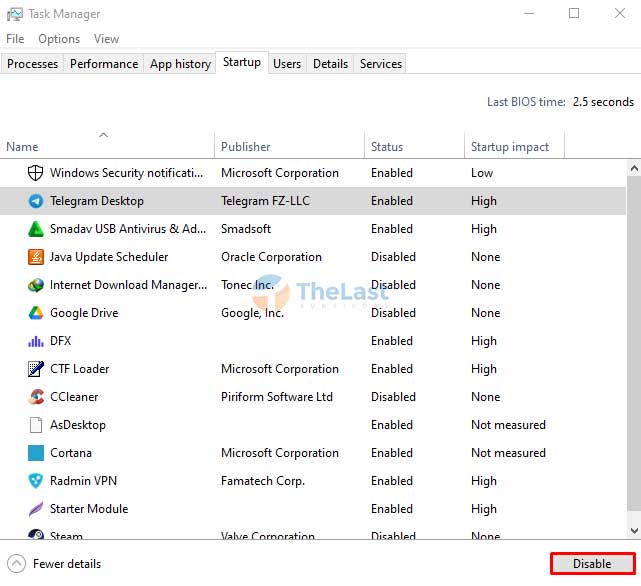
Langkah 9: Buka kembali jendela System Configuration.
Langkah 10: Klik tombol Apply dan klik OK.
Selepas semua langkah di atas kamu lakukan, sekarang coba restart perangkat kamu dulu.
Saat PC kembali menyala, buka aplikasi Microsoft Edge dan lihat apakah sudah bisa dibuka atau belum.
Solusi 2: Reset Microsoft Edge
Apabila dengan melakukan solusi yang pertama masih tetap tidak bisa, silahkan lakukan reset aplikasi Microsoft Edge.
Selain bisa mengatasi Microsoft Edge tidak bisa dibuka, cara ini juga bisa digunakan untuk memperbaiki Microsoft Edge yang sering not responding.
Berikut cara melakukan reset aplikasi Microsoft Edge:
Step 1: Buka Start Menu lalu pilih Settings. Atau bisa juga dengan menekan tombol Windows + I.
Step 2: Pilih menu pengaturan Apps.
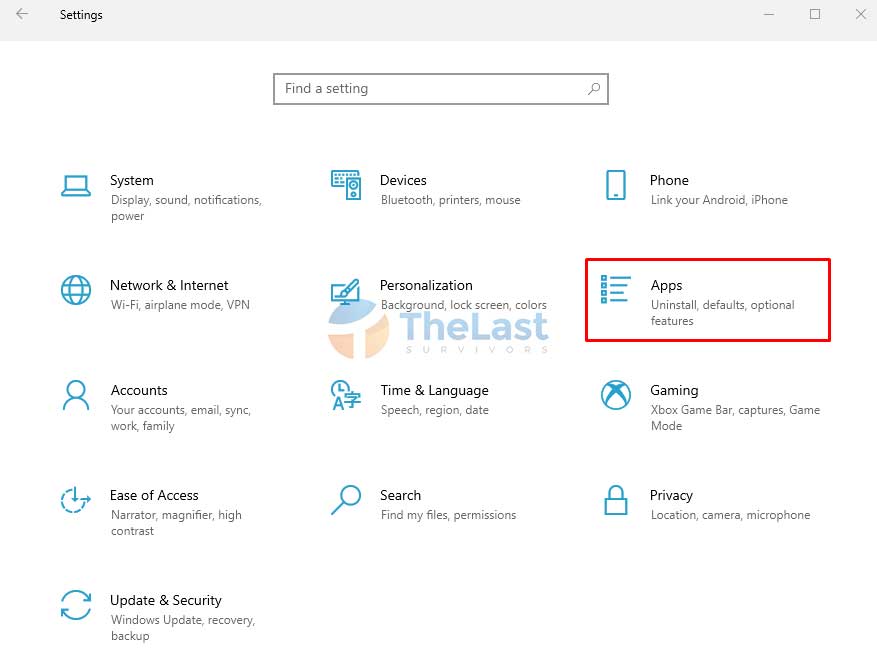
Step 3: Buka tab Apps & Features di panel jendela sebelah kiri.
Step 4: Silahkan cari dan klik aplikasi Microsoft Edge.
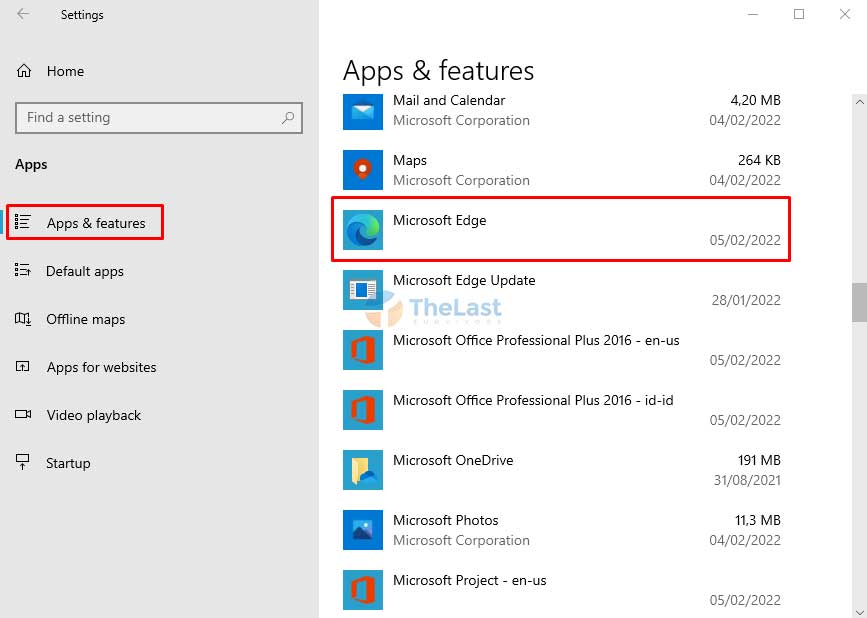
Step 5: Klik tulisan Advanced Options.
Step 6: Scroll ke bawah lalu tekan tombol Reset.
Pada beberapa versi Windows 10, pilihan Advanced Options memang tidak muncul. Jadi solusinya yaitu dengan menekan tombol Modify dan pilih Repair.
Baca Juga: Cara Mengatasi Critical Error Windows 10
Solusi 3: Copot dan Install Lagi
Karena Microsoft Edge adalah aplikasi bawaan yang bisa dikatakan program bawaan di setiap PC OS Windows, maka Windows tidak memberikan opsi Uninstall di jendela Settings Apps.
Tapi, kamu tetap bisa menghapus Microsoft Edge dengan memanfaatkan program Command Prompt (CMD).
Silahkan lakukan langkah-langkahnya sesuai dengan yang sudah kami tuliskan di bawah ini:
- Pertama: Buka Start Menu, lalu cari aplikasi CMD atau Command Prompt.
- Kedua: Pilih opsi Run as Administrator pada aplikasi CMD.

- Ketiga: Masukkan perintah cd %PROGRAMFILES(X86)%\Microsoft\Edge\Application\versi\Installer dan tekan Enter.
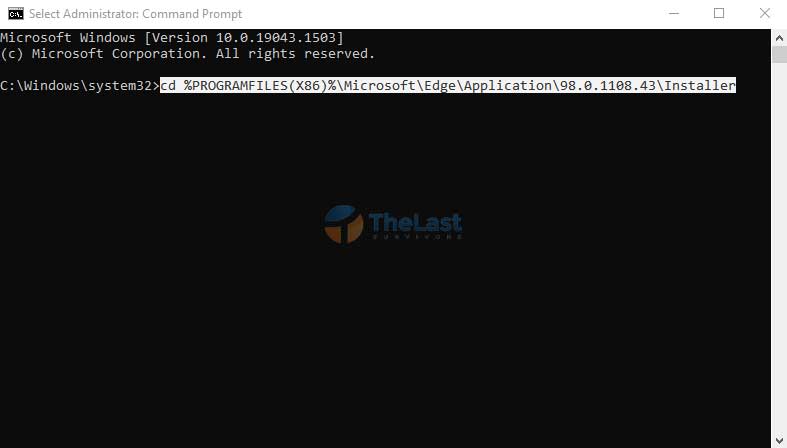
- Keempat: Masukkan perintah setup –uninstall –force-uninstall –system-level dan tekan Enter.
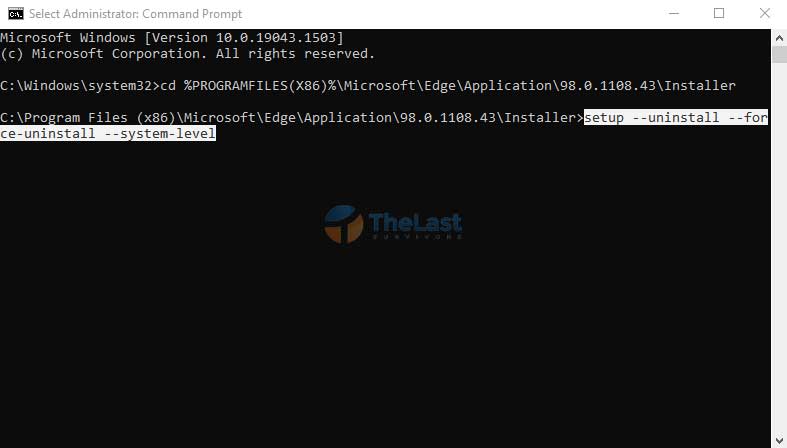
Perhatikan! Pada langkah ketiga, ubah tulisan versi sesuai dengan versi aplikasi Microsoft Edge yang terpasang di komputer kamu.
Untuk mengecek versi Microsoft Edge milikmu, begini caranya:
- Tekan Windows + I untuk membuka menu Settings.
- Pilih pengaturan Apps.
- Cari dan klik Microsoft Edge.
- Cek versinya!
Baca Juga: Cara Mengatasi File Exe Tidak Bisa Dibuka di Windows
Solusi 4: Buat Akun Pengguna Baru
Kadang, masalah Microsoft Edge tidak bisa dibuka hanya terjadi di salah satu user atau akun pengguna saja.
Jadi solusi paling tepat yaitu dengan membuat akun pengguna baru di Windows 10 kamu, begini caranya:
Langkah #1: Buka jendela Settings melalui Start Menu Windows.
Langkah #2: Buka menu pengaturan Accounts.
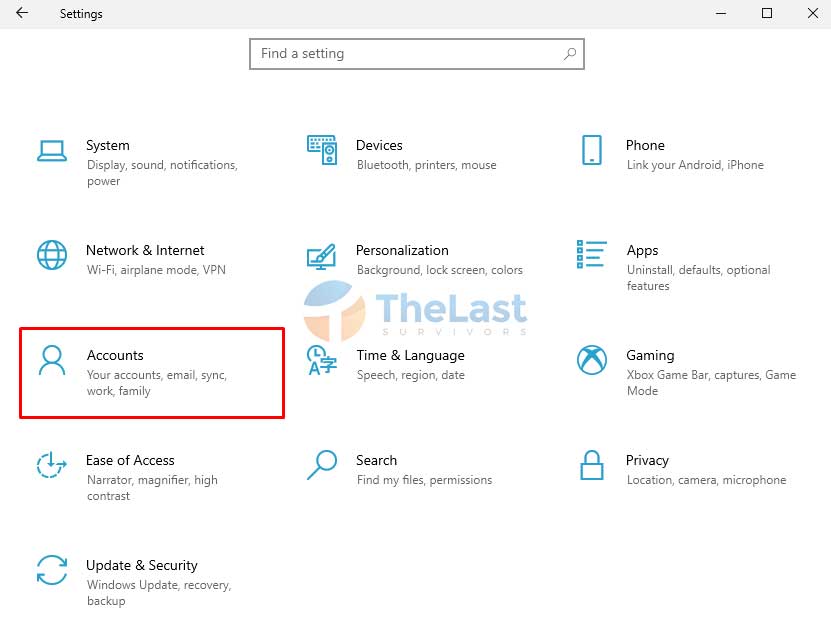
Langkah #3: Pilih tab Family & other users.
Langkah #4: Klik tombol Add someone else to this PC di bagian Other Users.

Langkah #5: Tekan I don’t have this person’s sign-in information.
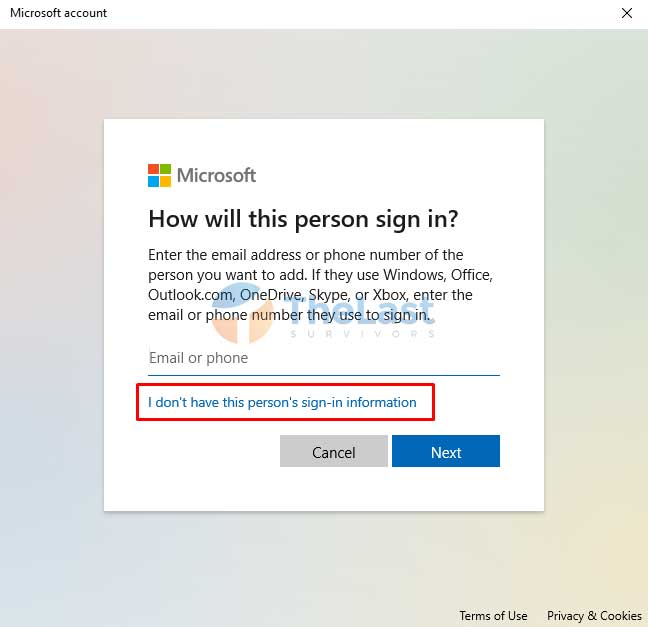
Langkah #6: Pilih Add a user without a Microsoft account.
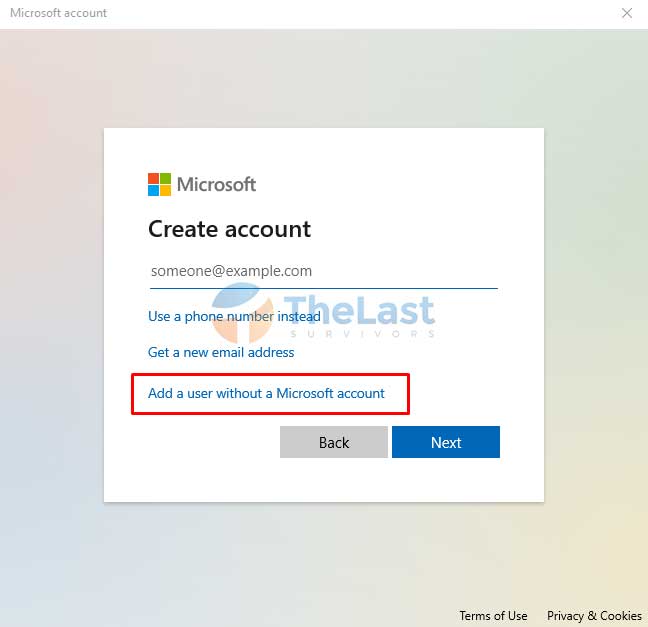
Langkah #7: Masukkan username dan password (opsional).
Langkah #8: Pilih akun tersebut lalu klik Change account type dan ubah jadi Administrator.
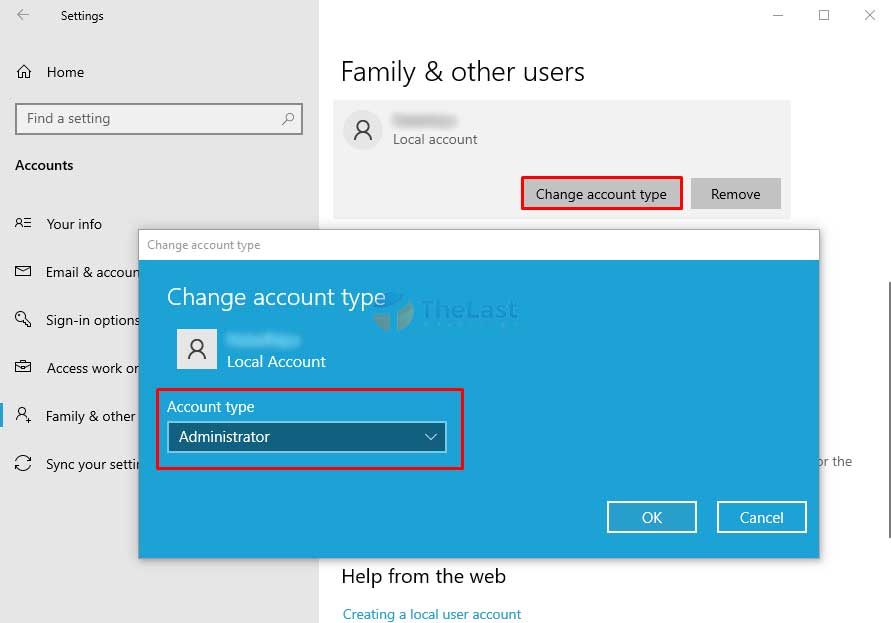
Sesudah kamu berhasil membuat akun pengguna baru, silahkan matikan PC kamu terlebih dahulu. Kemudian masuk menggunakan user baru, lalu coba buka aplikasi Microsoft Edge.
Solusi 5: Gunakan Browser Lainnya
Semua solusi di atas sudah kamu coba tapi tidak ada yang berhasil? Solusi terakhir yaitu dengan menggunakan browser lain.
Ada beberapa browser yang sering digunakan oleh para pengguna Windows, diantaranya yaitu Google Chrome, Mozilla Firefox, Brave Browser, dan masih banyak lainnya.
So! Tidak ada salahnya untuk menggunakan aplikasi browser dari pihak ketiga.
Selamat mencoba dan semoga berhasil!