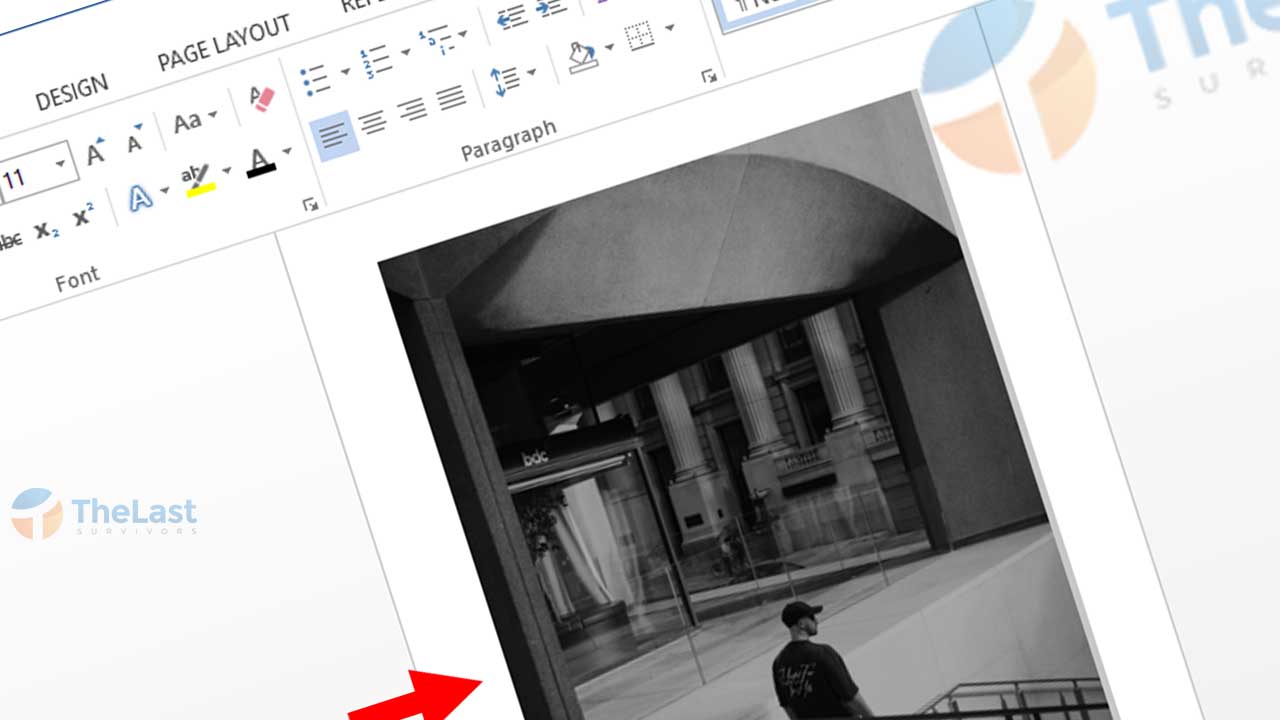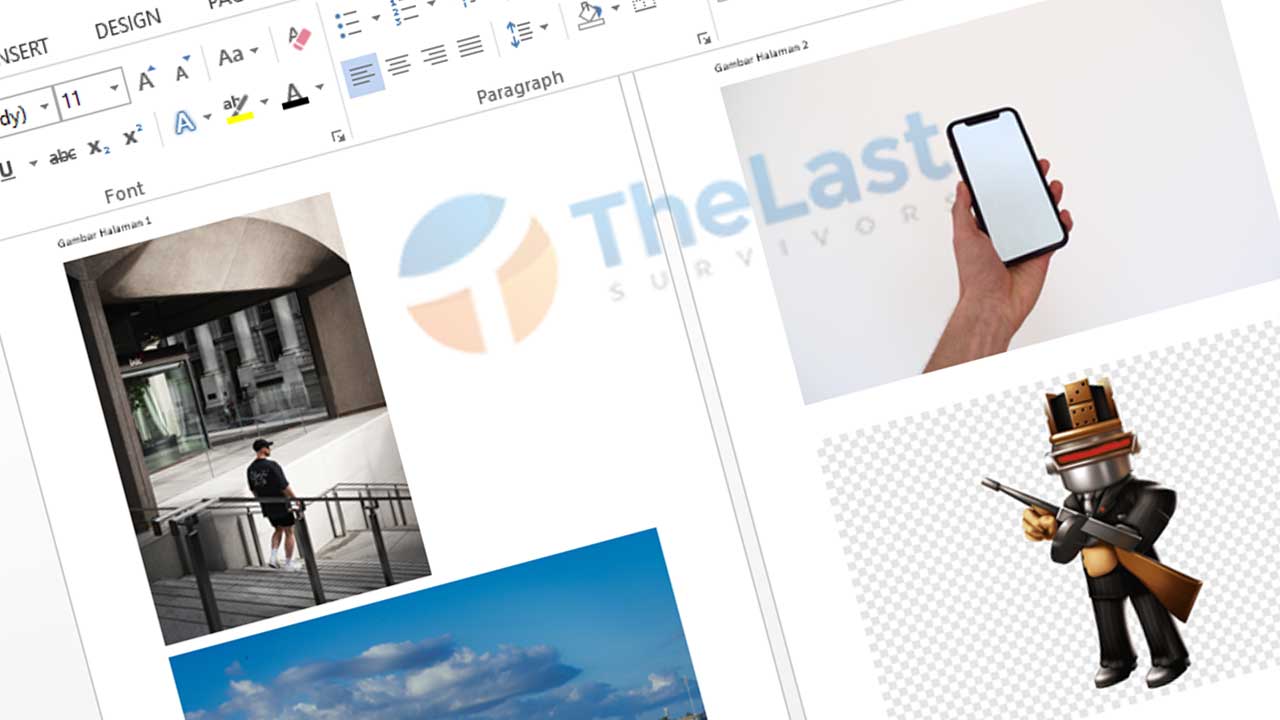Satu masalah yang cukup membuat kesal yaitu tidak bisa melakukan print pada aplikasi MS. Word. Apalagi jika dokumen yang hendak kamu cetak adalah dokumen penting yang segera dibutuhkan.
Masalah Word tidak bisa print ini bisa saja terjadi di semua versi Microsoft Office, mulai dari 2003, 2007, 2010, 2013, 2016, 2019, Office 365 dan versi lainnya.
Untuk membantu kamu agar bisa mencetak dokumen Word kembali, berikut telah kami siapkan beberapa cara mengatasi Microsoft Word tidak bisa print:
- Tes Ngeprint di Dokumen Berbeda
- Tes Ngeprint di Program Berbeda
- Run as Admin Word
- Reboot PC
- Cek USB, WiFi dan Internet Normal
- Reinstall Driver Printer
- Jalankan Troubleshoot Printer
- Nonaktifkan ‘Print in Background’
- Perbarui Driver Printer
- Ubah File Word ke PDF
- Reinstall MS. Word
- Periksa Kerusakan Printer
Solusi 1: Tes Ngeprint di Dokumen Berbeda
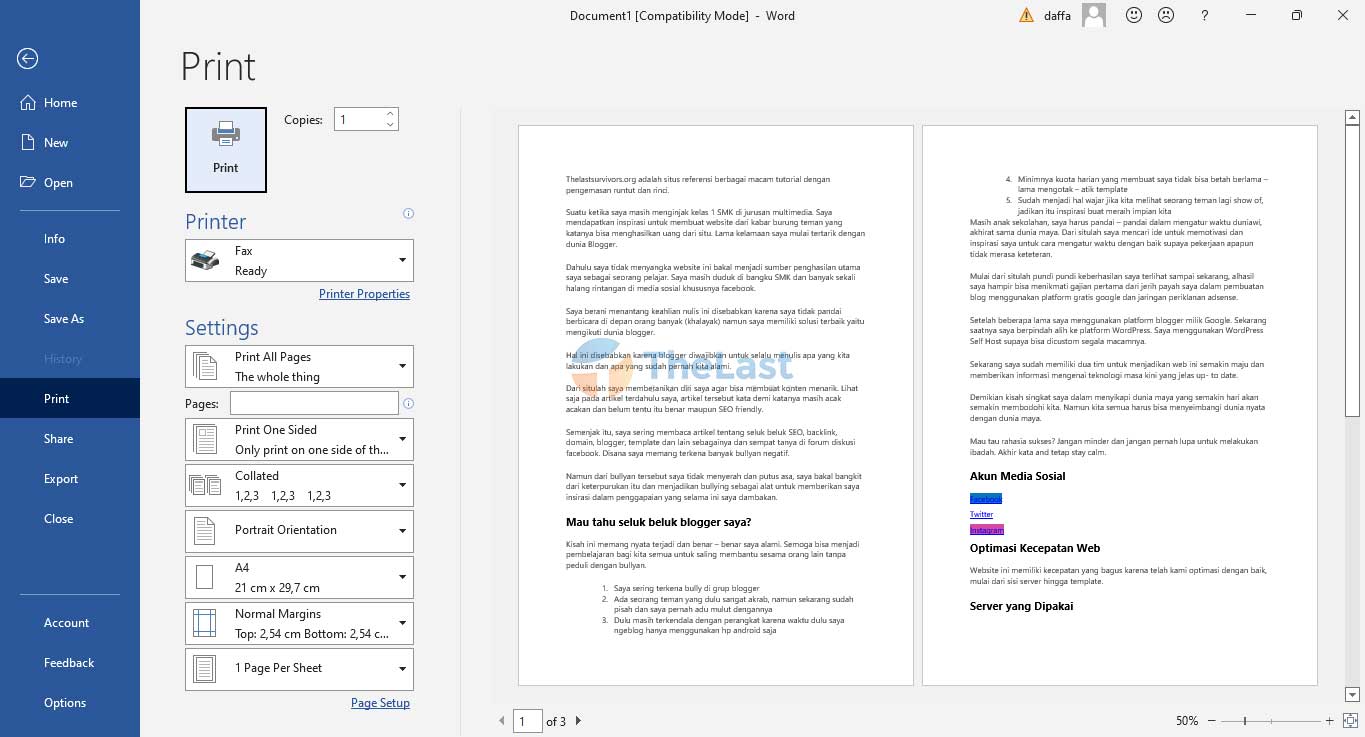
Solusi awal yang bisa kamu coba yaitu dengan cara mencoba mencetak dokumen lain pada aplikasi Microsoft Word. Karena bisa jadi, dokumen yang akan kamu cetak mengalami kerusakan atau corrupt.
Oleh karenanya, kamu bisa membuat dokumen baru lalu menuliskan beberapa kata, kemudian mencetaknya. Atau bisa juga dengan membuka dokumen lain dan print dokumen tersebut.
Jika print dokumen lain berhasil, silahkan copy paste isi dari dokumen yang tidak bisa di cetak ke dokumen baru, lalu cetak kembali.
Solusi 2: Tes Ngeprint di Program Berbeda
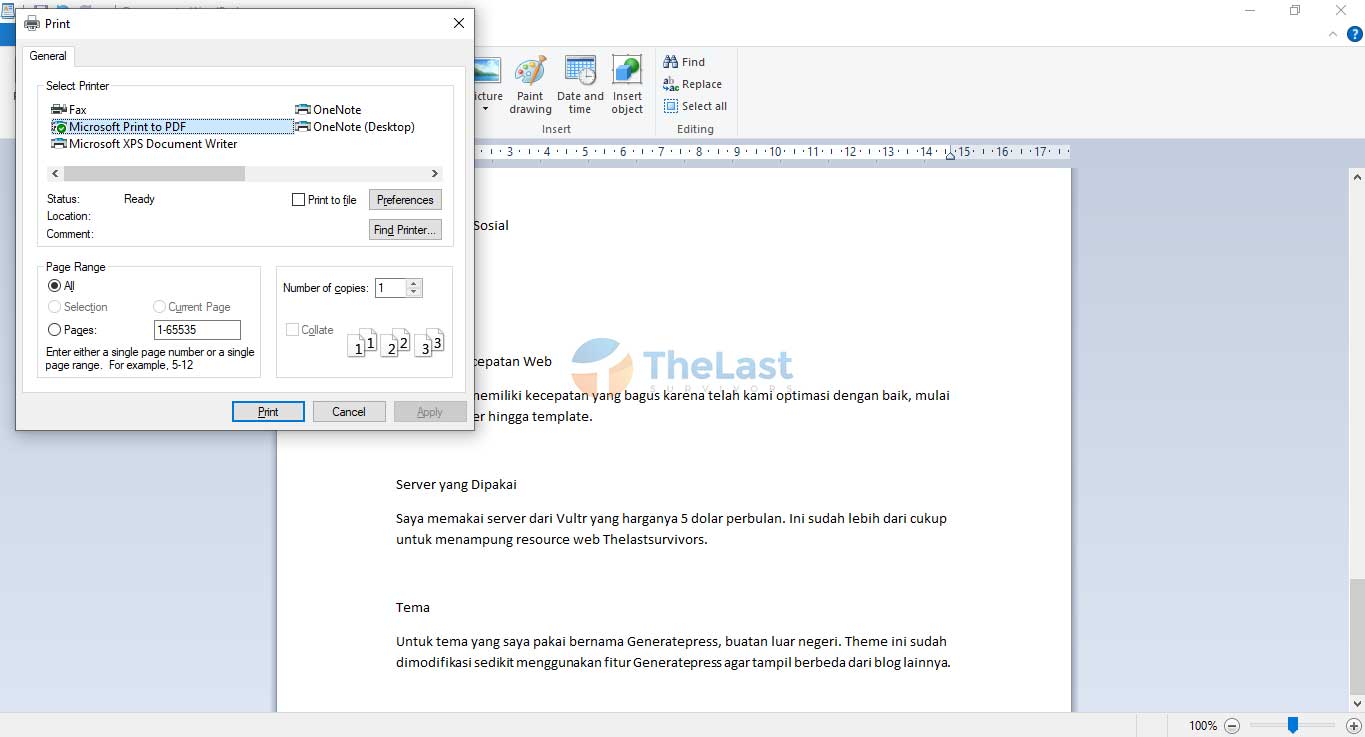
Solusi berikutnya yaitu coba cetak dokumen kamu yang ada di Microsoft Office Word dengan menggunakan aplikasi yang berbeda.
Tidak usah bingung! Kamu bisa melakukannya menggunakan WordPad, aplikasi pengolah kata bawaan dari Windows.
Caranya juga sangat mudah, cukup copy semua isi dari dokumen kamu di Word, lalu buka WordPad dan paste semuanya disana.
Sesudah itu, lakukan proses Print lewat WordPad. Caranya sama saja kok dengan print lewat Word.
Andai cara ini berhasil, kemungkinan ada masalah pada aplikasi Microsoft Office Word yang terpasang di komputer atau laptop kamu.
Solusi 3: Run as Admin Word
Masalah Office Word tidak bisa melakukan print bisa terjadi karena aplikasi tersebut tidak mendapatkan izin Administrator untuk mencetak dokumen.
Maka dari itu, agar semua fitur Microsoft Word berjalan dengan lancar, silahkan coba jalankan aplikasi tersebut dengan akses Administrator.
Begini cara melakukannya:
- Klik kanan icon Microsoft Office Word di desktop atau Start Menu.
- Pilih opsi Run as Administrator.
- Tunggu hingga aplikasi Word terbuka
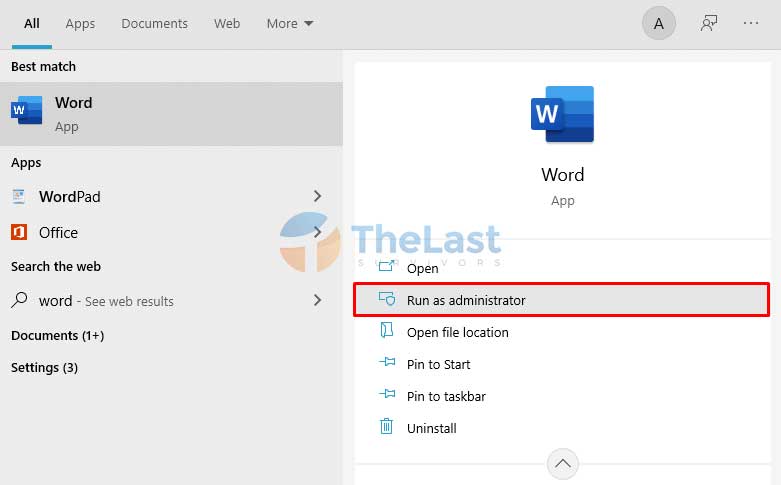
Selepas itu, silahkan buka dokumen Word yang ingin kamu cetak. Selanjutnya, print dokumen tersebut dengan menekan tombol Ctrl + P.
Solusi 4: Reboot PC
Banyak pengguna Microsoft Word yang menyatakan bahwa masalah tidak bisa print bisa diatasi dengan melakukan restart komputer atau laptop saja.
Apabila kamu bertanya apa hubungannya? Jelas ini ada hubungannya, karena dengan melakukan restart, semua proses akan dimulai ulang, termasuk proses pada Microsoft Word.
Setelah proses restart-nya, sekarang coba lakukan proses print kembali pada dokumen yang sama.
Baca Juga: Cara Mengatasi Error Failed to Load PDF Document
Solusi 5: Cek USB, WiFi dan Internet Normal
Andaikan masalah ini terjadi karena printer offline atau tidak terdeteksi di Word padahal printer sudah menyala dan terhubung, maka kamu perlu mengecek koneksi dari printer tersebut.
Kemudian, Jika kamu menggunakan printer USB, maka yang harus kamu periksa adalah kabel USB yang digunakan pada printer tersebut.
Namun bilamana kamu menggunakan printer wireless, maka kamu harus memastikan bahwa koneksi WiFi dari printer tersebut terhubung dan masih dalam jangkauan.
Apakah semuanya sudah kamu cek dan aman? Sekarang silahkan lakukan proses mencetak dokumen kembali!
Tapi seandainya printer masih saja menunjukkan status offline, coba simak artikel tentang printer tidak terdeteksi di Windows 10.
Solusi 6: Reinstall Driver Printer
Printer tidak merespon perintah print pada Microsoft Office Word? Itu bisa terjadi karena driver printer mengalami masalah.
Oleh karena itu, silahkan cek dan instal ulang driver printer yang terpasang di Windows kamu. Sebelum akhirnya kamu mencoba untuk mencetak dokumen kembali.
Berikut cara menginstal ulang driver printer:
Langkah 1: Buka Control Panel Windows melalui Start Menu.
Langkah 2: Klik pada tulisan ‘View Devices and Printers’. Letaknya ada dibagian menu Hardware and Sound.
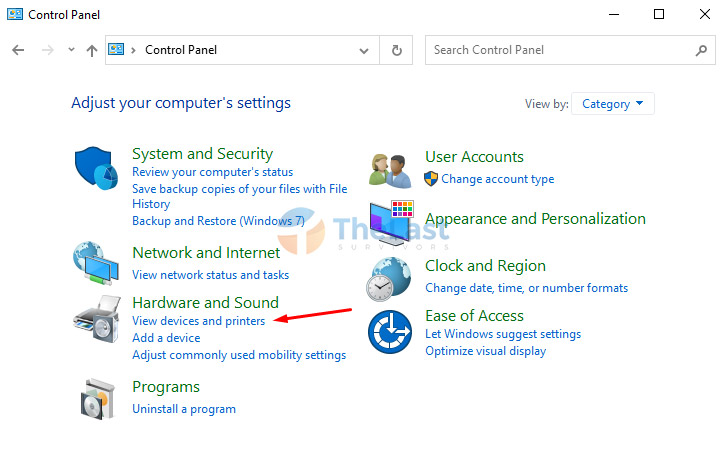
Langkah 3: Klik kanan pada printer, kemudian klik opsi ‘Remove Device’.
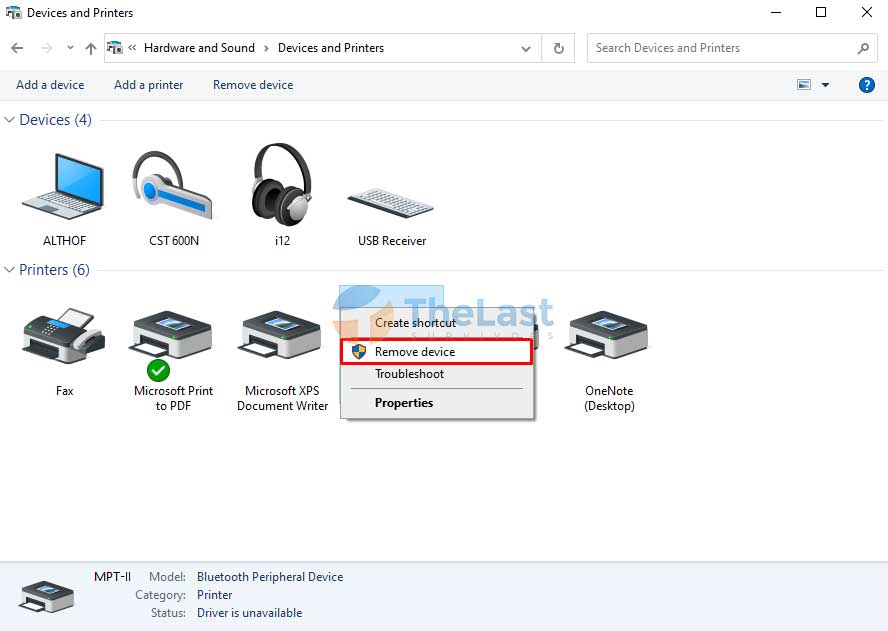
Kemudian, silahkan cabut dan hubungkan lagi printer dengan komputer, biasanya secara otomatis akan langsung terbaca dan driver akan di instal kembali.
Namun jika tidak terbaca, silahkan klik tombol Add a printer pada jendela tadi.
Solusi 7: Jalankan Troubleshoot Printer
Windows 10 memberikan fitur troubleshooting yang berfungsi untuk membantu pengguna memecahkan berbagai masalah yang sedang terjadi.
Dengan begini, kamu bisa memanfaatkan fitur tersebut untuk mengatasi masalah Microsoft Word tidak bisa print. Berikut cara untuk melakukannya:
Step 1: Tekan tombol Windows + I untuk membuka Settings Windows.
Step 2: Pilih menu Update & Security.
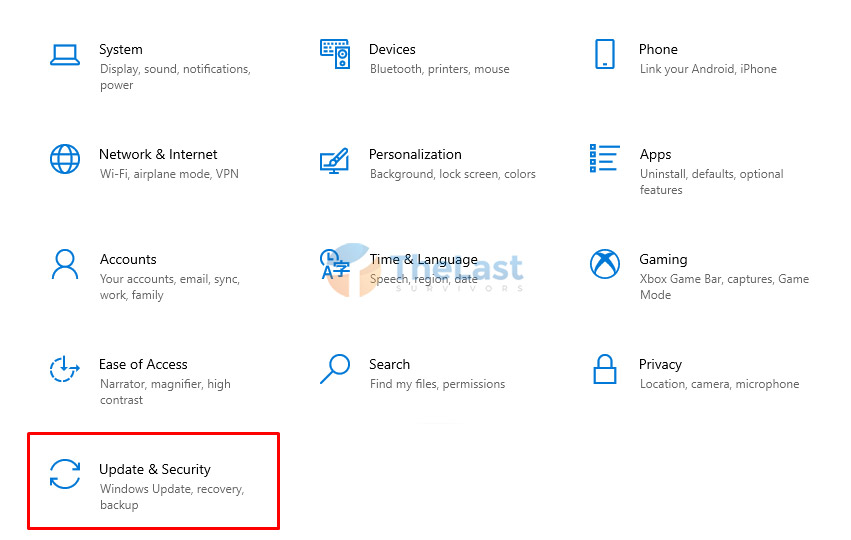
Step 3: Buka tab Troubleshoot.
Step 4: Klik tulisan Additional Troubleshooters.
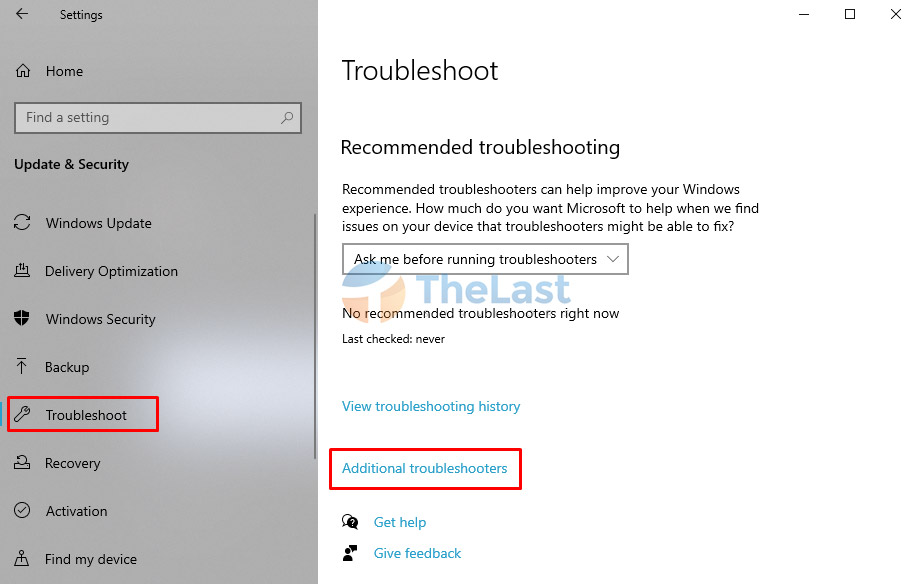
Step 5: Pilih opsi Printer dan klik Run the troubleshooter.
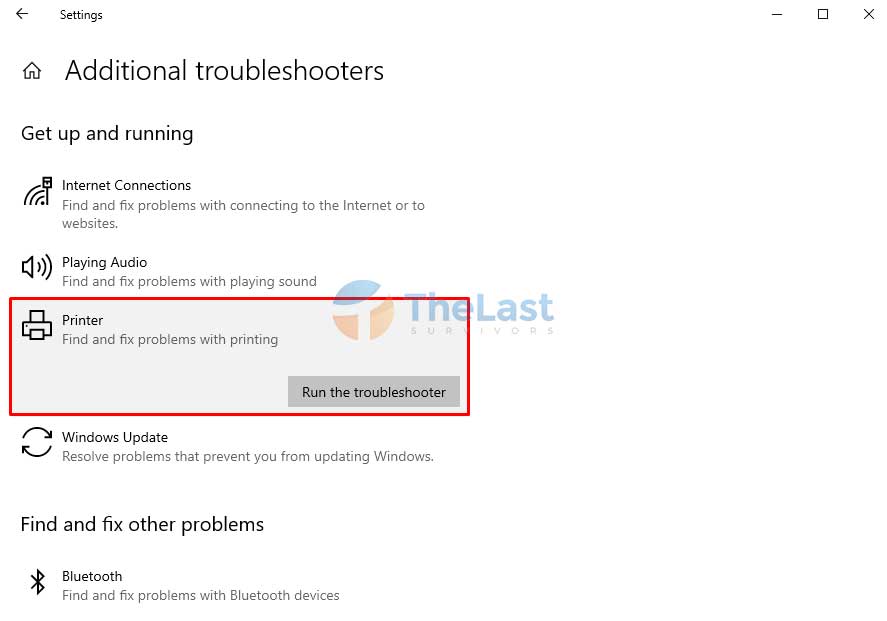
Step 6: Tunggu hingga proses deteksi masalah selesai.
Step 7: Pilih rekomendasi perbaikan yang muncul.
Note: Setiap pengguna akan mendapatkan rekomendasi perbaikan yang berbeda-beda, tergantung dimana komputer menemukan adanya kesalahan printer.
Solusi 8: Nonaktifkan ‘Print in Background’
Fitur print in background pada aplikasi Microsoft Word justru bisa mengakibatkan timbulnya masalah tidak bisa print dokumen.
Oleh sebab itu, sebaiknya coba nonaktifkan terlebih dahulu fitur ini melalui pengaturan Microsoft Office Word, ini dia caranya:
- Klik File lalu pilih Options.
- Pilih tab Advanced.
- Hilangkan tanda centang pada fitur Print in background.
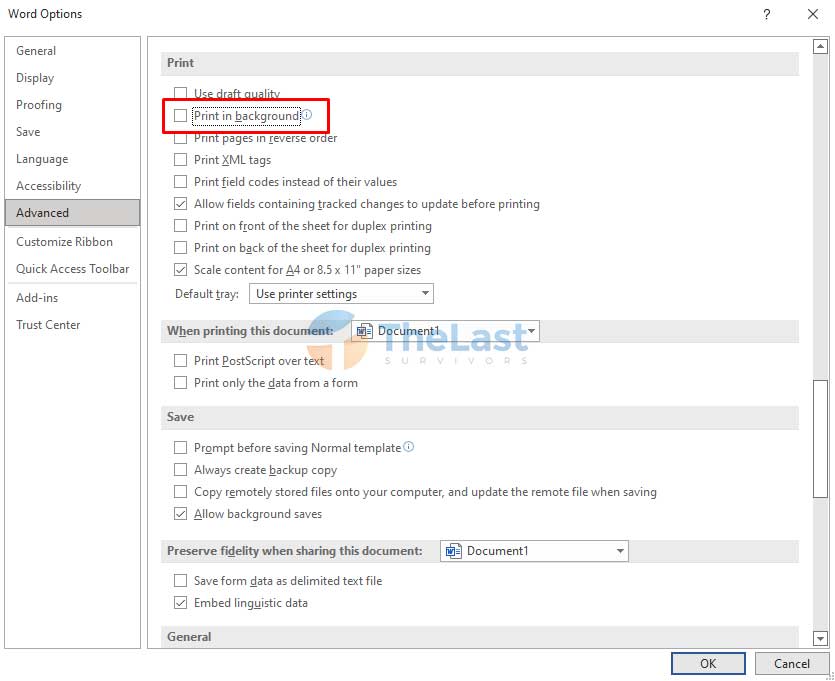
Sekarang kamu bisa mencoba untuk mencetak kembali dokumen Word yang sebelumnya gagal dicetak.
Solusi 9: Perbarui Driver Printer
Memperbarui driver printer juga bisa membantu kamu untuk mengatasi masalah Microsoft Word tidak bisa print, begini langkah-langkah lengkapnya:
Langkah #1: Buka Start Menu Windows.
Langkah #2: Cari dan buka Device Manager.
Langkah #3: Pilih opsi Printers.
Langkah #4: Klik kanan driver printer kamu, lalu pilih Update Driver.
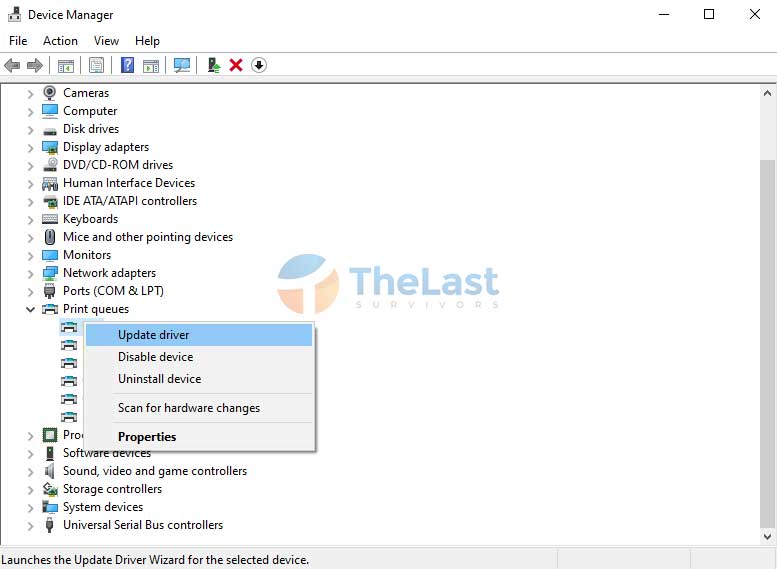
Langkah #5: Pilih Search Automatically for Drivers.
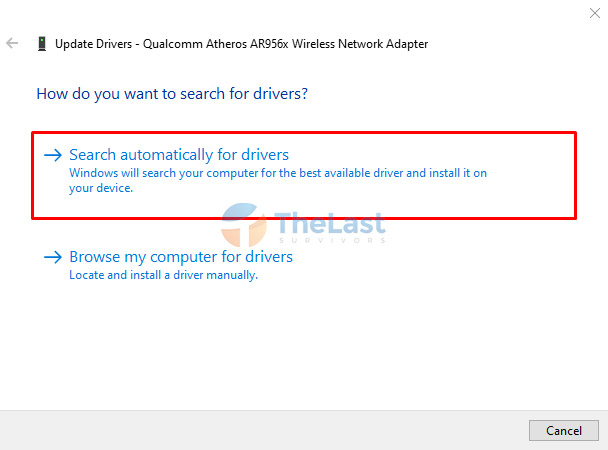
Tunggu saja hingga proses update driver printer selesai dilakukan. Kamu juga bisa download driver printer versi terbaru melalui situs manufacturer, lalu install sendiri secara manual.
Solusi 10: Ubah File Word ke PDF
Daripada kamu bingung dan belum ada solusi yang berhasil untuk mengatasi Microsoft Word tidak bisa print dokumen, kami ada trik khusus nih!
Jadi, kamu bisa mengubah file Word kamu ke file PDF terlebih dahulu, lalu yang kamu cetak adalah file PDF tersebut.
Tenang! Kamu tidak perlu ribet melakukan convert file Word ke PDF menggunakan aplikasi atau situs lain. Karena cara ini bisa dilakukan secara langsung melalui aplikasi Microsoft Word.
- Klik File pada dokumen Word yang kamu buka.
- Pilih Save As.
- Ubah bagian Save as Type menjadi PDF.
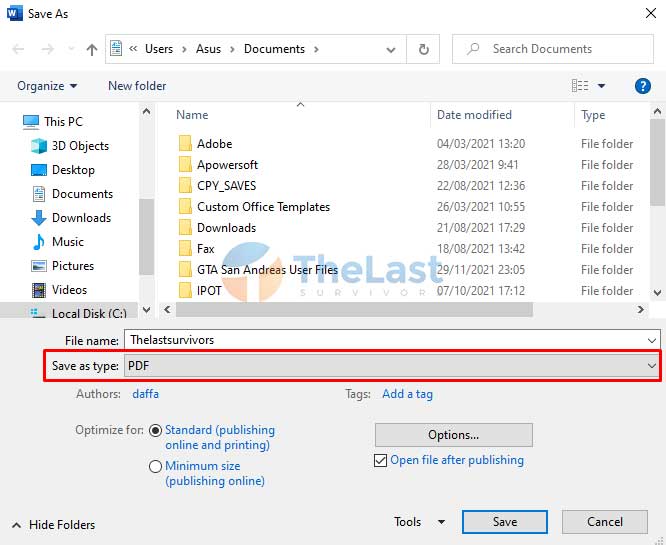
Selanjutnya, buka file PDF dengan aplikasi PDF Reader apapun yang ada di komputer atau laptop kamu, lalu tekan Ctrl + P untuk mencetaknya.
Solusi 11: Reinstall MS. Word
Apabila kamu yakin masalah Microsoft Word tidak bisa cetak dokumen terjadi karena ada error atau bug pada aplikasi itu sendiri. Sebaiknya lakukan instal ulang aplikasi Microsoft Office.
Silahkan uninstall aplikasi Microsoft Office dengan cara berikut:
- Step #1: Buka Control Panel
- Step #2: Pilih Uninstall a Program
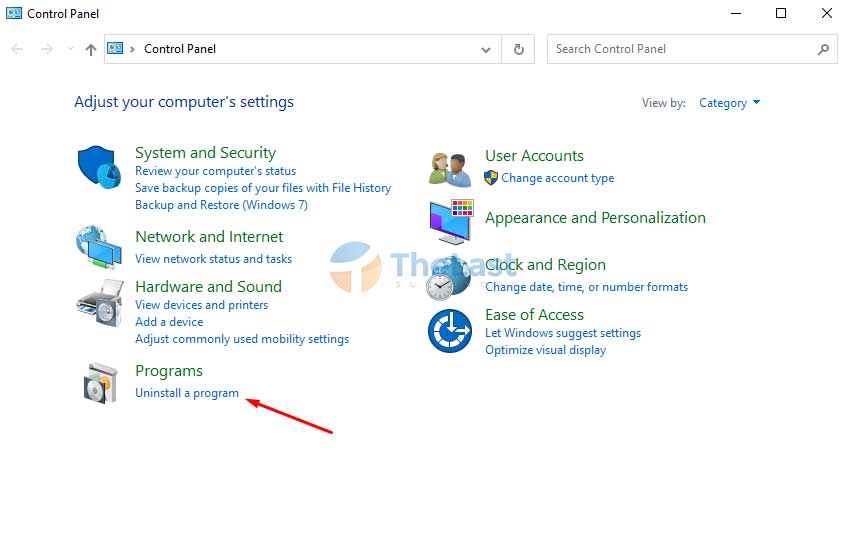
- Step #3: Klik kanan Microsoft Office dan pilih Uninstall
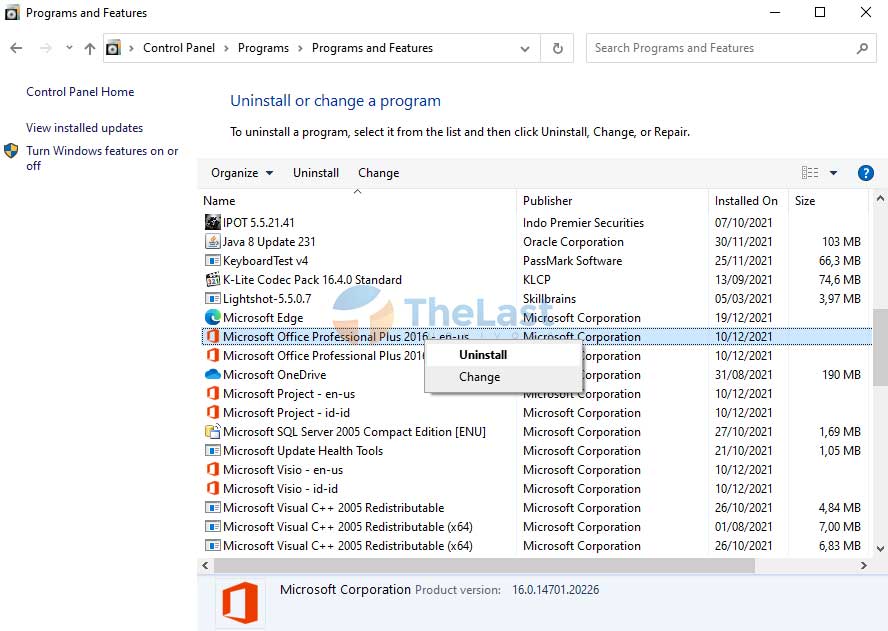
- Step #4: Lakukan proses Uninstall hingga selesai
Sekarang kamu bisa menginstall kembali aplikasi Microsoft Office, sebaiknya gunakan aplikasi dengan versi paling baru dan tidak dibajak.
Solusi 12: Periksa Kerusakan Printer

Masih ada metode terakhir apabila kamu tidak mendapatkan solusi di atas tadi, maka kemungkinan terbesar ada masalah pada printer kamu.
Maka dari itu silahkan periksa kerusakan pada printer, kamu bisa melakukan proses cleaning, deep cleaning, membersihkan cartridge, dan mengisi ulang tinta.
Andaikata sudah mencoba cek kerusakan printer dan memperbaikinya sendiri tapi masih belum berhasil juga, sebaiknya segera bawa printer kamu ke tempat servis khusus printer agar dilakukan perbaikan secara profesional.
Oh iya! Semua cara di atas juga bisa kamu lakukan untuk semua merk dan jenis printer ya! Baik itu Epson, Canon, HP, dan merk lainnya.