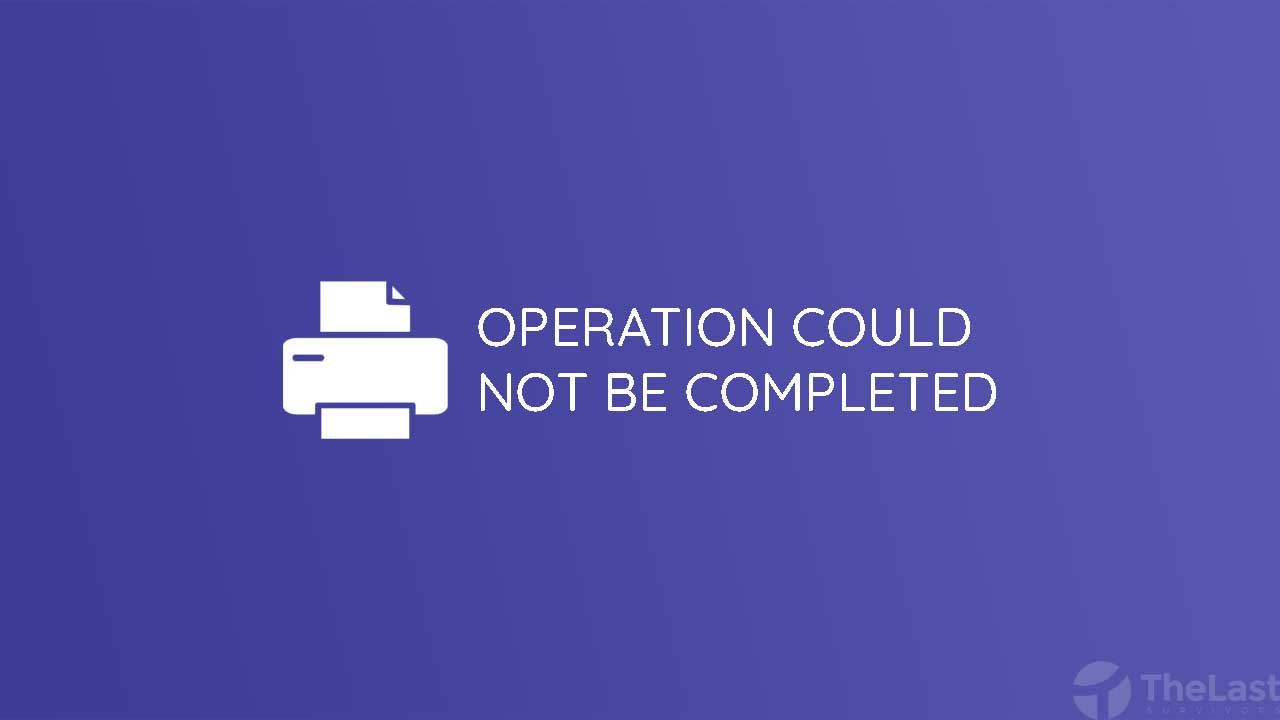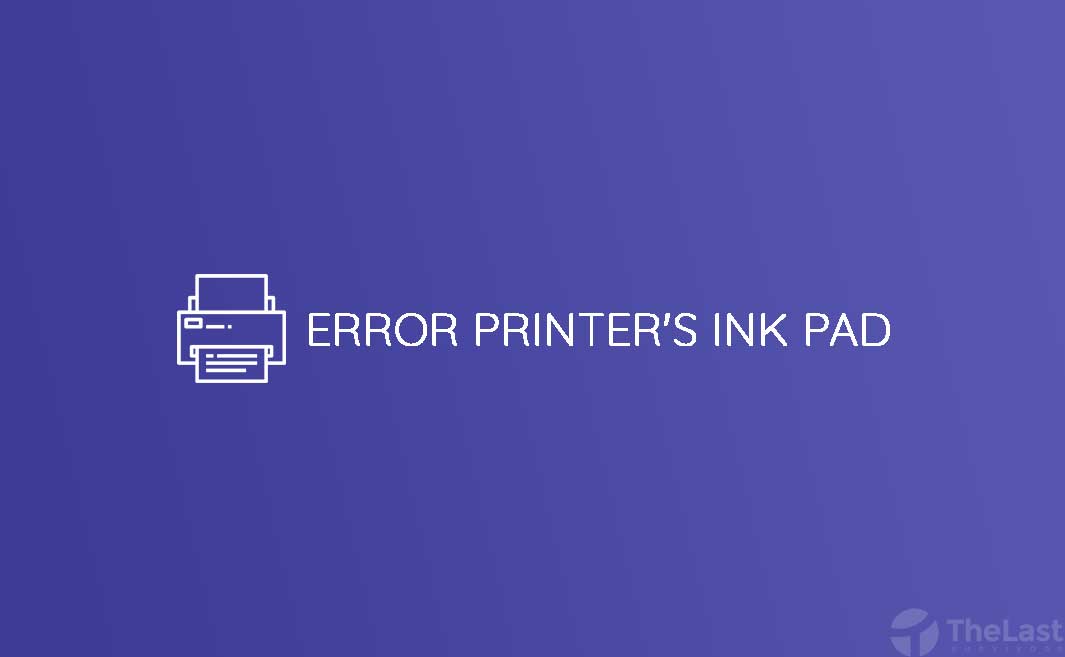Operation could not be completed adalah pesan error yang menandakan printer tidak bisa melakukan proses cetak seperti yang kamu inginkan.
Biasanya, pesan error tersebut juga dilengkapi dengan code error tertentu, seperti 0x00000709, 0x00000771, 0x00006ba, 0x00000005, dan sebagainya.
Buat kamu yang sedang mengalaminya, silahkan simak artikel ini hingga selesai untuk mencari tau penyebab dan cara mengatasinya.
Penyebab Operation Could Not be Completed Error 0x709
Pasti kamu akan bertanya-tanya apa yang menyebabkan printer tidak bisa print dan muncul pesan error operation could not be completed.
Masalah ini tentu bisa terjadi karena beberapa penyebab yang berbeda, diantaranya:
- Driver printer error
- Terganggu oleh fitur manage my default printer
- Pengaturan izin printer kurang tepat
Setelah kamu memahami penyebabnya, sekarang saatnya untuk memperbaiki masalah operation could not be completed pada printer.
- Metode 1: Install Ulang Driver Printer
- Metode 2: Matikan Fitur Manage My Default Printer
- Metode 3: Mengubah Perizinan Sistem Registry
Metode 1: Install Ulang Driver Printer
Instal ulang driver printer dapat menjadi langkah yang ampuh untuk mengatasi operation could not be completed.
Alasannya karena sebagian besar masalah tersebut terjadi karena driver printer mengalami error maupun korup.
Untuk menginstal ulang driver printer, silahkan ikuti langkah-langkah di bawah ini:
Langkah 1: Buka Start Menu.
Langkah 2: Ketik dan buka Device Manager.
Langkah 3: Buka tab Print atau Print Queues.
Langkah 4: Klik kanan driver printer kamu dan pilih Uninstall device.
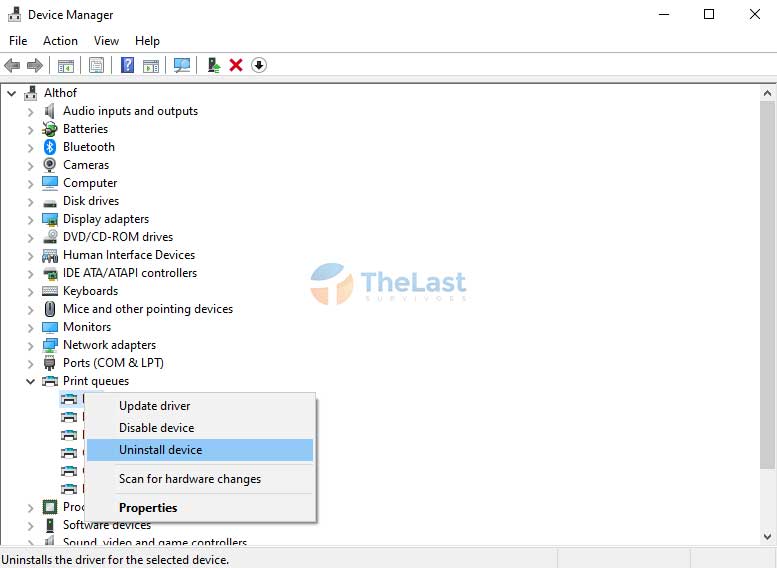
Langkah 5: Klik Uninstall lagi pada jendela yang muncul.
Setelah itu, silahkan restart terlebih dahulu laptop atau komputer kamu.
Saat PC sudah nyala kembali, sekarang silahkan install kembali driver printer dari CD yang kamu dapatkan pada printer tersebut.
Jika tidak ada, kamu bisa download driver pada website resmi brand printer yang kamu gunakan.
Pastikan kamu menggunakan driver yang sesuai dengan merk dan tipe printer kamu! Jangan sampai salah!
Metode 2: Matikan Fitur ‘Manage My Default Printer’
Terdapat fitur Manage my Default Printer pada operating system milik Windows 11 maupun Windows 10.
Saat fitur ini aktif, maka Windows akan menentukan default printer untuk menjadi printer pilihan utama di semua program yang mendukung.
Meski sebenarnya fitur ini sangat membantu, tapi pada beberapa kasus justru bisa mengakibatkan beragam error, termasuk operation could not be completed.
Solusinya, sebaiknya coba matikan fitur ini terlebih dahulu. Berikut cara untuk mematikannya:
Step 1: Tekan Windows + I untuk membuka Settings Windows.
Step 2: Pilih menu Devices.
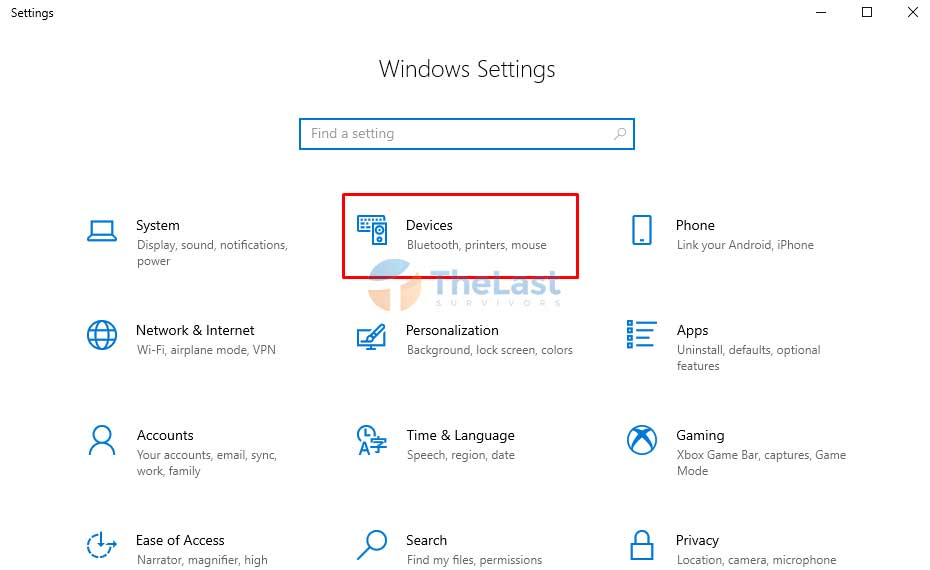
Step 3: Klik tab Printers & Scanners yang ada di jendela sebelah kiri.
Step 4: Hilangkan tanda centang pada kotak Let Windows manage my default printer.
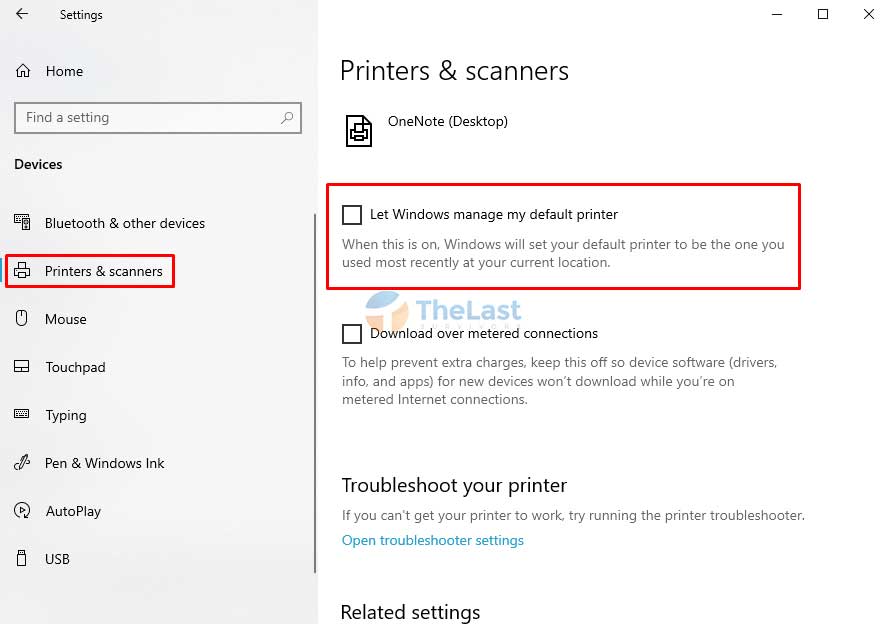
Sesudah fitur tersebut kamu matikan, coba sekarang lakukan proses print kembali.
Metode 3: Mengubah Pengaturan Izin Sistem Registry
Solusi terakhir untuk mengatasi masalah operation could not be completed printer yaitu dengan merubah izin pada sistem registry.
Memang terdengar sulit, tapi caranya cukup mudah kok! Ikuti saja panduan di bawah ini ya!
- Langkah #1: Buka dulu jendela Run, caranya tekan tombol Win + R.
- Langkah #2: Ketik regedit dan tekan Enter atau klik OK.
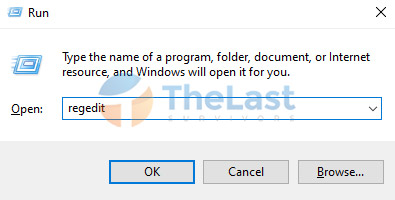
- Langkah #3: Buka direktori HKEY_CURRENT_USER\SOFTWARE\Microsoft\Windows NT\CurrentVersion\Windows.
- Langkah #4: Klik kanan pada folder Windows, lalu pilih Permissions.
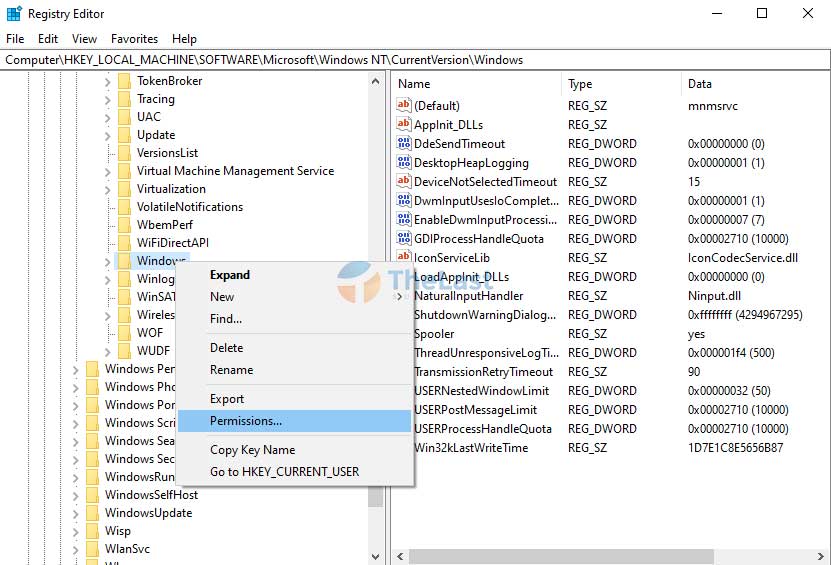
- Langkah #5: Beri tanda centang pada kolom Allow di opsi Full Control.
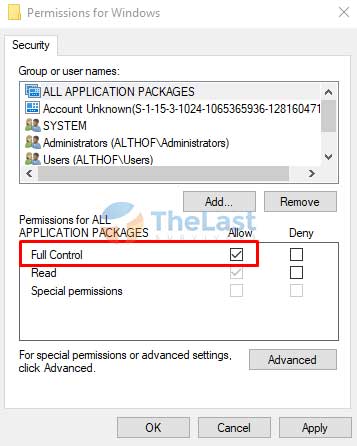
- Langkah #6: Klik Apply dan klik OK untuk menerapkannya.
- Langkah #7: Restart PC Windows kamu.
Semoga salah satu dari ketiga cara di atas bisa berhasil untuk mengatasi masalah operation could not be completed printer.