Saat kamu akan melakukan install ulang sistem operasi atau bahkan menambahkan hardisk baru, langkah pertama yang harus kamu lakukan adalah memformat hard disk tersebut.
Ketika melakukan proses format tersebut, kamu juga diharuskan untuk melakukan partisi hardisk (membagi hardisk dalam beberapa bagian).
Nah, untuk membagi hard disk menjadi beberapa partisi, kamu akan melewati proses untuk menentukan partition structure. Apakah akan menggunakan partisi MBR atau GPT?
Lalu apakah perbedaan dari MBR dan GPT? Dan mana yang lebih baik untuk kamu pilih? Temukan jawabannya di bawah ini.
Sejarah MBR dan GPT
MBR atau Master Boot Record merupakan Boot Manager pertama yang sudah ada sejak komputer IBM XT dan PC DOS 2.0 di tahun 1983.
Selain berfungsi sebagai Boot Manager pada komputer dengan sistem BIOS, MBR juga berfungsi sebagai partition table. Dari fungsi inilah MBR berhasil menjadi standar partisi di media penyimpanan, khususnya hardisk.
Setelah beberapa tahun berlalu, akhirnya muncul partisi baru bernama GPT atau GUID Partition Table. Partisi GPT ini menjadi standard baru untuk komputer dengan sistem UEFI yang pertama kali diperkenalkan pada tahun 2000.
Lalu seiring berjalannya dengan waktu, partisi GPT dan sistem UEFI ini semakin populer dan menjadi alternatif dari sistem BIOS dan partisi MBR.
Perbandingan MBR vs GPT
Hadirnya GPT (GUID Partition Table) tentu saja bertujuan untuk menyempurnakan dan mengatasi kekurangan yang ada pada MBR (Master Boot Record).
Agar lebih jelas lagi, berikut ini telah kami siapkan sebuah tabel yang berisi rangkuman mengenai perbandingan dari MBR dan GPT.
| Perbandingan | MBR | GPT |
|---|---|---|
| Spesifikasi | Tidak Ada | UEFI |
| Jumlah Maksimal Partisi Primer | 4 | Tidak Terbatas (Tergantung dengan sistem operasi) |
| Ukuran Maksimal setiap Partisi | 2 Terabyte (2.000 GB) | 18 Exabyte (18 Miliar GB) |
| Ukuran Hard Drive Maksimal | 2 Terabyte (2.000 GB) | 18 Exabyte (18 Miliar GB) |
| Keamanan | Data Sector tanpa Checksum | Data Sector dengan Checksum CRC 32 dan Backup GPT |
| Nama Partisi | Tersimpan pada Partisi | ID GUID Unik dengan 36 Karakter |
| Dukungan MultiBoot | Rendah | Tinggi |
Mana yang Lebih Baik?
Setelah kamu membaca mengenai sejarah dan perbandingan antara MBR dan GPT, kami rasa kamu sudah punya gambaran mana yang terbaik diantara kedua partisi tersebut.
Lalu mana sebenarnya yang lebih baik antara MBR dan GPT? Prinsipnya, GPT sudah menjadi standar untuk perangkat komputer modern saat ini.
Karena, GPT memiliki berbagai keunggulan yang dibutuhkan saat ini, salah satunya adalah batas maksimal penyimpanan yang terbilang sangat besar.
Tidak hanya itu saja, sistem operasi saat ini seperti Windows 10 juga biasanya hanya dapat dipasang pada partisi GPT, khususnya untuk 64bit.
Termasuk juga bahwa GPT ini menjadi syarat utama saat kamu ingin menggunakan Windows 11 setelah TPM terpenuhi.
Oleh karena itu, sebaiknya penggunaan MBR hanya kami sarankan untuk perangkat PC dengan versi lama yang masih mengoperasikan sistem operasi lama Windows 32 bit.
Baca Juga: Cara Mengubah MBR ke GPT di Windows 10
Cara Mengubah Partisi MBR ke GPT
Sebenarnya tidak ada masalah yang terlalu berarti jika kamu masih menggunakan partisi MBR. Namun jika kamu ingin beralih ke partisi GPT, kami telah menyiapkan caranya.
Mengubah partisi MBR ke GPT dapat dilakukan dengan sangat mudah menggunakan aplikasi khusus. Tapi sayangnya, kebanyakan aplikasi tersebut mengharuskan kamu untuk berlangganan dan membayarnya terlebih dahulu.
Sebagai solusinya, kamu bisa mengubah partisi MBR ke GPT dengan menggunakan Disk Management melalui CMD. Simak langkah-langkahnya berikut ini.
Langkah 1: Buka menu Search lalu ketik CMD.
Langkah 2: Klik kanan pada aplikasi Command Prompt, kemudian pilih Run as Administrator.
Langkah 3: Masukkan perintah MBR2GPT.EXE /validate /allowfullos, lalu tekan Enter dan tunggu prosesnya selesai.
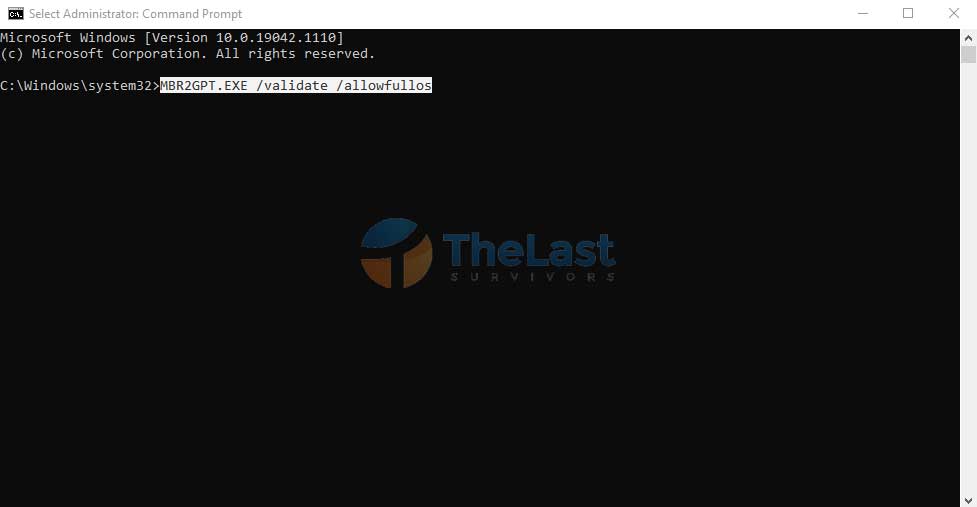
Langkah 4: Setelah selesai, masukkan perintah MBR2GPT.EXE /convert /allowfullos /map:18=EBD0A0A2-B9E5-4433-87C0-68B6B72699C7, lalu tekan Enter. Proses ini berfungsi untuk mengubah partisi MBR ke GPT.
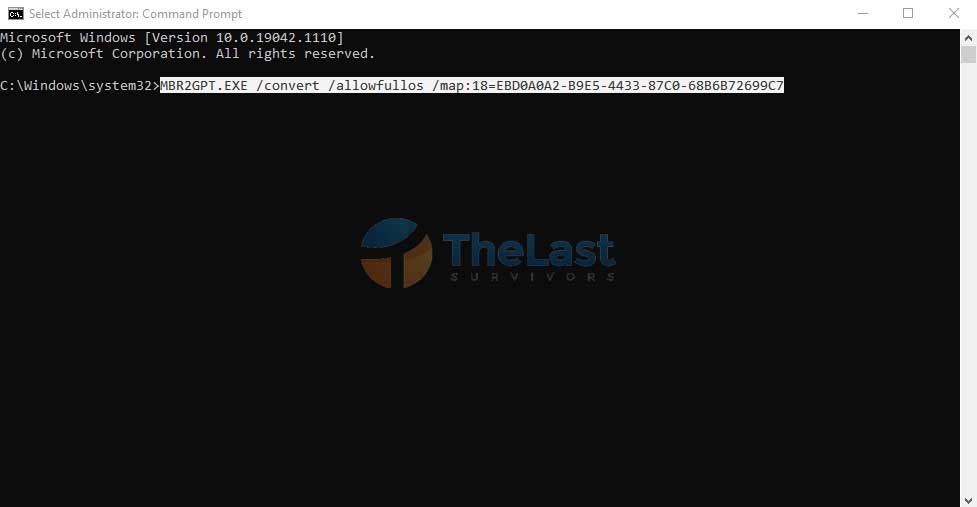
Langkah 5: Berikutnya, Restart komputer kamu lalu masuk ke opsi BIOS.
Langkah 6: Tekan tombol F2, F12, Del, atau tombol lain untuk masuk ke BIOS.
Langkah 7: Buka menu Boot, lalu pilih opsi CSM (Compatibility Support Module).
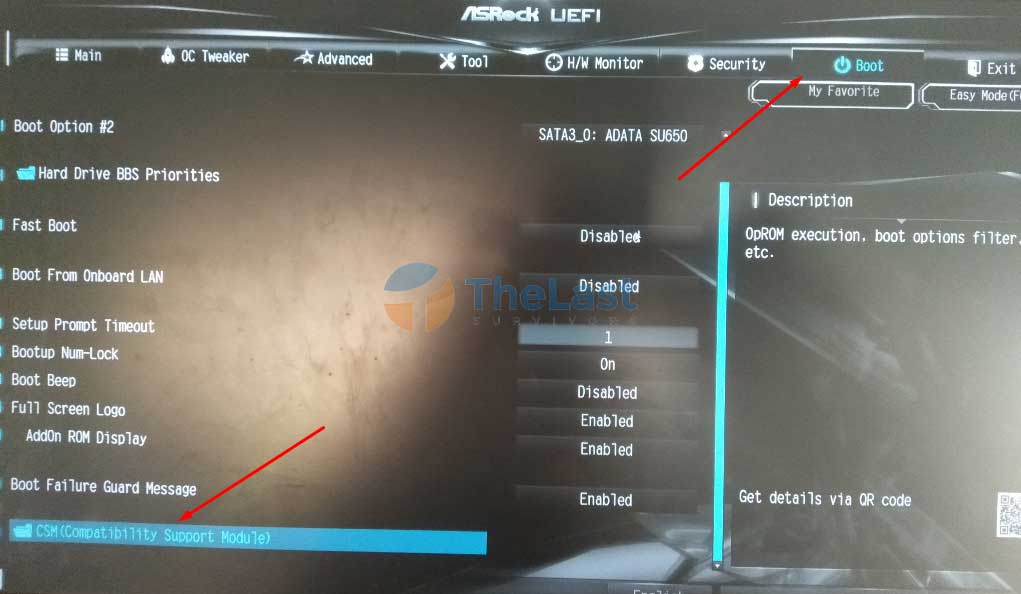
Langkah 8: Ubah semua opsi ke UEFI Only.
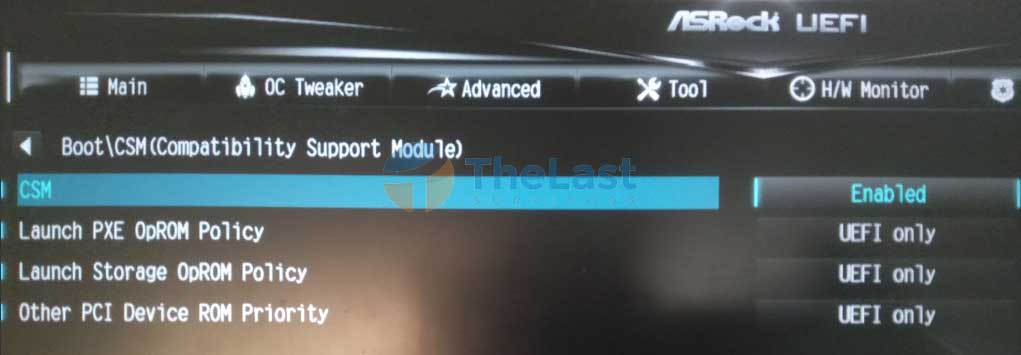
Langkah 9: Save & Exit Setup untuk menyimpan pengaturan tersebut dan keluar dari mode BIOS.
Langkah 10: Biarkan proses booting berjalan seperti biasanya.
Langkah 11: Buka System Information, lalu perhatikan pada opsi BIOS Mode. Jika keterangannya sudah berubah menjadi UEFI, maka partisi kamu juga sudah berhasil di ubah ke GPT.
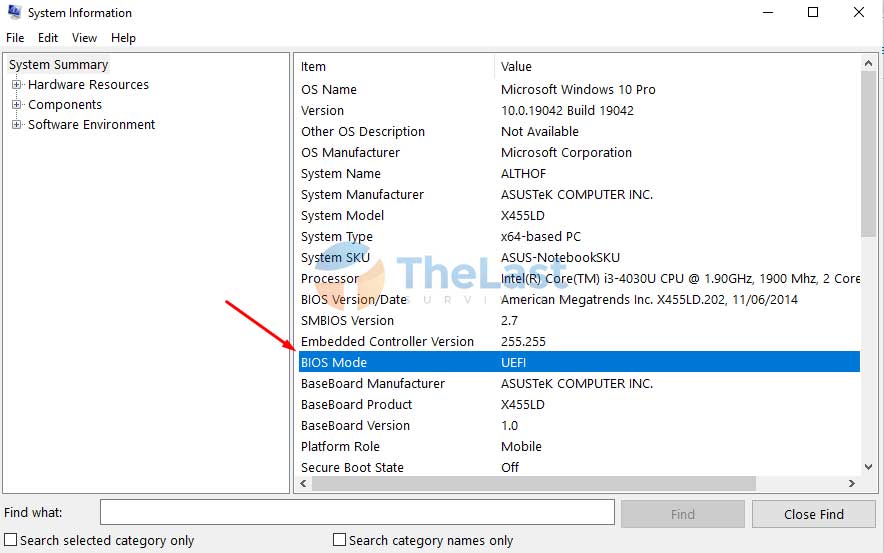
Demikian pembahasan lengkap mengenai perbedaan MBR dan GPT, mulai dari sejarah, perbandingan, hingga ke cara merubah partisi MBR ke GPT.





