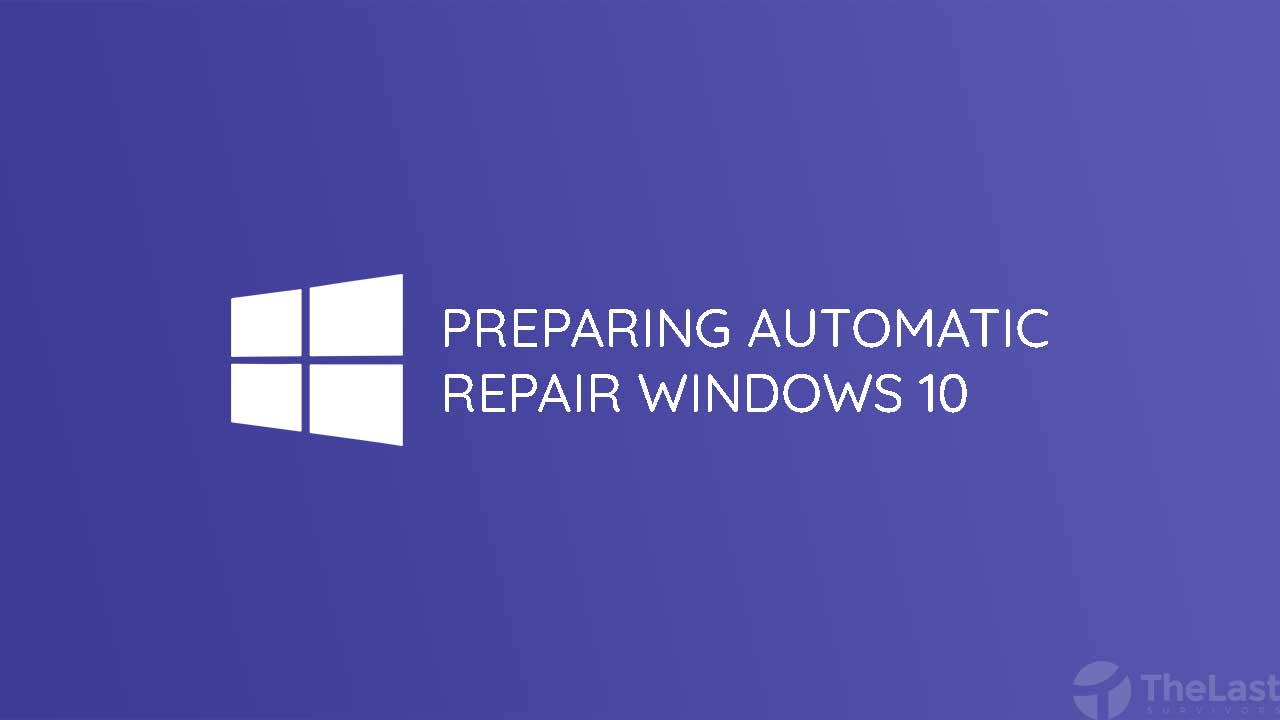Preparing Automatic Repair Windows 10 merupakan salah satu masalah yang cukup mengganggu, karena tidak jarang komputer tidak bisa melakukan proses boot dan berhenti pada tampilan Automatic Repair.
Bahkan beberapa komputer bersistem operasi Windows 10 juga mengalami proses Preparing Automatic Repair Loop atau berulang.
Untuk kamu yang sedang mengalami masalah tersebut, kami sudah menyiapkan beberapa cara untuk mengatasinya.
Namun sebelum itu, sebaiknya kenali terlebih dahulu beberapa penyebab Preparing Automatic Repair muncul di Windows 10.
Penyebab Masalah Automatic Repair di Windows 10
Penyebab utama dari Preparing Automatic Repair di Windows 10 yang jelas adalah karena adanya kerusakan pada file sistem Windows itu sendiri.
Kerusakan tersebut bisa disebabkan oleh beberapa hal, seperti komputer atau laptop yang sering mati tiba-tiba, sistem rusak akibat terserang virus atau malware, salah memasang driver, terjadi kerusakan pada driver, dan beberapa penyebab lainnya.
Selain itu kerusakan pada hardisk juga sangat berpengaruh, misalnya saja usia hardisk sudah tua atau kesehatan hardisk sudah mulai menurun.
Bahkan tak jarang ada yang stuck di booting Prepairing Automatic ini lantaran hardisk yang digunakan buat booting bermasalah.
Oleh sebab itu, kami berikan beberapa pilihan solusi untuk mengatasinya.
Cara Mengatasi Preparing Automatic Repair
Berikut ini langkah-langkahnya:
- Hard Reboot
- Boot ke Safe Mode
- Buat Ulang BCD
- Matikan Automatic Repair di Boot Windows 10
- Perbaiki Registry yang Corrupt
- Matikan Settingan Proteksi Anti-Malware
- Lepas Hardisk
- Terakhir, Install Ulang Windows 10
1. Coba Hard Reboot

Seandainya komputer atau laptop bersistem Windows 10 kamu tidak bisa melakukan proses boot karena munculnya pesan Preparing Automatic Repair atau Diagnosing your PC, solusinya adalah dengan melakukan Hard Reboot.
Untuk melakukan Hard Reboot, lakukan beberapa langkah berikut:
- Tekan dan tahan tombol power pada laptop atau komputer sampai perangkat tersebut mati.
- Cabut kabel power pada PC dan lepaskan baterai jika kamu menggunakan laptop.
- Biarkan beberapa saat, setidaknya sekitar 1 menit.
- Hubungkan kembali kabel power komputer atau baterai laptop.
- Coba hidupkan kembali perangkat Windows 10 tersebut.
2. Lakukan Boot ke Safe Mode
Seumpama masalah Preparing Automatic Repair yang stuck masih saja terjadi, coba untuk masuk ke Safe Mode dan perbaiki masalah yang ada.
Berikut langkah-langkah untuk melakukannya:
Langkah 1: Matikan komputer kamu, lalu hidupkan kembali sambil menekan tombol F8 secara berulang.
Langkah 2: Pada jendela yang muncul, klik opsi Troubleshoot.
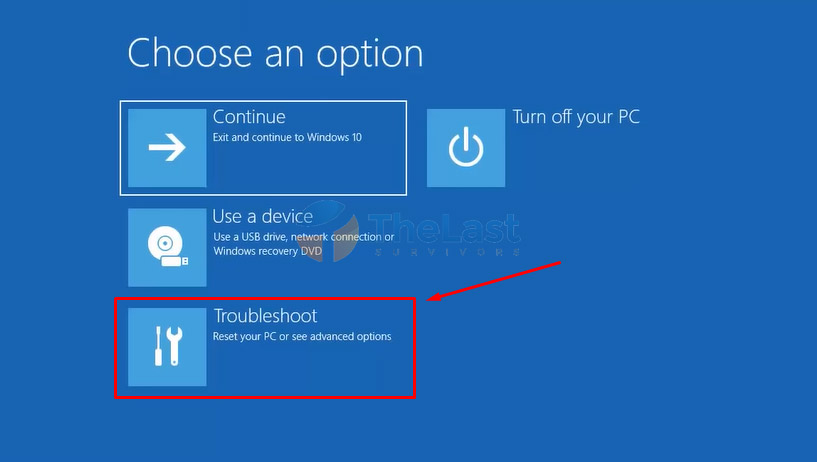
Langkah 6: Klik Advanced options > Startup Settings > Restart.
Langkah 7: Setelah proses restart, kamu akan dihadapkan pada tampilan Start-up Settings.
Langkah 8: Pilih opsi Enable Safe Mode atau Enable Safe Mode with Networking (jika kamu membutuhkan koneksi internet).
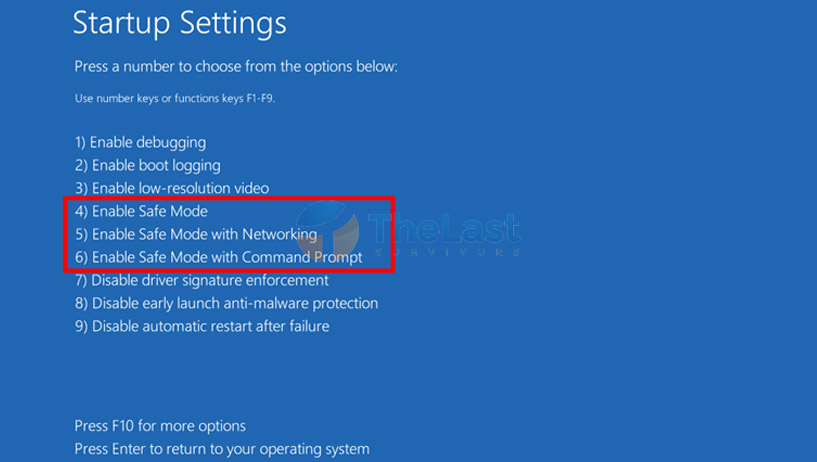
Setelah kamu berhasil masuk ke Safe Mode melalui langkah-langkah di atas, berikutnya silahkan lakukan perbaikan yang kemungkinan menjadi penyebab dari masalah tersebut.
Beberapa hal yang bisa kamu lakukan diantaranya adalah:
- Melakukan scan virus menggunakan aplikasi antivirus yang ada
- Menghapus aplikasi yang dianggap berbahaya
- Uninstall aplikasi atau driver yang kamu install terakhir sebelum masalah tersebut muncul
- Lakukan update driver
3. Buat Ulang BCD
Masalah stuck di Preparing Automatic Windows juga dapat terjadi karena file boot rusak atau hilang. Oleh karena itu, untuk mengatasinya adalah dengan membuat ulang boot record menggunakan langkah-langkah di bawah ini:
Langkah #1: Masuk ke menu Repair Computer, dengan cara menekan tombol F8 beberapa kali saat proses booting.
Langkah #2: Pilih opsi Troubleshoot pada tampilan Choose an option.
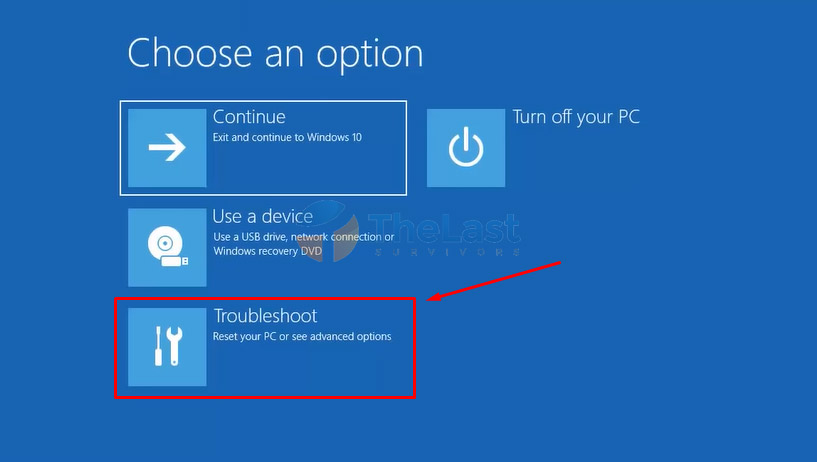
Langkah #3: Klik opsi Command Prompt, kemudian masukkan perintah di bawah ini dan klik Enter di setiap perintahnya.
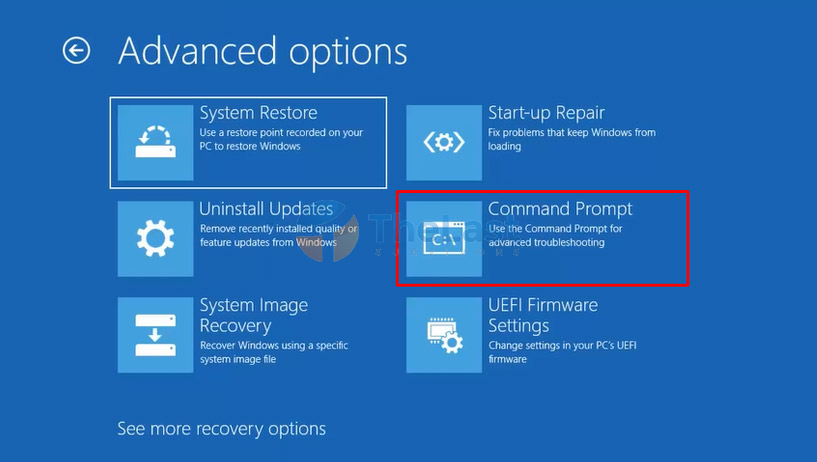
- bootrec /fixmbr
- bootrec /fixboot
- bootrec /scanos
- bootrec /rebuildbcd
Langkah #4: Ketik exit, lalu tekan Enter. Kemudian Restart komputer kamu.
4. Matikan Automatic Repair di Boot Windows 10
Fitur Automatic Repair sebenarnya cukup membantu mengatasi berbagai masalah pada Windows 10. Namun kadangkala, fitur ini justru menambah masalah yang ada. Oleh sebab itu, kamu bisa mematikan fitur Automatic Repair pada Windows 10.
Note: Perlu diingat bahwa cara ini hanya dapat kamu lakukan saat Windows 10 dapat berjalan dengan normal.
Untuk mematikan Automatic Repair Windows 10 sangatlah mudah. Kamu hanya perlu menjalankan CMD, lalu masukkan perintah bcdedit /set {default} recoveryenabled No, lalu tekan Enter.
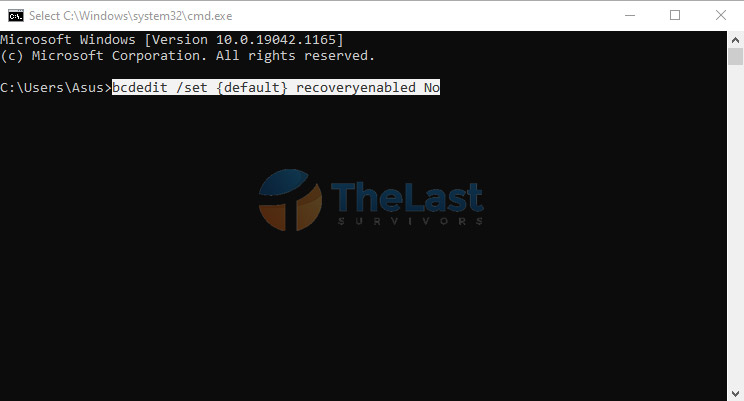
5. Segera Perbaiki Registry yang Corrupt
Registry berisi kumpulan file yang dibuat secara otomatis setelah komputer Windows 10 berjalan.
File tersebut berfungsi untuk menjalankan sistem komputer dengan lebih baik. Jadi jika file Registry mengalami kerusakan atau corrupt maka bisa menjadi sebuah masalah dan pemicu kenapa Preparing Automatic Repair Windows muncul.
Berikut langkah-langkah untuk memperbaiki registry seandainya Windows 10 tidak mau booting terus menampilkan Preparing Automatic Repair (Loop):
Step 1: Restart komputer dan tekan tombol F8 beberapa kali sampai masuk ke Repair Computer.
Step 2: Pilih opsi Troubleshoot, lalu pilih Advanced Options.
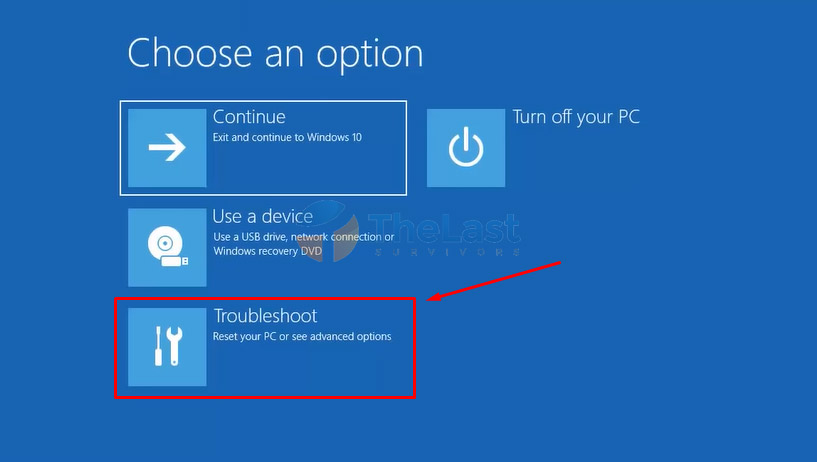
Step 3: Klik opsi Command Prompt tunuk membuka CMD.
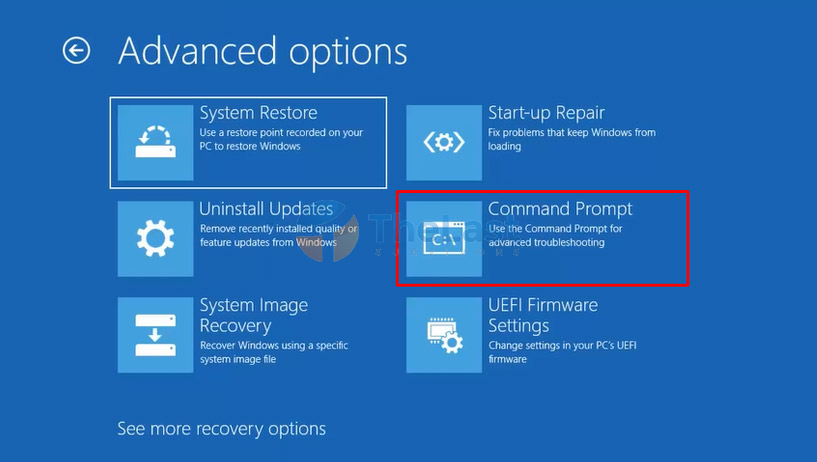
Step 4: Masukkan perintah copy c:\windows\system32\config\RegBack* c:\windows\system32\config, lalu tekan Enter.
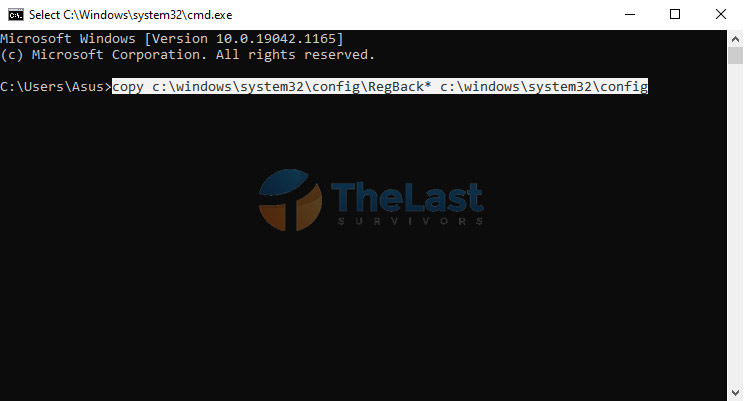
Step 5: Restart komputer.
6. Matikan Settingan Proteksi Anti-Malware
Meski sebenarnya fitur proteksi Anti Malware cukup bermanfaat karena bisa menjaga komputer dari ancaman malware, namun fitur ini juga bisa menjadi penyebab PC stuck di Preparing Automatic Repair Windows.
Jadi untuk sementara, matikan terlebih dahulu fitur Anti-malware dengan mengikut cara berikut ini:
Step #1: Buka menu Repair Computer dengan menekan tombol F8 beberapa kali saat proses booting.
Step #2: Pilih Troubleshoot > Advanced Options > Startup Settings.
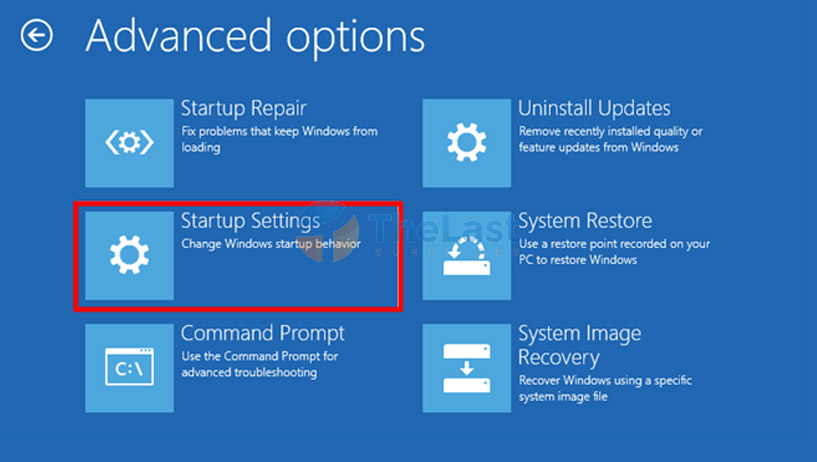
Step #3: Klik opsi Restart.
Step #4: Setelah proses restart selesai, pilih opsi Disable early launch anti-malware protection.
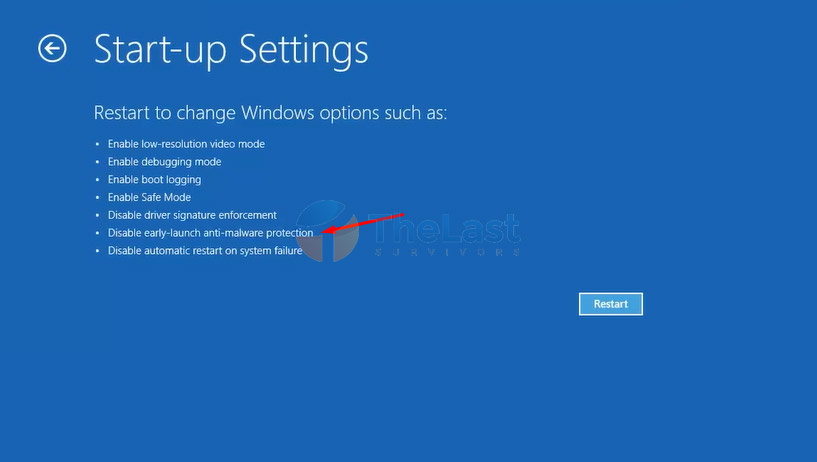
Step #5: Restart komputer tersebut.
7. Lepas Hardisk

Apabila kamu menggunakan dua perangkat penyimpanan sekaligus, baik hardisk dengan hardisk atau SSD dengan hardisk, sebaiknya lepas terlebih dahulu perangkat penyimpanan yang tidak berisi file sistem operasi.
Ingat! Lepas storage yang tidak berisi sistem operasi! Jadi jika kamu menginstall sistem operasi di hardisk A, silahkan lepaskan hardisk B saja.
Biasanya dengan begitu masalah Preparing Automatic Repair yang berhenti dapat teratasi.
8. Terakhir, Install Ulang Windows 10
Solusi terakhir seumpama semua cara di atas tidak berhasil adalah dengan melakukan install ulang Windows 10 kamu.
Namun cara ini hanya diperuntukkan bagi kamu yang bisa melakukan install ulang dan sudah siap dengan segala resiko yang terjadi, salah satunya adalah kehilangan data di drive C.
Seandainya kamu masih ragu, kamu bisa mengulangi beberapa cara di atas atau membawa komputer kamu ke tempat servis untuk dilakukan install ulang Windows 10.
Cara Mengatasi Automatic Repairing Seandainya Hardisk Bermasalah
Sekiranya ternyata hardisk mengalami kerusakan, maka biasanya cara apapun yang kamu lakukan tetap saja tidak berhasil, bahkan saat kamu sudah melakukan install ulang sekalipun.
Apabila benar demikian, maka segera lakukan beberapa solusi berikut ini:
1. Pastikan Hardisk Tidak Bad Sector

Pertama, pastikan terlebih dahulu bahwa hardisk tidak bad sector. Bad sector merupakan kerusakan yang terjadi pada hardisk seiring dengan berjalannya waktu penggunaan hardisk tersebut.
Biasanya semakin besar bad sector yang terjadi, maka kapasitas hardisk yang bisa digunakan akan semakin menyusut.
Selain itu, bad sector yang tiba-tiba menjadi parah biasanya akan ditandai dengan tidak bisa membuka aplikasi, berbagai driver tiba-tiba mati sendiri, sistem operasi tidak bisa terbaca, hingga tidak bisa dilakukan install ulang.
Kamu bisa mengecek bad sector hardisk menggunakan bantuan aplikasi pihak ketiga. Setelah mengeceknya dan timbul indikasi kerusakan sector, maka kamu harus segera memperbaiki hardisk bad sector tersebut.
2. Langsung Backup Semua Data

Semisal hardisk kamu mengalami bad sector, segera lakukan backup data sebelum hardisk tersebut mati total.
Buat melakukannya, kamu bisa menjadikan hardisk tersebut sebagai hardisk eksternal atau hardisk tambahan (bukan hardisk primary yang menjalankan sistem operasi).
Setelah itu, silahkan lakukan proses backup data penting yang ada di hardisk tersebut.
Proses pembacaan data dan backup hardisk biasanya akan berjalan sangat lambat, hal tersebut dianggap wajar terjadi mengingat hardisk kamu sudah mengalami kerusakan yang disebabkan oleh bad sector tinggi.
3. Coba Ganti Hardisk Baru

Setelah kamu melakukan backup data, silahkan coba ganti hardisk baru pada komputer atau laptop yang kamu gunakan.
Andaikan kamu punya rezeki yang lebih, kami sarankan untuk menggunakan SSD saja. Alasannya karena SSD performanya jauh lebih cepat ketimbang HDD biasa dan kualitasnya lebih baik juga.
Sekian pembahasan lengkap mengenai penyebab dan cara mengatasi Preparing Automatic Repair pada Windows 10. Bilamana kamu masih mengalami kesulitan, silahkan tinggalkan pesan di kolom komentar.