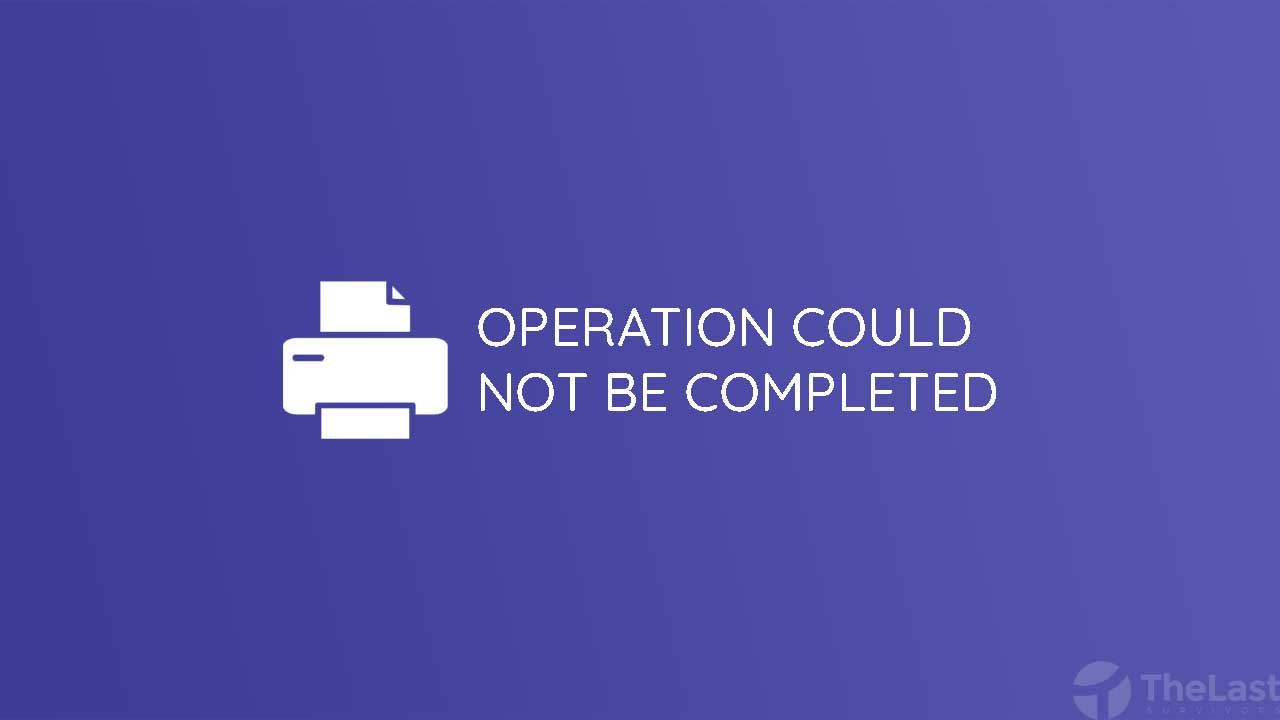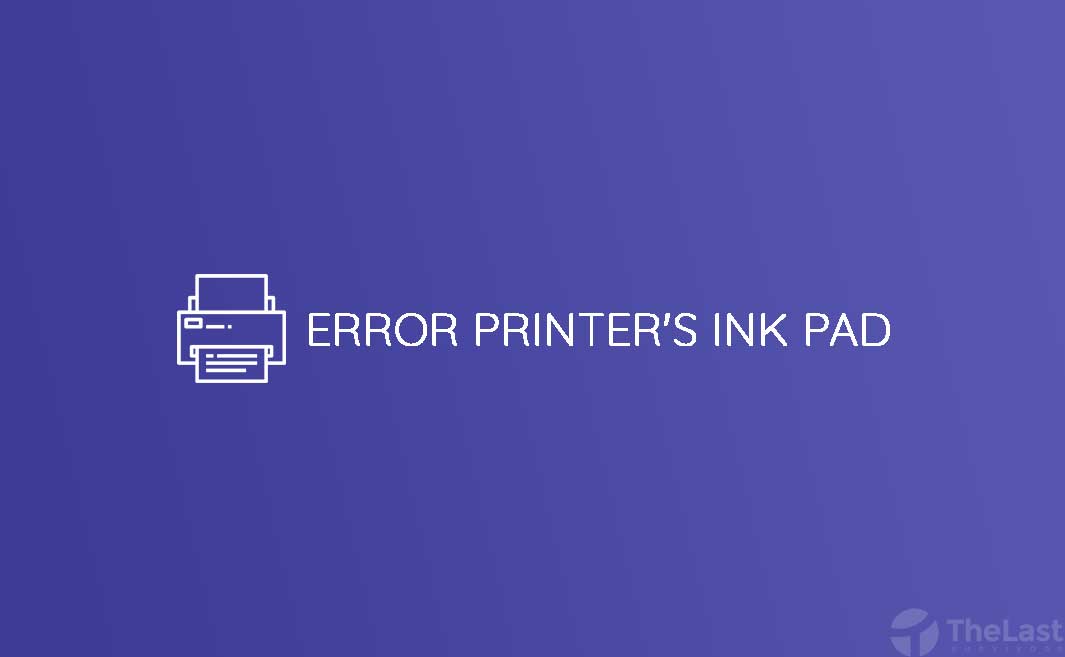Printer merupakan sebuah perangkat output komputer yang berfungsi untuk mencetak dokumen berupa teks atau gambar visual lainnya.
Sejatinya, cara menggunakan printer sangatlah mudah, karena kamu hanya perlu menyambungkan printer ke komputer dan melakukan proses print.
Namun kadangkala, ada suatu permasalahan yang terjadi, salah satunya adalah printer tidak merespon perintah print dan dokumen tidak mau tercetak.
Masalah tersebut bisa terjadi di semua sistem operasi yang kamu gunakan, baik itu Windows XP, Windows Vista, Windows 7, Windows 8, dan Windows 10.
Untuk mengatasi masalah printer yang tidak mau ngeprint itu, berikut TheLastSurvivors telah menyiapkan lima cara untuk mengatasinya. Simak semua langkah-langkahnya dengan baik ya!
Cara Mengatasi Printer Tidak Merespon Perintah Print
- Periksa Kabel USB
- Lakukan Troubleshooting
- Reinstall Driver
- Setting Printer di Jendela services.msc
- Servis Printer
1. Periksa Kabel USB

Untuk mengatasi printer tidak bisa digunakan untuk print pada langkah pertama yaitu dengan memeriksa kabel USB yang terhubung antara printer dan komputer.
Berikut langkah-langkah yang dapat kamu lakukan untuk memastikan bahwa kabel USB dari printer sudah terpasang dengan baik:
- Matikan printer terlebih dahulu.
- Lepas semua kabel, termasuk kabel USB yang terhubung ke laptop atau komputer dan kabel power dari printer.
- Hubungkan kembali kabel power printer ke sumber daya listrik.
- Sambungkan kabel USB dari printer ke komputer.
- Hidupkan printer, dan tunggu hingga printer terdeteksi.
- Coba tes kembali untuk melakukan print dokumen.
2. Lakukan Troubleshooting
Apabila kabel USB printer telah terhubung dengan baik dan printer sudah terdeteksi oleh komputer namun tetap saja tidak bisa digunakan, silahkan coba lakukan proses troubleshooting.
Troubleshooting akan membantu kamu untuk mendeteksi dan mengatasi masalah yang terjadi pada sebuah perangkat keras, contohnya printer kamu itu.
Silahkan ikuti langkah-langkah berikut untuk melakukan troubleshooting printer:
Langkah #1: Buka jendela Control Panel.
Langkah #2: Pilih opsi Hardware and Sound, kemudian pilih Devices and Printers.
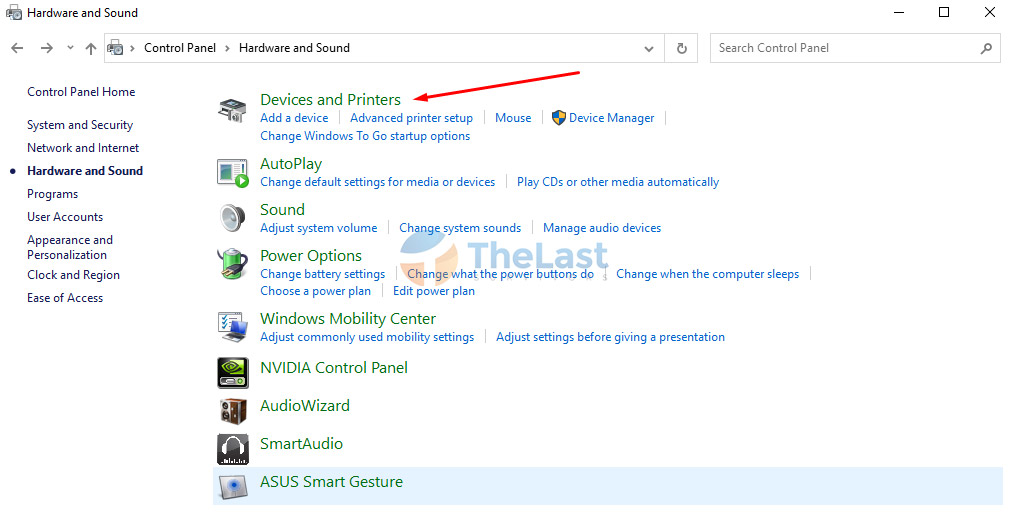
Langkah #3: Klik kanan pada printer yang kamu gunakan, lalu pilih Troubleshoot.
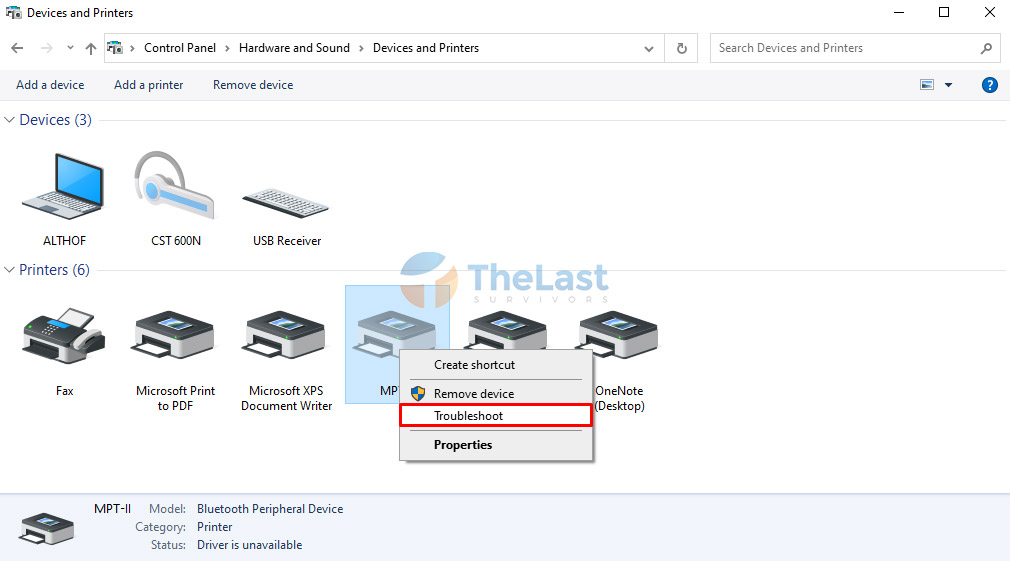
Langkah #4: Tunggu hingga proses troubleshooting selesai.
Langkah #5: Ikuti rekomendasi troubleshoot yang muncul untuk memperbaiki printer tersebut.
Note: Apabila printer kamu tidak terdeteksi, mungkin perlu mencoba cara mengatasi printer tidak terdeteksi di Windows 10 yang sudah kami buatkan.
3. Reinstall Driver
Cara ketiga yang bisa kamu lakukan adalah dengan menginstall ulang driver printer yang kamu gunakan. Karena bisa jadi, masalah printer tidak mau melakukan tugas print adalah karena driver printer mengalami kerusakan.
Langkah tepat melakukan reinstall driver printer, tentu kamu harus menguninstall driver yang sudah ada terlebih dahulu hingga benar-benar bersih, berikut langkah-langkahnya:
Langkah 1: Tekan tombol Windows + X secara bersamaan, lalu pilih Apps & Features atau Programs and Features.
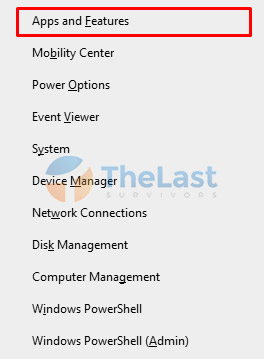
Langkah 2: Cari dan pilih driver printer yang kamu gunakan, kemudian klik Uninstall.
Langkah 3: Buka jendela Run, dengan cara menekan tombol Windows + R.
Langkah 4: Ketik printui.exe /s, lalu tekan Enter atau klik OK.
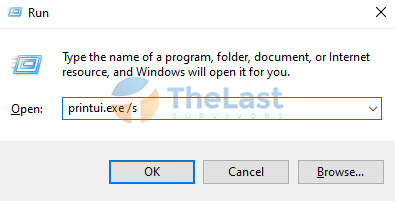
Langkah 5: Pada jendela yang muncul, buka tab Drivers.
Langkah 6: Pilih printer kamu, kemudian klik tombol Remove.
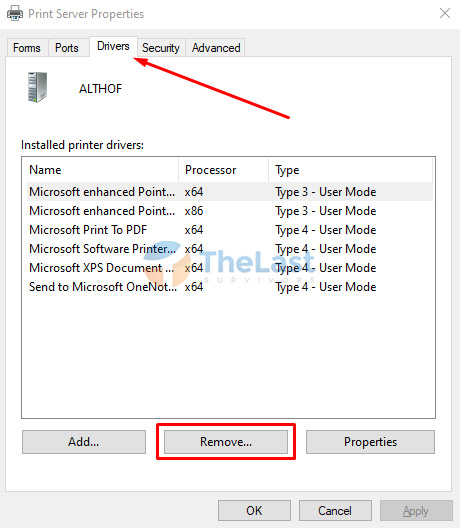
Langkah 7: Pilih Remove Driver, kemudian klik OK.
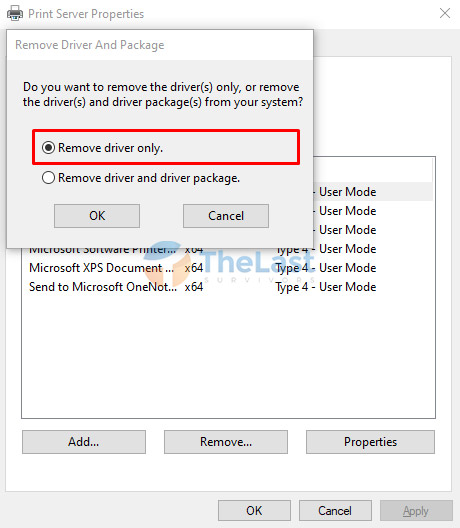
Langkah 8: Setelah selesai, tutup jendela tersebut.
Setelah kamu melakukan semua langkah-langkah di atas, maka driver printer yang terpasang di komputer berhasil dihapus dengan bersih.
Kini saatnya untuk menginstall kembali driver printer tersebut, kamu bisa menginstall driver printer melalui CD driver dari printer tersebut.
Atau jika tidak ada CDnya, kamu bisa download driver printer melalui internet dan pastikan kamu download driver printer yang sesuai dengan merk dan seri printer yang kamu gunakan.
Baca Juga: Cara Mengatasi A Printer’s Ink Pad Is At the End of Its Service Life
4. Setting Printer di Jendela Services.msc
Solusi lain untuk mengatasi printer yang tidak mau ngeprint yaitu dengan melakukan pengaturan melalui services.msc.
Services.msc merupakan sebuah program bawaan Windows yang berfungsi untuk mengatur semua jenis service sistem.
Dengan demikian, kamu bisa mengatur service system dari perangkat printer agar print bisa bekerja dengan normal kembali.
Untuk mengaturnya, silahkan ikuti saja langkah-langkah yang telah kami tuliskan di bawah ini:
Pertama, Tekan tombol Windows + R secara bersamaan, lalu ketik services.msc, kemudian tekan Enter.
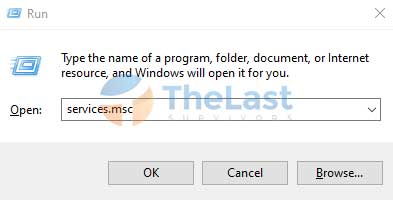
Kedua. Pada jendela Services yang muncul, silahkan cari Print Spooler.
Ketiga, Pilih service Print Spooler tersebut, lalu klik Stop the Service.
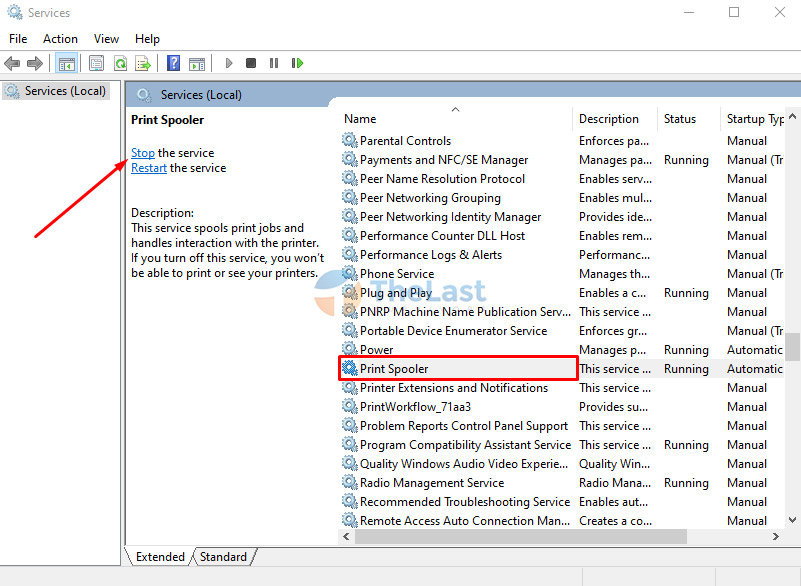
Keempat, Minimize jendela Services, lalu buka Windows Explorer.
Kelima, Pada Windows Explorer, silahkan buka direktori C:\Windows\System32\spoolPRINTERS. Hapus semua file yang ada di folder tersebut.
Keenam, Buka kembali jendela Services, lalu klik Start the service pada Print Spooler.
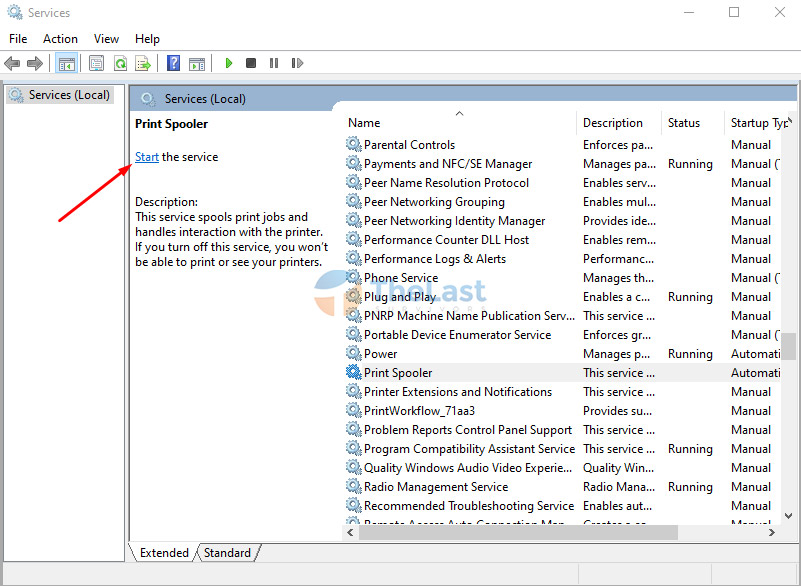
Ketujuh, Restart komputer dan laptop kamu untuk mendapatkan hasil yang maksimal.
Sembari proses restart PC berjalan, kamu juga bisa mematikan printer dan melepas kabelnya terlebih dahulu. Setelah itu, hidupkan kembali printer dan hubungkan dengan komputer.
Baca Juga: Jenis-Jenis Printer dan Fungsinya Secara Umum
5. Servis Printer

Sudah melakukan semua cara di atas? serta printer masih tidak bisa digunakan untuk melakukan print? Kemungkinan besar, printer tersebut mengalami kerusakan pada hardware-nya.
Oleh karena itu, kamu bisa membawa printer tersebut ke tempat Servis Printer untuk dilakukan perbaikan.
Note: Biasanya nih, jika terjadi kerusakan pada printer akan ditandai dengan lampu LED indikator menunjukkan warna yang berbeda atau intensitas kedipan yang berbeda juga.
Seandainya kamu tidak paham dalam memperbaiki printer, lebih baik segera bawa printer kamu ke tempat reparasi untuk dilakukan proses pengecekan kerusakan dan langsung diperbaiki.
Memang betul, bahwa merawat printer merupakan salah satu hal yang cukup sulit dilakukan daripada merawat perangkat keras komputer lainnya. Apalagi jika harus memperbaiki komponen-komponen printer.
Nah, di atas tadi merupakan lima cara mengatasi printer tidak merespon perintah print, sangat mudah bukan? Tentu, dan pada dasarnya masalah ini bisa terjadi di semua merk dan tipe printer, baik di printer Canon, Epson, HP, dan merk lainnya.