Banyak sekali faktor yang dapat memengaruhi terjadinya error atau kesalahan pada laptop, contohnya seperti hard drive. Hard drive terkadang dapat mengalami masalah, misalnya saat kamu lakukan booting atau setelah setiap kali melakukan pembaruan windows 10 terjadi stuck saat scanning and repairing Drive C atau D dalam waktu yang lama.
Disitulah kebimbangan yang dialami pengguna apa yang harus dilakukan, jika kamu menutup paksa atau secara tiba-tiba, hal itu dapat menyebabkan kesalahan hard drive bahkan ketidakkonsistenan data. Jika kamu belum mengetahui apa itu scanning and reapiring drive, mari ketahui lebih dulu.
Scanning and repairing drive (memindai atau memperbaiki hard disk) adalah proses pemeriksaan disk pada windows automatic repair, ketika ada masalah boot pada laptop, perbaikan secara otomatis akan dimulai dan terlihat di tampilan layar kamu menunjukkan persiapan perbaikan otomatis, serta memindai dan memperbaiki drive C atau D.
Apa saja faktor atau penyebab hal tersebut?
Penyebab Scanning and Repairing Drive

Ada beberapa alasan atau penyebab terjadinya masalah pada pemindaian windows 10 dan perbaikan yang stuck pada drive :
- Tidak mematikan laptop dengan benar, seperti pematian paksa
- Terdapat sektor buruk pada hard drive
- Driver tidak terkonfigurasi dengan benar, misalnya drive grafis Nvidia yang salah
- Laptop di serang oleh virus
- Kesalahan sistem file lainnya
Lantas, bagaimana cara biar bisa di disable? Cek langsung dibawah ya.
Baca Juga : Cara Mematikan Auto Update Windows 10
Cara Mengatasi Scanning and Repairing Drive C Windows 10
1. Periksa Kesalahan Windows
Cobalah untuk memeriksa semua sistem pada windows dengan detail, adakah kesalahan yang memungkinkan penyebab terjadinya stuck pada saat pemindaian dan perbaikan disk di laptop Anda.
Kamu bisa mengecek bagian software – software yang terinstal pada sistem Drive C. Pastikan juga bahwa kamu tidak memasang aplikasi yang mengandung malware/semacamnya.
Selain itu, biasanya kerusakan scanning ini terjadi akibat ada salah satu program mengalami corrupt. Inilah yang mengakibatkan selalu stuck saat proses scanning.
2. Periksa Status Drive
Memeriksa status drive bisa dilakukan berbagai cara, bisa menggunakan aplikasi atau secara manual.
Jika ingin lebih praktis, kamu bisa menggunakan aplikasi pihak ketiga untuk mengecek kesehatan hardisk pada laptop Anda.
Tools ini biasanya menampilkan informasi yang lebih detail dan lengkap tentang status hardisk.
3. Pindai CHKDSK di Safe Mode
CHKDSK adalah utilitas pemeriksaan disk yang dihadirkan windows untuk memeriksa kesalahan drive pada laptop kamu.
Berikut cara memindai CHKDSK dalam Safe Mode melalui SFC (System File Checker) :
- Tekan tombol Windows + R, lalu ketik msconfig
- Pilih menu Boot, lalu klik opsi Safe Boot. Dan pilih Minimal, lalu klik OK

- Setelah itu, Windows akan meminta kamu untuk memluai ulang. Klik Mulai Ulang
- Ketika laptop kamu sedang restart, laptop berada dalam mode aman
- Ketikan Command Prompt pada pencarian windows kamu, lalu klik kanan dan Run as Administrator
- Jika sudah terbuka tampilan CMD, ketikkan sfc /scannow lalu enter
- Tunggu beberapa saat sampai pemindaian selesai
- Setelah selesai, SFC akan menunjukkan hasil
Baca Juga : Cara Memperbaiki Nvidia Geforce Experience Error Code 0x0003
4. Edit Value Data di Regedit
Dalam sistem operasi windows, terdapat salah satu jenis file yang penting yaitu Regedit (Registry Editor).
Biasanya terletak di folder windows pada partisi tempat OS terinstal (C:). Berikut cara mengedit value data di regedit :
- Buka Windows + R, lalu ketik Regedit
- Pilih folder HKEY_LOCAL_MACHINE -> SYSTEM -> CurrentControlSet -> Control -> Session Manager
- Pada papan di sebelah kanan, klik dua kali pada path BootExecute

- Kemudian tambahkan script berikut di Value Data
autocheck autochk /k:C
- Lalu klik OK
- Terakhir, restart PC/laptop kamu (Semoga sudah tidak ada lagi scanning ya)
Itulah Cara Mengatasi Scanning and Repairing Drive pada Windows 10 yang bisa Anda praktekan sendiri pada laptop Anda. Apabila ada pertanyaan yang ingin Anda tanyakan bisa ditulis dikolom komentar ya, terima kasih.

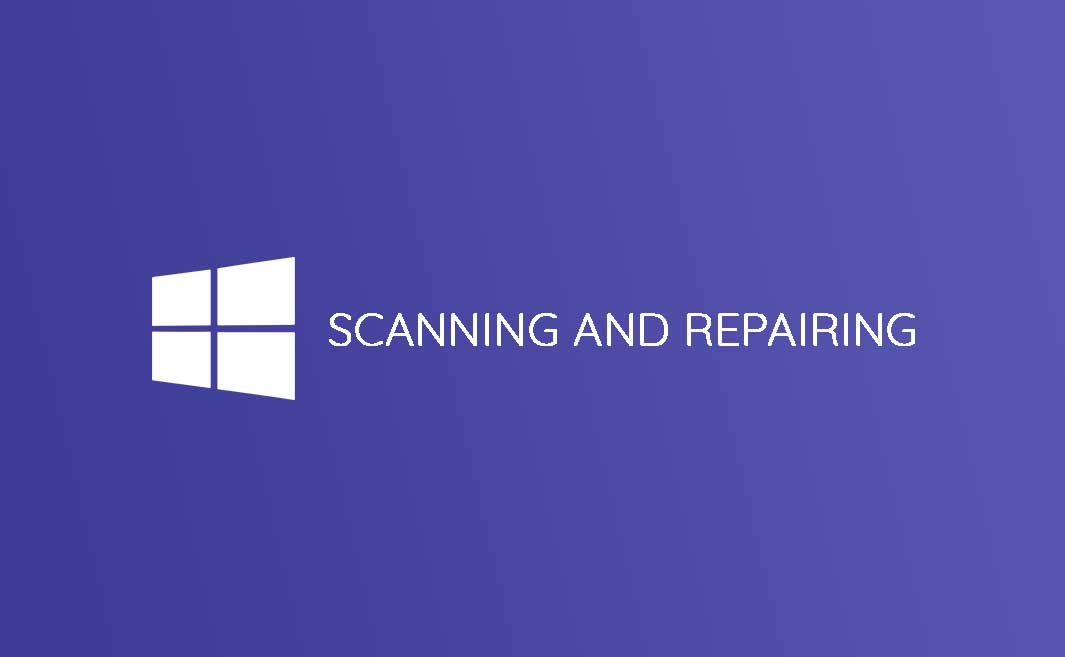



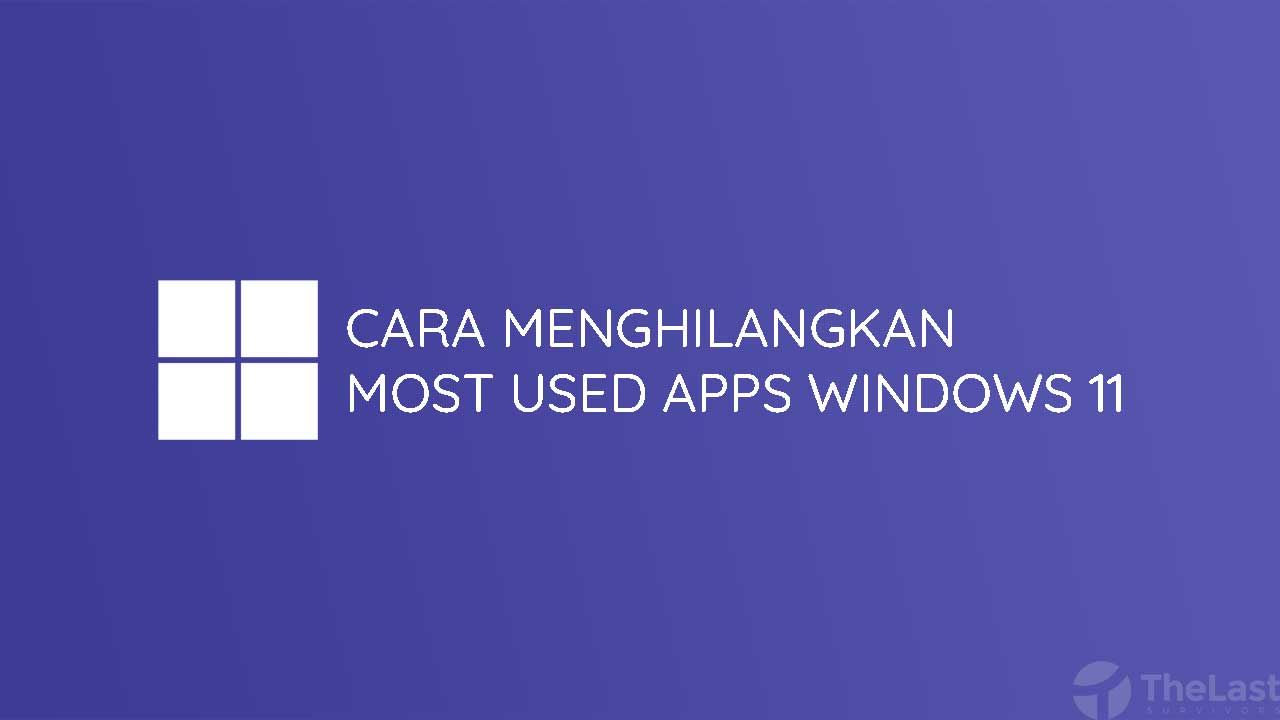
Hali min saya sudah mengikuti caranya dan jadi tapi kenapa ada keybind saya yang terganti dan teks yang di displaykan seperti tidak jelas atau burik gitu?
sebelumnya apa tidak ada masalah itu kak?
Cara agar tulisan scanning and repairingnya itu hilang gimana yaa?
Pakai penghapus banyak dijual ditoko
Nggak nggak, candan min. Cara di atas memang work untuk kasus yang saya alami sekarang. Thanks min
Ini dari tadi laptop saya Ngestuck 13% di scaning and repairing drive C… Cara keluar nya gimana bang…..
force shutdown coba kak, terus diidupin…tapi kalau selepas diidupin kok masih repairing mulu, bisa dipastikan kesehatan hardisk mulai melemah
Tolong mas, kalau pc sy setiap mulai muncul psn: Fixing (D:) Stage 2.92% (10962 of … bla bla …) Total 90% ETA ….
Setelah psn itu muncul, tetap berhasil masuk windows 10 normal, cuma kalau check pakai Tools di Properti drive muncul psn harus di scan, tapi dilihat di Storage: disk management F: Healthy …
Sdh sy restart beberapa kali, dgn masuk spy windows bisa memperbaiki sendiri, tapi tetap muncul psn Fixing (D:) …
Mohon solusix mas
Mas, sebenarnya itu hal yang wajar, karena Windows sendiri mendeteksi hardisk tersebut mengalami kerusakan. Kemungkinan terjadi bad sector sangat besar dan sekarang saatnya memulai untuk membackup data-data penting sebelum hardisknya tidak bisa dibuka.
Mas, laptop aku ketika dihidupin selalu scanning dan repairing c: tetapi tidak ada persentase nya, cara atasi nya gimana ya mas
apakah bisa masuk windowsnya? kalo tidak bisa mending ganti hdd/ssd nya
Min saya ingin bertanya kalau proses fixing (c) sudah selesai tetapi setelah itu proses nya terjadi lagi bagaimana cara mengatasi nya?
Hardisknya sudah mulai bad sector kak, jadi silakan ganti hardisknya dan jangan lupa backup semua file yang ada
Tetap gak bisa booting windows 10, meski scanning dan refairing sudah complete 100%, solusinya gimana kak?7
sepertinya HDD kamu sudah bad sector, coba ganti hdd lain
Kalau habis selesai 100% laptop jadk lemot dan berat banget itu kenapa kak?
Mas kalau laptop saya ada tulisan Fixing (C:) Stage 2.92% (10962 of … bla bla …) 90% ETA, tapi bisa masuk windows nya harus di skip dulu itu gimana ya cara ngatasinnya
Kemungkinan besar hardisknya ada file korup, dan parahnya lagi hardisknya sudah mengalami bad sector
Restart to repair Drive errors itu muncul terus di notifikasi udh berapa kali direstart ttp aj gitu , trs laptop aku sering mati hidup mati hidup , gmn bang tolong bantu sy
scanning and repairing drive (F) udah 100% complete tapi loading terus dah sampai 1 jam lebih itu gimana solusinya ya kak
Saya mengelami stuck. Jika di SnR dia stuck 66% dan kalo dilangkai bakal stuck di welcom dan black screen