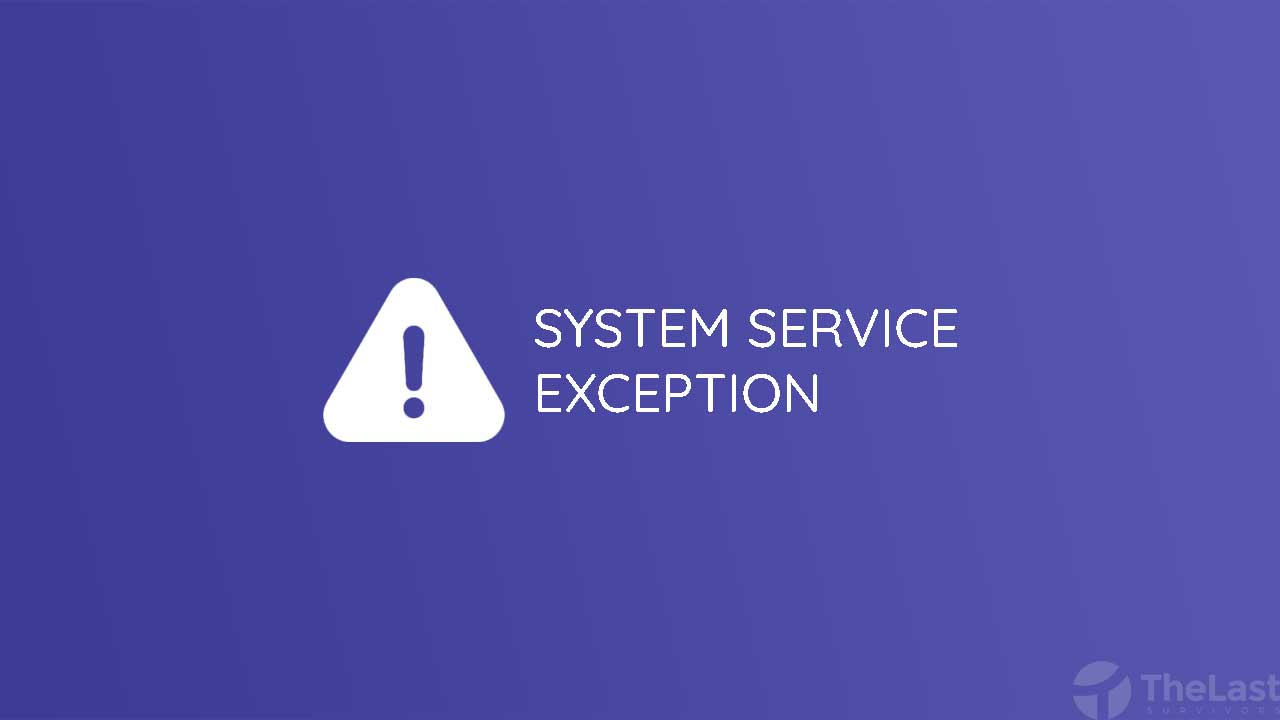System Service Exception merupakan salah satu pesan error yang muncul di Blue Screen of Death (BSoD). Pesan kerusakan ini menjadi momok terbesar pengguna lantaran bisa membuat laptop menampilkan layar biru.
Masalah tersebut bisa terjadi di semua sistem operasi Windows, termasuk Windows 7, Windows 8, Windows Masalah itu bakal terjadi pada hampir semua OS Windows. Biasanya sih yang terkena yaitu Windows 7 hingga Windows 10/11.
Lalu sebenarnya apa penyebab dan bagaimana cara mengatasi Blue Screen System Service Exception tersebut? Jawabannya akan kami uraikan sebagai berikut:
Penyebab Pesan Error ‘System Service Exception’
Error System_Service_Exception yang terjadi saat kondisi Blue Screen bisa dikarenakan oleh beberapa penyebab, diantaranya yaitu:
- File system rusak atau corrupt
- Driver usang atau rusak
- Kerusakan pada disk drive
Setelah kamu mengetahui penyebabnya, berikut beberapa cara mengatasi System Service Exception pada semua seri laptop dan komputer.
Cara Lengkap Mengatasi Error ‘System Service Exception’
- Periksa CHKDSK
- Update Disk Drives
- Perbarui Sistem
- Replace File Microsoft Hotfix
- Jalankan Command DISM & SFC
- Reinstall Windows
1. Periksa CHKDSK
Langkah pertama untuk memperbaiki masalah system service exception adalah dengan menjalankan perintah CHKDSK melalui CMD.
CHDSK sendiri berfungsi untuk memeriksa dan melakukan perbaikan masalah yang ada pada disk komputer atau laptop dan di bawah ini cara melakukannya:
Langkah 1: Buka Start Menu pada Komputer/Laptop kamu.
Langkah 2: Cari dan buka CMD dengan Run as Administrator.

Langkah 3: Kamu perlu memasukkan sebuah perintah, perintahnya yakni chkdsk /r. Setelahnya langsung tekan Enter pada keyboard.
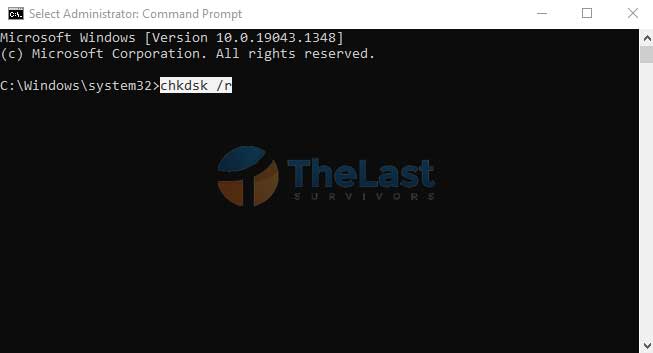
Tunggu hingga proses pemindaian dan perbaikan file sistem selesai dilakukan.
Baca Juga: Cara Mengatasi Error PCI Simple Communications Controller
2. Update Disk Drives
Driver disk yang error juga bisa mengakibatkan munculnya masalah System services exception. Solusi untuk mengatasinya yaitu dengan melakukan update driver disk drive melalui Device Manager.
Gimana tuh caranya? Silakan terapkan panduan berikut:
- Step 1: Kamu harus mengeklik ikon ‘Windows’. Lalu akan muncul tampilan Start Menu.
- Step 2: Ketik dan buka Device Manager.
- Step 3: Buka opsi Disk drives.
- Step 4: Klik kanan HDD atau SSD yang akan kamu update.
- Step 5: Pilih opsi Update driver.
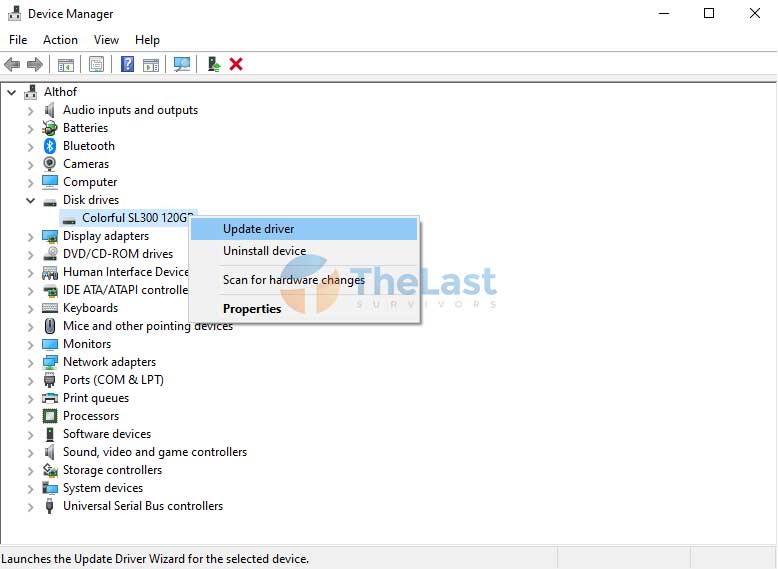
- Step 6: Klik Search automatically for updated driver software pada jendela yang muncul.
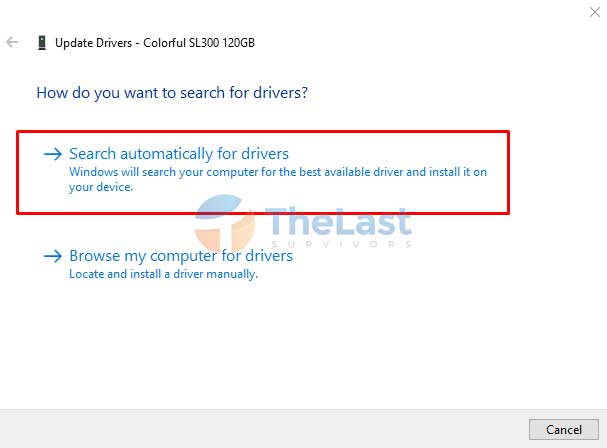
3. Perbarui Sistem
File system yang sudah terlalu usang juga bisa mengakibatkan berbagai macam error pada laptop atau komputer. Termasuk masalah System Service Exception.
Jadi sebaiknya selalu pastikan bahwa kamu menjalankan versi Windows dan file system terbaru. Maka dari itu, silahkan lakukan cek update Windows dengan cara di bawah ini:
Langkah #1: Buka Start Menu dan klik Settings.
Langkah #2: Pilih opsi Update & Security.
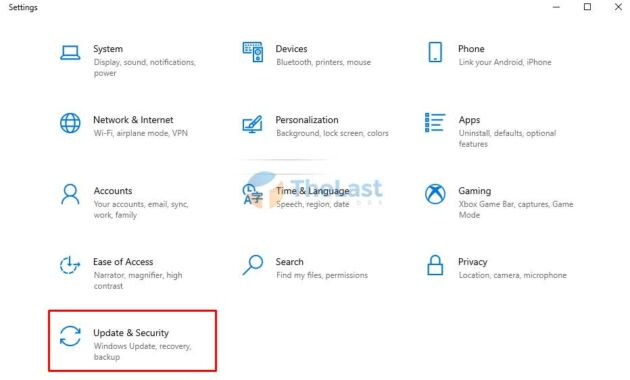
Langkah #3: Klik tombol Check Updates.
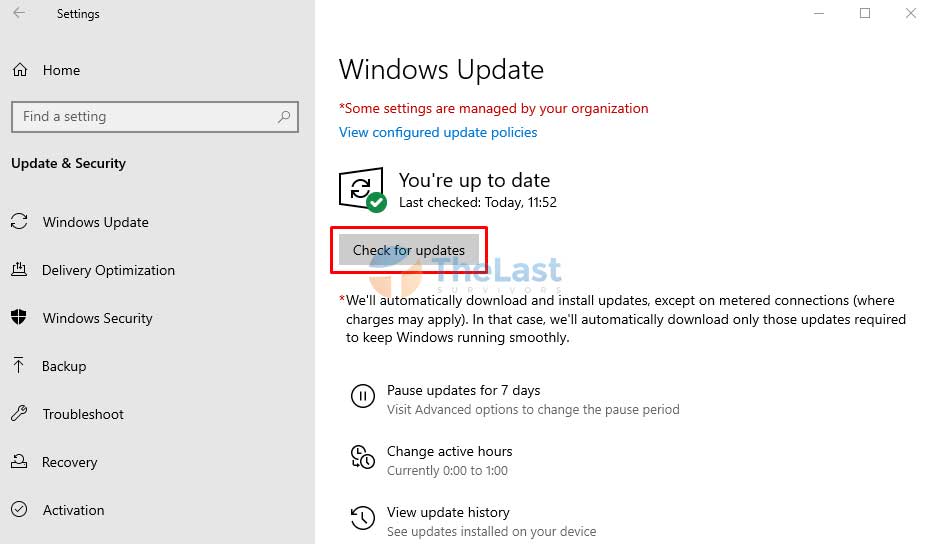
Apabila ditemukan file update terbaru, segera lakukan proses download & install.
Kami sarankan untuk melakukan proses cek update Windows setidaknya seminggu sekali agar kamu selalu mendapatkan dan menjalankan file sistem paling update.
4. Replace File Microsoft Hotfix
Buat kamu yang mengalami Stop error code 0x0000003B System Service Exception pada komputer Windows 7 atau Windows Server 2008 R2, Microsoft secara resmi telah mengeluarkan file Microsoft Hotfix baru untuk memperbaiki masalah tersebut.
Untuk mendapatkan file tersebut, silahkan download melalui laman Microsoft Hotfix. Agar kamu bisa mendownload file Microsoft Hotfix, silahkan baca dan ikuti petunjuk yang ada di laman tersebut.
Selepas kamu mendapatkan file Microsoft Hotfix, jalankan file tersebut untuk mengekstraknya. Secara default, ekstrak akan ditempatkan di drive C:, tapi agar lebih mudah ditemukan, sebaiknya pindah direktori ekstrak ke folder tertentu.
Selanjutnya, silahkan buka folder direktori ekstrak tersebut lalu klik kanan pada file yang ada dan pilih opsi Run as Administrator untuk menginstall dan mengganti file Microsoft Hotfix yang lama.
Baca Juga: Cara Memperbaiki Kerusakan Hardisk Not Accessible
5. Jalankan Command DISM & SFC
DISM (Deployment Image Servis and Management) merupakan sebuah perintah atau tools pada Windows yang berfungsi untuk melakukan berbagai hal terhadap image disk (disk yang berisi OS), salah satunya adalah untuk melakukan perbaikin.
Agar proses DISM lebih optimal, ada baiknya kamu juga menjalankan perintah SFC (System File Check) setelahnya. Fungsinya adalah untuk mengecek file system yang error dan memperbaikinya.
Nah, untuk melakukan kedua perintah tersebut, ikuti langkah-langkah lengkap yang telah kami tuliskan di bawah ini:
Step #1: Buka menu Start.
Step #2: Cari CMD dan pilih Run as Administrator.

Step #3: Masukkan perintah DISM /online /cleanup-image /restorehealth dan tekan Enter. Proses ini akan memakan waktu yang cukup lama, kurang lebih sekitar 30 menit.
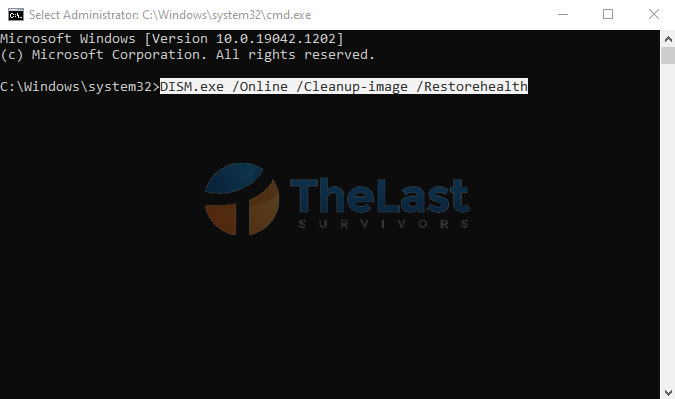
Step #4: Setelah proses DISM selesai, ketik perintah sfc /scannow dan tekan tombol Enter.
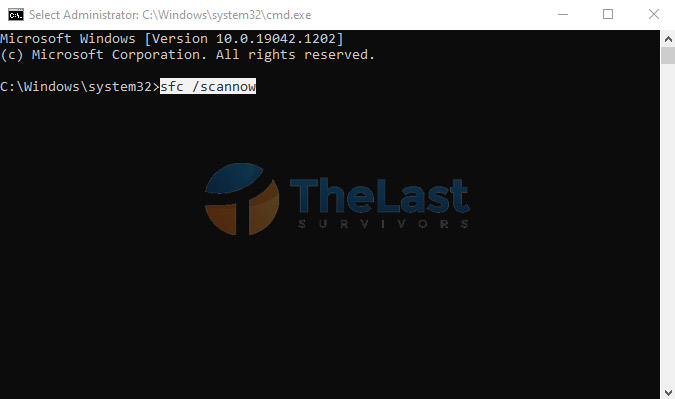
Disini kamu hanya perlu menunggu hingga prosesnya selesai. Setelah selesai, sebaiknya restart laptop atau komputer Windows kamu agar hasilnya lebih maksimal.
6. Reinstall Windows
Seandainya kelima cara di atas tidak ada yang berhasil, cara terakhir yang bisa kamu lakukan untuk mengatasi System Service Exception adalah dengan melakukan install ulang Windows.
Dengan melakukan install ulang, maka semua file system di komputer kamu akan dihapus dan digantikan dengan yang baru.
Tapi ingat! Cara ini akan menghapus semua data dan file yang terdapat di partisi system (C:). Jadi pastikan bahwa kamu sudah melakukan backup data terlebih dahulu.
Baca Juga: Cara Mengatasi Error 0X80070422 di Laptop/Komputer
Jenis-Jenis Pesan Error ‘System Service Exception’
Pesan error System Service Exception bisa berbeda-beda, biasanya tergantung dengan sistem operasi yang digunakan dan letak permasalahannya ada dimana.
Jenis pesan error tersebut diantaranya adalah:
- SYSTEM_SERVICE_EXCEPTION Windows 7
- SYSTEM_SERVICE_EXCEPTION Windows 8
- SYSTEM_SERVICE_EXCEPTION Windows 10
- SYSTEM_SERVICE_EXCEPTION Windows 11
- SYSTEM_SERVICE_EXCEPTION 0x0000003B
- SYSTEM_SERVICE_EXCEPTION 00000000′ C0000005
- SYSTEM_SERVICE_EXCEPTION Blue Screen
- SYSTEM_SERVICE_EXCEPTION VirtualBox
- SYSTEM_SERVICE_EXCEPTION netio.sys Windows 10
Demikian pembahasan lengkap mengenai System Service Exception, semoga artikel ini bisa membantu kamu untuk mengatasi masalah error tersebut!