The hosted network couldn’t started merupakan pesan error yang kerap muncul saat kamu mencoba membuat jaringan hotspot lewat CMD. Pesan ini menandakan bahwa proses pembuatan hotspot gagal dilakukan.
Selain pesan tersebut, kadangkala muncul pesan lain yang memiliki maksa sama. Sebut saja seperti pesan error berikut ini:
- The hosted network couldn’t be started the group or resource is not in the correct state to perform the requested operation
- The hosted network couldn’t be stared a device attached to the system is not functioning
- Microsoft hosted network virtual adapter missing
- Can’t find Microsoft hosted network virtual adapter
- Hosted network supported no
- Dan sebagainya
Nah, untuk membantumu dalam mengatasi masalah itu tadi, kami telah menyiapkan cara praktis mengatasi error the hosted network couldn’t be started pada komputer atau laptop Windows.
Cara Terbaik Mengatasi Error The Hosted Network Couldn’t be Started di Windows
- Aktifkan Dulu Fitur ‘Microsoft Hosted Network’
- Hilangkan Centang ‘Allow the Computer to Turn Off this Device to Save Power’
- Pastiin PC Mendukung Network Sharing
- Perbaiki lewat Network Adapter Troubleshooter
- Centang Allow Other Users to Connect
- Atur Ulang Jaringan Wi-Fi
- Update Driver Jaringan
- Reinstall Windows
1. Aktifkan Dulu Fitur ‘Microsoft Hosted Network’
Fitur Microsoft Hosted Network berfungsi agar komputer atau laptop kamu bisa digunakan sebagai hotspot.
Jika fitur ini dalam keadaan mati, maka sudah jelas bahwa hotspot tidak bisa diaktifkan dan muncul pesan error the hosted network couldn’t started saat membuat jaringan hotspot di CMD.
Namun kami memiliki solusinya kok, jadi untuk mengaktifkan fitur Microsoft Hosed Network, berikut langkah-langkahnya:
Langkah 1: Buka Start Menu, lalu ketik dan buka Device Manager.
Langkah 2: Klik tab View di menu bar bagian atas, lalu aktifkan opsi Show hidden devices
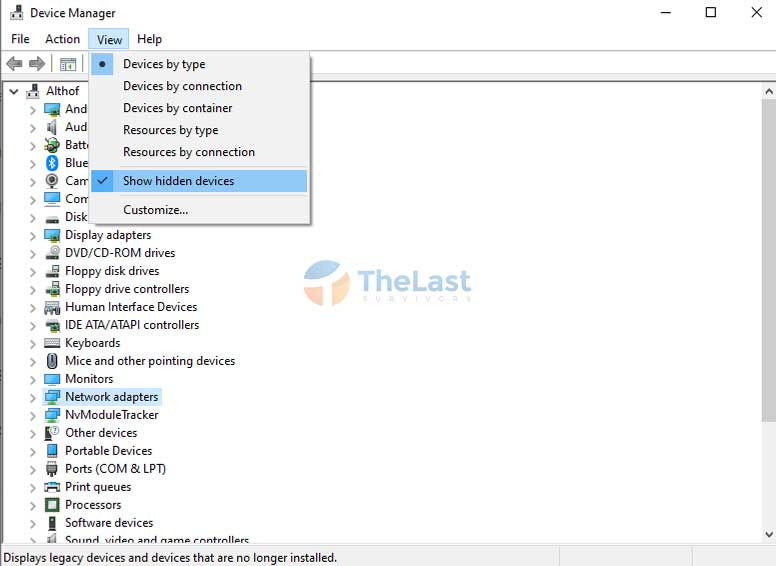
Langkah 3: Pilih Network Adapters.
Langkah 4: Klik kanan Microsoft Hosted Network Virtual Adapter dan klik Enable device.
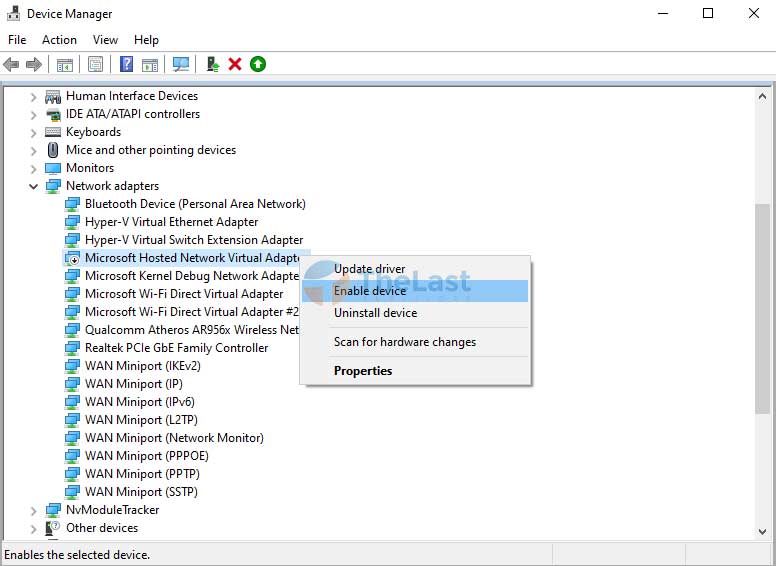
Setelah mengaktifkan fitur tersebut, sekarang coba buat hotspot lagi lewat CMD.
2. Hilangkan Centang ‘Allow the Computer to Turn Off this Device to Save Power’
Allow the Computer to Turn Off this Device to Save Power adalah fitur dari Windows yang berfungsi untuk mematikan salah satu piranti (Salah satunya WiFi) dalam kondisi tertentu dengan tujuan untuk menghemat daya.
Patut disayangkan, terkadang fitur ini tidak bisa bekerja dengan baik. Karena saat fitur ini aktif, tidak jarang muncul masalah yang terkait dengan jaringan WiFi, termasuk error the hosted network couldn’t be started the group or resource is not in the correct state.
Maka dari itu, tidak salahnya jika kamu hendak mencoba mematikan fiturnya. Tenang! Cara ini aman kok! Tidak akan memberikan pengaruh buruk pada laptop kamu!
Step 1: Buka jendela Run dengan menekan tombol Windows + R.
Step 2: Ketik devmgmt.msc dan tekan tombol Enter.
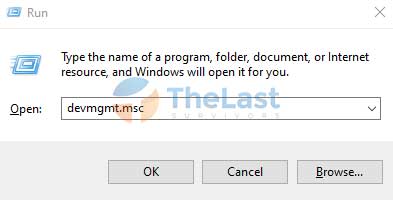
Step 3: Pilih Network adapters.
Step 4: Klik kanan driver internet (WiFi) dan pilih Properties.
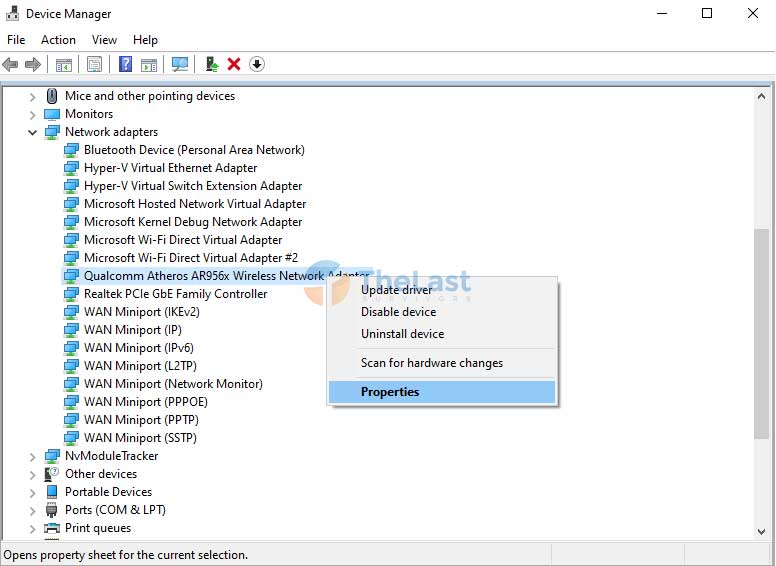
Step 5: Buka tab Power Management pada jendela yang muncul.
Step 6: Hilangkan tanda centang pada opsi ‘Allow the Computer to Turn Off this Device to Save Power’
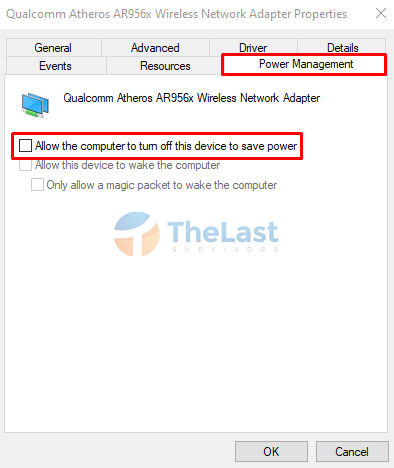
Step 7: Klik OK, lalu tutup semua jendela tersebut.
3. Pastiin PC Mendukung Network Sharing
Ini yang paling penting! Kamu harus memastikan bahwa komputer atau laptop yang kamu gunakan sudah mendukung fitur Network Sharing.
Lantaran seandainya tidak support, maka PC tersebut tidak akan mungkin bisa membuat jaringan hotspot. Berikut cara cek hosted network supported yes atau no:
- Pertama: Buka Start Menu dan cari aplikasi CMD.
- Kedua: Jalankan CMD dengan Run as Administrator.

- Ketiga: Ketik netsh wlan show driver dan tekan Enter.
- Perhatikan bagian Hosted Network Supported.
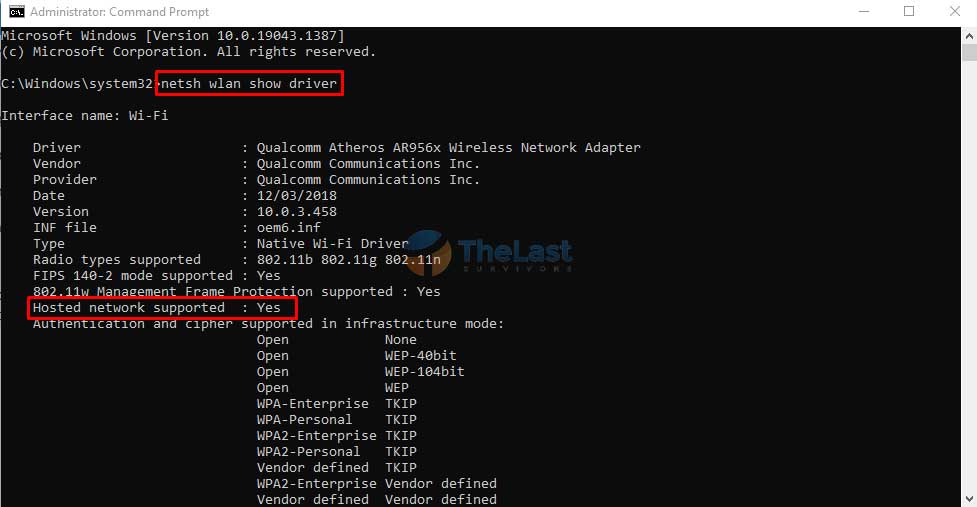
- No: Tidak support network sharing.
- Yes: Support network sharing.
Andai status yang muncul adalah No, itu artinya kamu tidak bisa membuat hotspot di PC Windows, kecuali kamu membeli alat khusus seperti USB WiFi.
Tapi andaikan statusnya adalah Yes, seharusnya laptop atau komputer yang kamu gunakan bisa digunakan sebagai hotspot. Namun mungkin ada sedikit kendala saja.
Oleh karena itu, buat yang statusnya bertuliskan Yes, silahkan lakukan cara lain di bawah ini untuk mengatasi masalah the hosted network couldn’t be started.
4. Perbaiki lewat Network Adapter Troubleshooter
Beragam masalah jaringan bisa diselesaikan dengan menjalankan Troubleshooter. Untuk itu, tidak ada salahnya jika kamu mencoba menjalankan Troubleshooter di PC Windows.
Berikut cara selengkapnya:
Langkah #1: Buka Settings dengan menekan tombol Windows + I.
Langkah #2: Pilih menu Update & Security.

Langkah #3: Klik tab Troubleshoot.
Langkah #4: Klik tulisan Additional Troubleshooters.
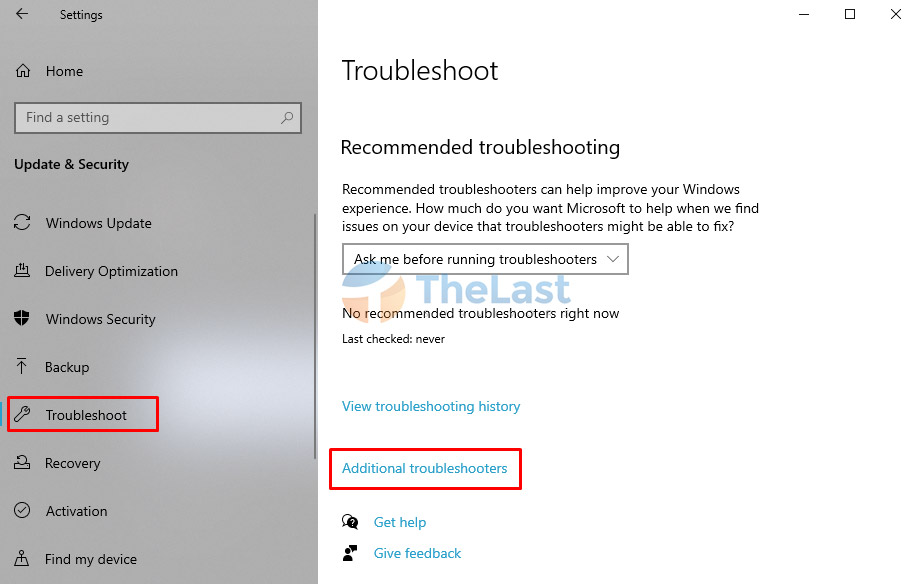
Langkah #5: Pilih Network Adapter dan klik Run the troubleshooter.
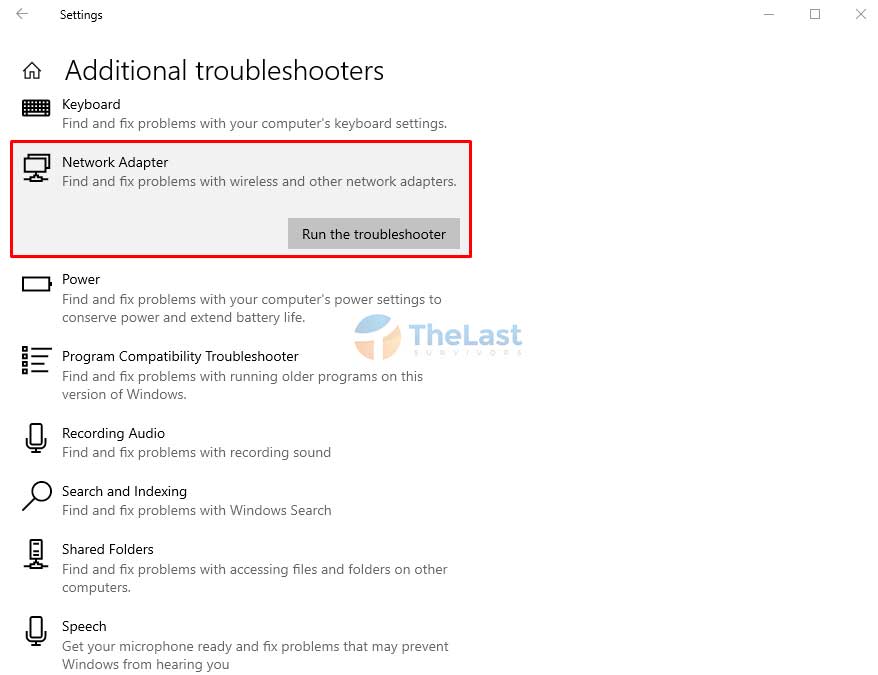
Langkah #6: Pilih All network adapters dan klik Next.
Berikutnya, silahkan ikuti petunjuk dan rekomendasi yang muncul pada jendela tersebut. Karena masing-masing PC pasti akan muncul rekomendasi yang berbeda, tergantung dari sumber masalahnya.
Baca Juga: Cara Mengatasi Portable Hotspot Tidak Berfungsi
5. Centang Allow Other Users to Connect
Apabila fitur Allow Other Users to Connect dalam keadaan mati, maka itu artinya kamu bisa saja tidak sengaja melarang komputer lain untuk terhubung ke hotspot yang kamu buat.
Dengan begitu, hotspot pada laptop atau komputer tidak bisa dibuat dan muncul pesan the hosted network couldn’t be started atau pesan serupa lainnya. Untuk memastikan fitur tersebut dalam keadaan aktif, lakukan cara berikut:
Step #1: Tekan Windows + R untuk membuka jendela Run.
Step #2: Ketik ncpa.cpl dan tekan tombol Enter.
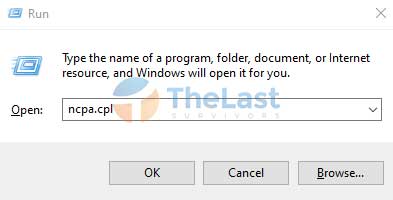
Step #3: Klik kanan pada jaringan yang kamu gunakan (WiFi atau LAN), lalu klik Properties.
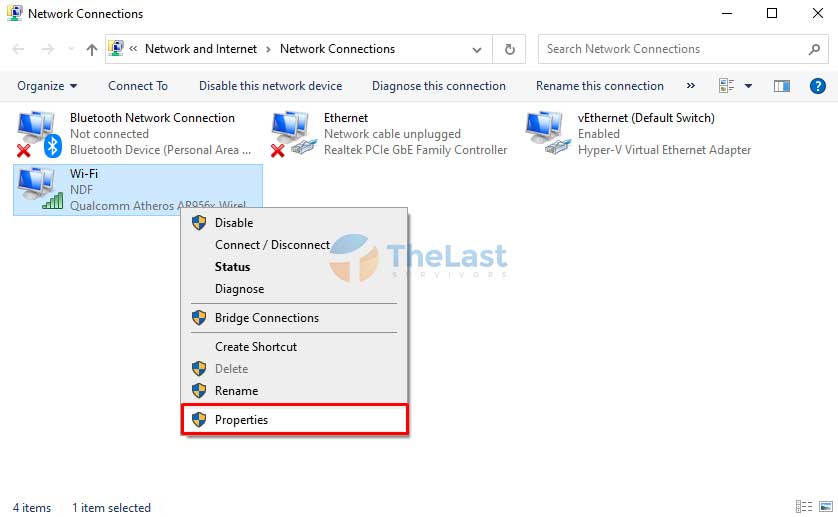
Step #4: Pada jendela Properties, buka tab Sharing.
Step #5: Centang opsi Allow other network users to connect through this computer’s internet connection.
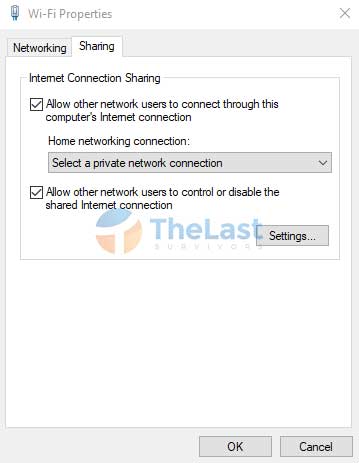
Step #6: Klik opsi Select a private network connection dan pilih Local Area Network *.
Step #7: Klik OK untuk menyimpan dan menerapkan pengaturan tersebut.
Selepas kamu mengaktifkan fitur tersebut, buka kembali CMD dan coba buat lagi hotspot WiFi.
6. Atur Ulang Jaringan Wi-Fi
Cara lain untuk mengatasi masalah the hosted network couldn’t be started saat membuat Hotspot di CMD juga bisa diatasi dengan mengatur ulang jaringan WiFi.
Tidak usah overthinking dulu! Meski namanya atur ulang, tapi melakukannya tergolong sangat mudah. Caranya yaitu sebagai berikut:
- Tekan Windows + R.
- Ketik ncpa.cpl dan tekan Enter.
- Klik kanan driver WiFi atau LAN yang kamu gunakan.
- Pilih opsi Disable.
- Tunggu beberapa saat, lalu klik kanan lagi dan pilih Enable.
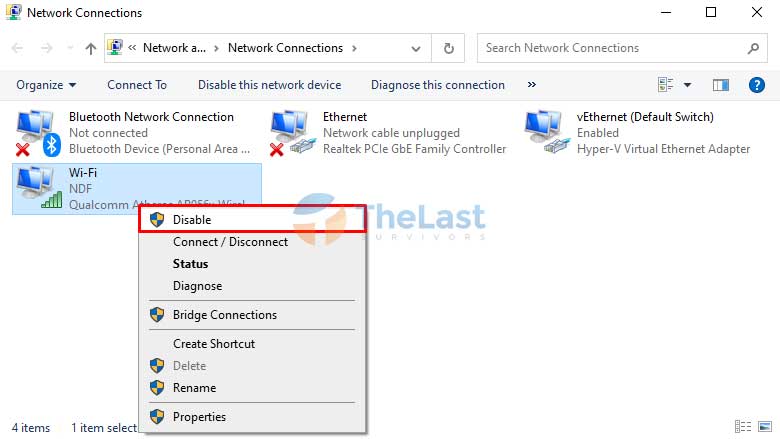
7. Update Driver Jaringan
Driver yang error atau terlalu usang juga bisa menjadi penyebab kenapa muncul pesan The hosted network couldn’t be started.
Sebaiknya, coba lakukan update driver network di komputer atau laptop kamu terlebih dahulu. Berikut cara update driver network:
Langkah 1. Buka Device Manager lewat Start Menu.
Langkah 2. Pilih Network adapters.
Langkah 3. Klik kanan driver WiFi kamu dan pilih Update driver.
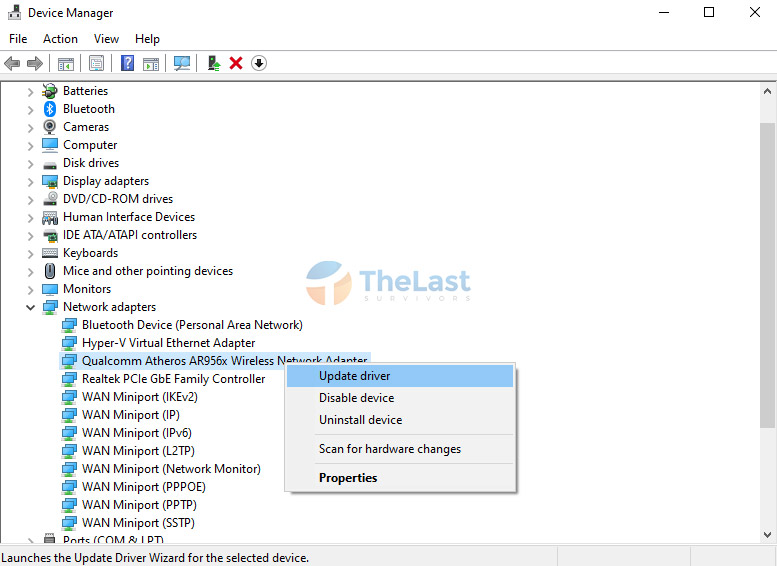
Langkah 4. Pilih opsi Search automatically for drivers.
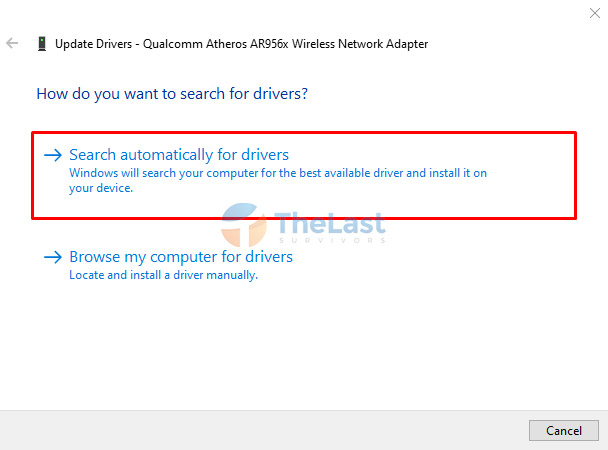
Bilamana pembaruan driver ditemukan, maka Windows akan secara otomatis mengupdate driver network tersebut. Tapi jika tidak, maka akan muncul pesan bahwa driver yang terpasang sudah paling baru.
8. Reinstall Windows
Semua cara di atas tidak berhasil? Solusi terakhir yang bisa kamu lakukan adalah dengan menginstall ulang Windows yang terpasang di PC kamu.
Lantaran bisa jadi ada file OS yang rusak sehingga menyebabkan munculnya pesan the hosted network couldn’t be started.
Tapi ingat! Cara ini cukup beresiko dan semua file yang ada di partisi System (C:) akan hilang. Jadi sebaiknya pikirkan kembali sebelum kamu benar-benar melakukannya.
Sudah cukup! Semoga artikel ini dapat membantu kamu untuk mengatasi pesan error the hosted network couldn’t be started. Jika ada pertanyaan, silahkan tuliskan di kolom komentar!

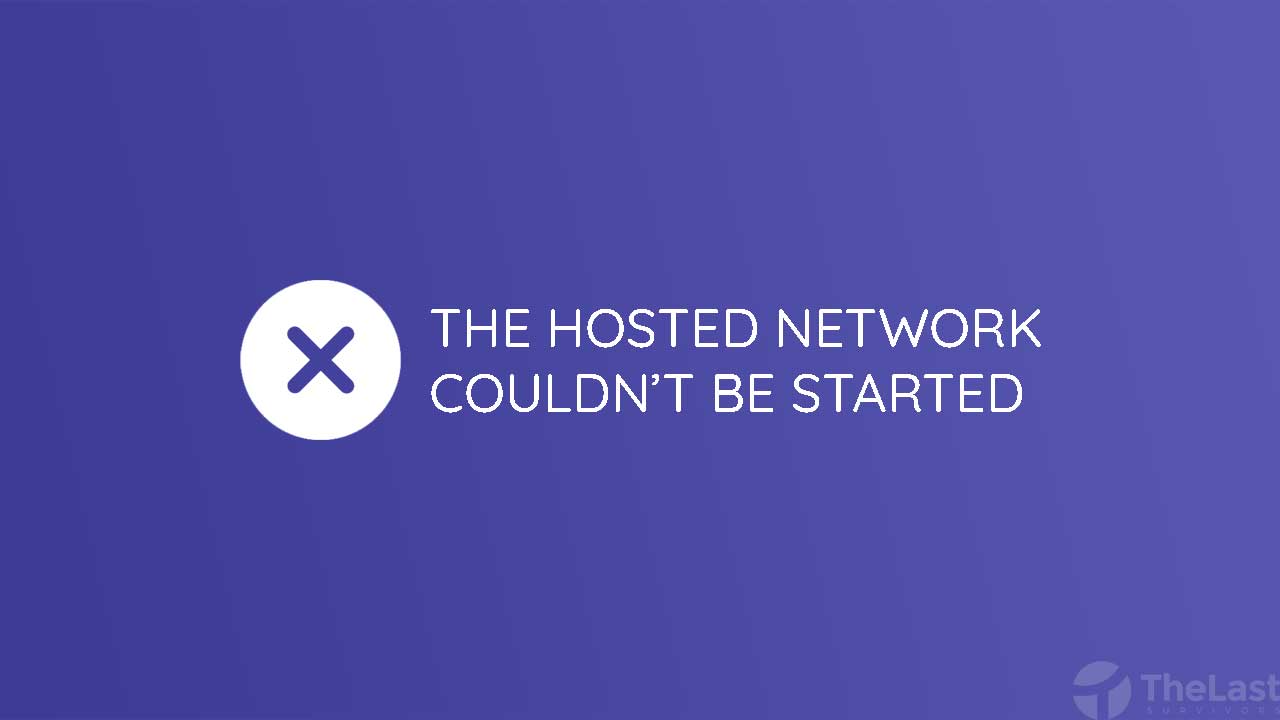
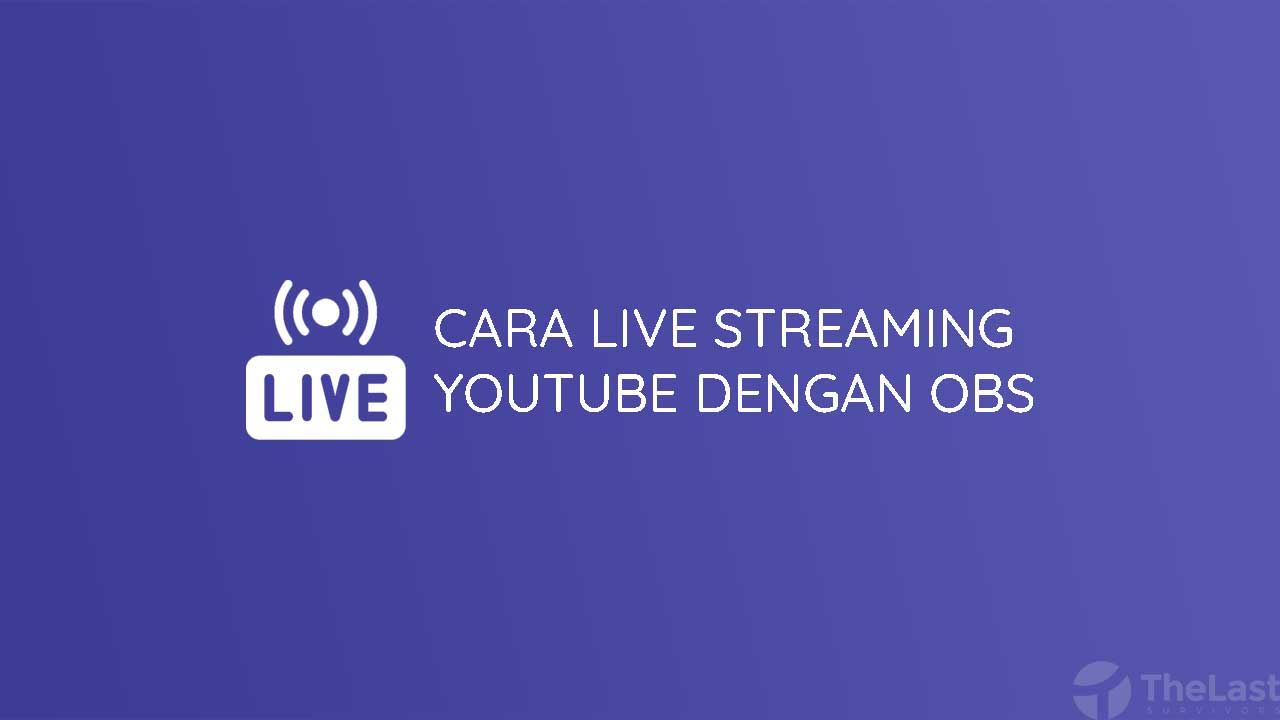



Thank you infonya gan
sama sama pak