Touchpad adalah perangkat input pada laptop yang memiliki fungsi seperti layaknya mouse, yaitu untuk mengarahkan atau menggerakkan kursor pada layar laptop.
Dengan adanya Touchpad tersebut, pengguna laptop tidak perlu repot-repot untuk menambahkan mouse eksternal lagi.
Namun terkadang, ada saja masalah yang terjadi, salah satunya adalah Touchpad laptop yang tiba-tiba tidak berfungsi dan tidak bisa digerakkan.
Oleh karena itu, TheLastSurvivors akan berbagi cara mengatasi Touchpad laptop tidak berfungsi. Namun sebelum berlanjut, sebaiknya ketahui terlebih dahulu apa penyebab dari masalah tersebut.
Penyebab Utama Touchpad Laptop Tidak Berfungsi
Perangkat Touchpad laptop yang mendadak tidak berfungsi dan tidak bisa digunakan bisa terjadi lantaran ada berbagai macam penyebab. Beberapa diantaranya adalah sebagai berikut:
- Driver Touchpad rusak
- Driver Touchpad tidak pernah diupdate
- Pengaturan Touchpad dalam keadaan Disabled
- Touchpad otomatis mati saat mendeteksi mouse eksternal
- Terjadi kerusakan fisik pada Touchpad.
Setelah kamu mengetahui penyebabnya, temukan cara memperbaiki Touchpad tidak bisa digunakan di bawah ini.
Cara Mengaktifkan Touchpad Laptop Tidak Berfungsi
Berikut caranya:
- Lakukan Update Driver Touchpad
- Copot Driver Touchpad
- Aktifkan Pengaturan Touchpad
- Cabut Mouse Eksternal
- Aktifkan Touchpad lewat BIOS
- Hapus Driver Mouse Lainnya
- Servis Touchpad
1. Lakukan Update Driver Touchpad
Jika masalah Touchpad terjadi karena kamu jarang melakukan update Windows 10 atau update driver Touchpad secara manual. Maka solusi yang bisa dilakukan adalah dengan melakukan update driver Touchpad tersebut.
Untuk melakukan update driver Touchpad di laptop, silahkan ikuti cara di bawah ini:
Langkah 1: Buka aplikasi Device Manager melalui Start Menu atau Search.
Langkah 2: Pilih opsi Mice and other pointing devices.
Langkah 3: Klik kanan pada driver Touchpad laptop kamu, lalu klik Update drivers.
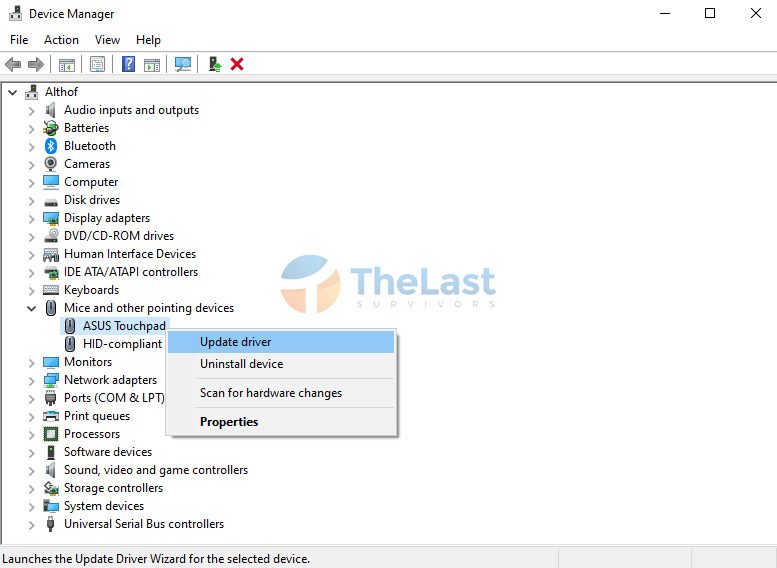
Langkah 4: Pilih Search automatically for drivers untuk mengupdate secara otomatis. Membutuhkan koneksi internet.
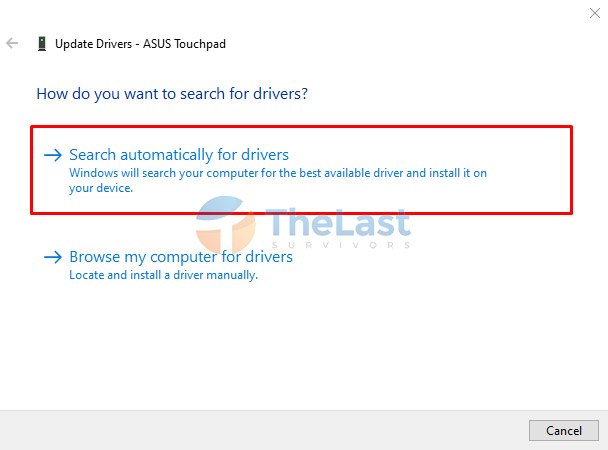
Langkah 5: Tunggu hingga proses update selesai dilakukan.
Selain menggunakan Device Manager, kamu bisa mengupdate driver Touchpad secara manual dengan mendownload driver terbaru yang ada di situs resmi brand manufacture laptop kamu.
2. Copot Driver Touchpad
Tidak hanya melakukan proses update, kamu juga bisa mencopot pemasangan driver TouchPad terlebih dahulu. Hal ini bertujuan untuk membersihkan file driver TouchPad yang kemungkinan sudah rusak.
Namun sebelum itu, kamu sudah harus mempersiapkan driver TouchPad terbaru yang bisa kamu dapatkan dari CD Driver laptop atau mendownloadnya dari situs penyedia driver laptop sesuai merek.
Setelah itu, silahkan copot pemasangan driver TouchPad melalui Device Manager. Berikut langkah-langkahnya:
Langkah #1: Buka Start Menu atau Search, lalu cari dan pilih Device Manager.
Langkah #2: Pilih Mice and other pointing devices.
Langkah #3: Klik kanan driver TouchPad laptop kamu, lalu pilih Uninstall Device.
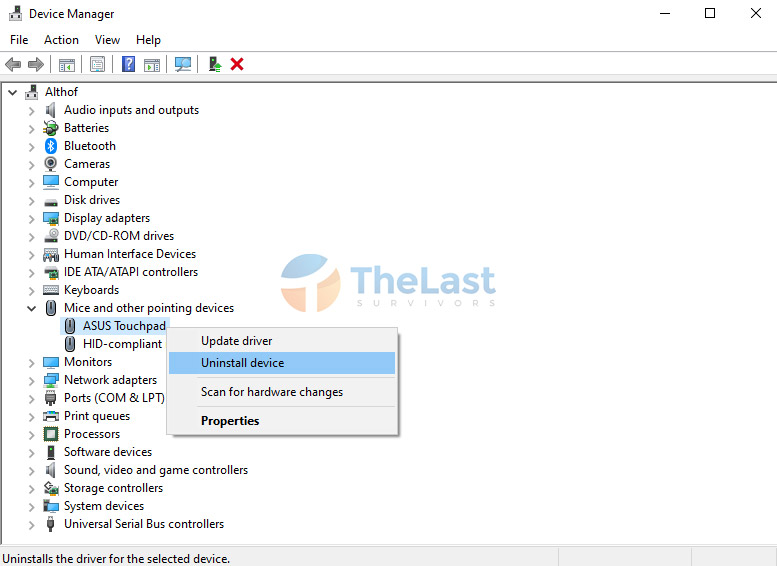
Langkah #4: Beri tanda centang pada kotak Delete the driver software for this device.
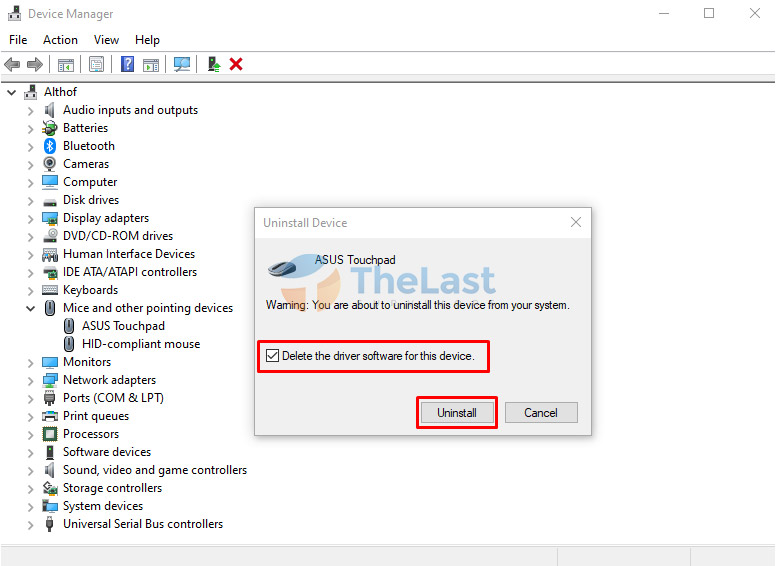
Langkah #5: Klik Uninstall dan tunggu hingga prosesnya selesai.
Sesudah proses uninstall selesai, maka driver berhasil dicopot dan dihapus dari laptop kamu. Selanjutnya, silahkan install driver TouchPad terbaru yang sudah kamu siapkan.
Baca Juga: Cara Mengatasi Headset Tidak Terdeteksi di Laptop
3. Aktifkan Pengaturan Touchpad
Langkah ini mungkin terdengar sangat simpel, tapi tidak menutup kemungkinan bahwa pengaturan TouchPad laptop dalam keadaan aktif.
Dikarenakan hal itu, kamu harus memastikan bahwa pengaturan TouchPad pada laptop Windows 10 kamu dalam keadaan aktif. Berikut cara mengaktifkan pengaturan TouchPad:
- Buka Settings laptop Windows 10 kamu.
- Pilih opsi Devices.
- Klik Touchpad, lalu pastikan Touchpad dalam keadaan aktif (ON).
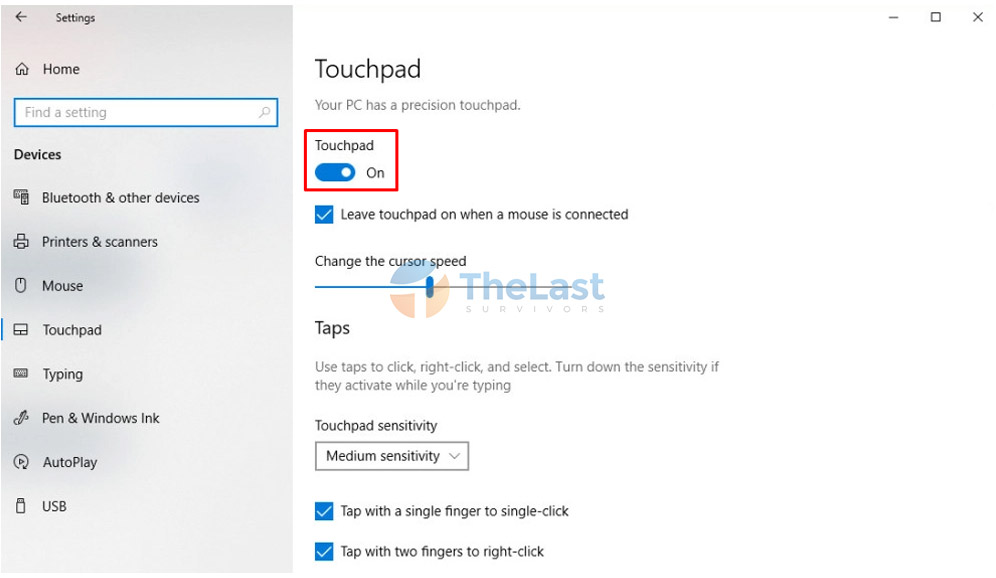
Namun, tidak semua laptop Windows 10 terdapat pengaturan tersebut. Contohnya saja pada laptop Asus, karena Asus sudah memiliki aplikasi pengaturan TouchPad sendiri yaitu Asus Smart Gesture. Disinilah kamu bisa menemukan pengaturan serupa dengan membuka aplikasi tersebut.
4. Cabut Mouse Eksternal

Apabila Touchpad tidak berfungsi saat kamu menggunakan Mouse eksternal, maka dapat dipastikan bahwa hal ini terjadi karena fitur Touchpad otomatis mati saat Mouse eksternal dalam keadaan aktif.
Sebagai solusinya, kamu bisa mencabut/melepaskan Mouse eksternal terlebih dahulu agar Touchpad dapat kembali aktif dan bisa digunakan.
Namun, buat kamu yang ingin Touchpadnya tetap menyala meski sudah menggunakan Mouse Eksternal, kamu bisa menonaktifkan fitur yang sudah kami sebutkan di atas.
5. Aktifkan Touchpad lewat BIOS
Touchpad yang sama sekali tidak bisa berfungsi meski kamu sudah mencoba merestart laptop hingga menginstall ulang driver, ada kemungkinan bahwa pengaturan Touchpad dinonaktifkan pada BIOS.
Jadi solusinya adalah dengan mengaktifkan kembali Touchpad pada BIOS laptop kamu. Berikut cara melakukannya:
- Restart laptop atau laptop.
- Saat Booting, masuk ke BIOS dengan menekan tombol F2, F10, F12, atau Delete.
- Pada menu BIOS, buka tab Advanced.
- Pilih Internal Pointing Device, lalu pilih opsi Enabled.
- Simpan pengaturan lalu restart laptop.
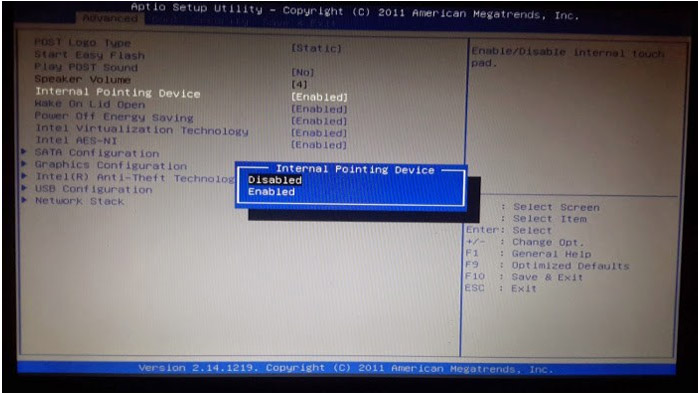
6. Hapus Driver Mouse Lainnya (Jika Ada)
Apakah kamu sering berganti-ganti mouse dan tidak pernah menghapus driver mouse yang sudah tidak digunakan? Jika jawabannya iya maka kemungkinan driver mouse tersebut mengganggu kinerja dari driver Touchpad bawaan laptop kamu.
Lantaran memang beberapa driver mouse akan secara otomatis mematikan secara paksa fungsionalitas Touchpad pada laptop.
Jadi untuk cara mengatasinya, kamu bisa menghapus driver mouse yang sudah tidak digunakan di laptop kamu. Ikuti cara berikut untuk menghapus driver mouse:
Pertama: Buka aplikasi Device Manager melalui Start Menu.
Kedua: Pilih Mice and other pointing devices.
Ketiga: Klik kanan driver mouse yang tidak digunakan dan pilih opsi Uninstall device.
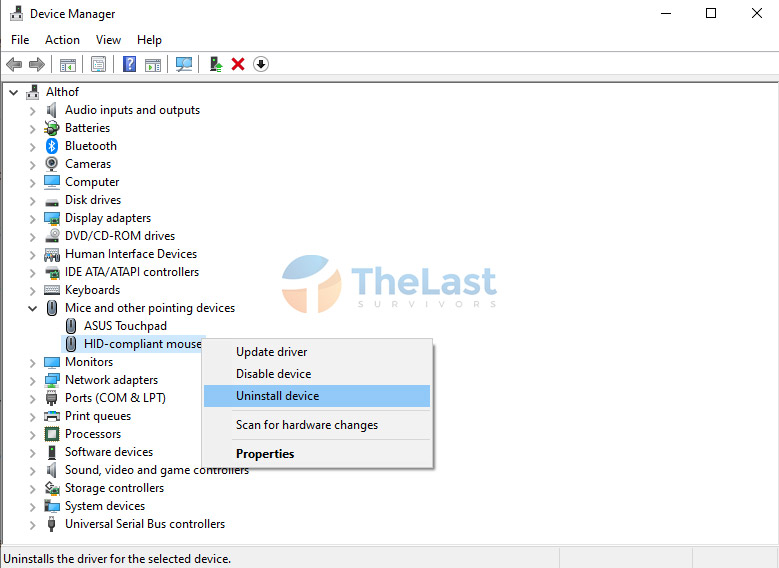
Keempat: Klik tombol Uninstall.
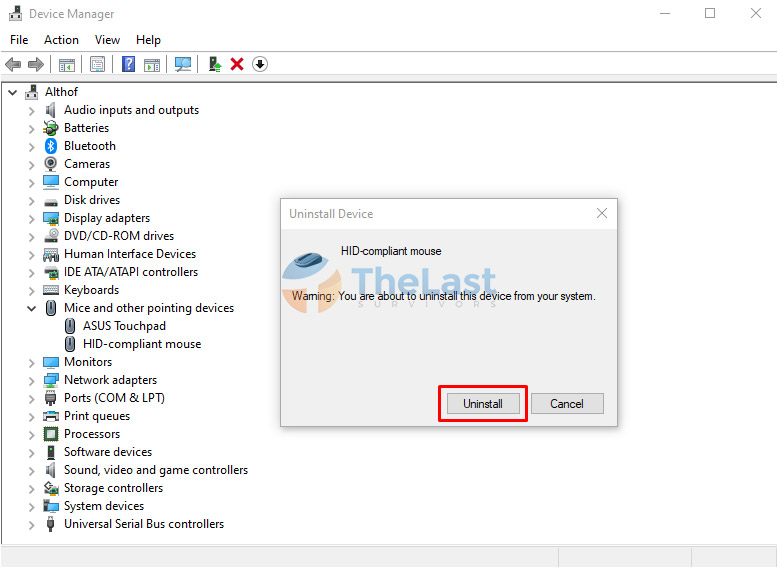
Kamu bisa mengulangi langkah-langkah di atas untuk menghapus semua driver mouse (yang tidak digunakan) agar Touchpad bisa berfungsi normal kembali.
Selepas selesai menghapusnya, silahkan restart laptop kamu untuk mendapatkan efek yang maksimal.
7. Servis Touchpad

Seandainya semua cara di atas sudah kamu lakukan namun tidak membuahkan hasil apa-apa, kemungkinan terbesarnya adalah Touchpad kamu mengalami kerusakan fisik. Entah itu rusak kabelnya, sensornya, atau komponen Touchpad lainnya.
Jadi sebaiknya, bawa laptop kamu ke tempat servis laptop terpercaya. Seumpama memang Touchpad kamu rusak, maka pihak jasa servis akan mengganti Touchpad tersebut atau memperbaikinya.
Namun jika kamu memiliki pemahaman dan pengalaman yang lebih selayaknya teknisi, kamu bisa membongkar laptop kamu sendiri untuk setidaknya mengecek apakah kabel Touchpad terhubung dengan benar atau tidak.
Akan tetapi, membongkar laptop untuk mengecek kerusakan ToucPad itu sangat berisiko. Jadi, kami sarankan agar kamu tetap membawanya ke tukang servis yang sudah punya pengalaman.
Nah, itulah penyebab dan beberapa cara untuk memperbaiki Touchpad laptop tidak berfungsi dan tidak bisa digunakan sama sekali. Semoga berhasil!






sangat membantu