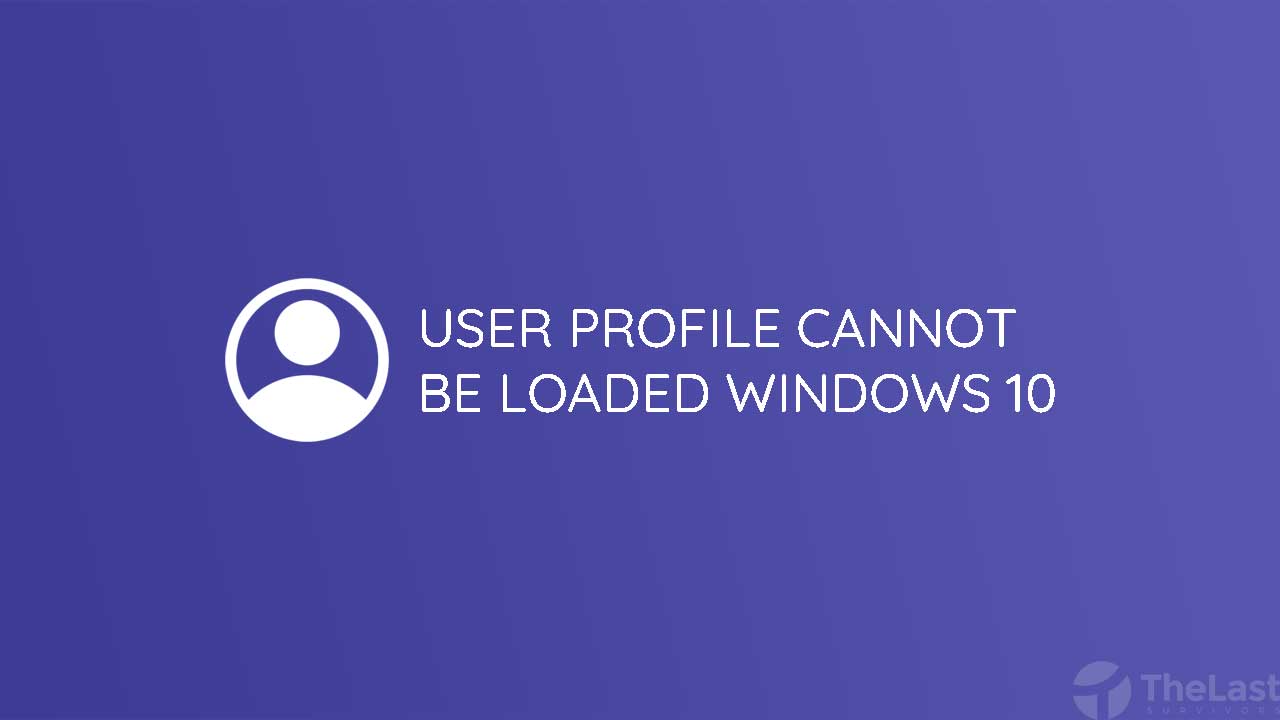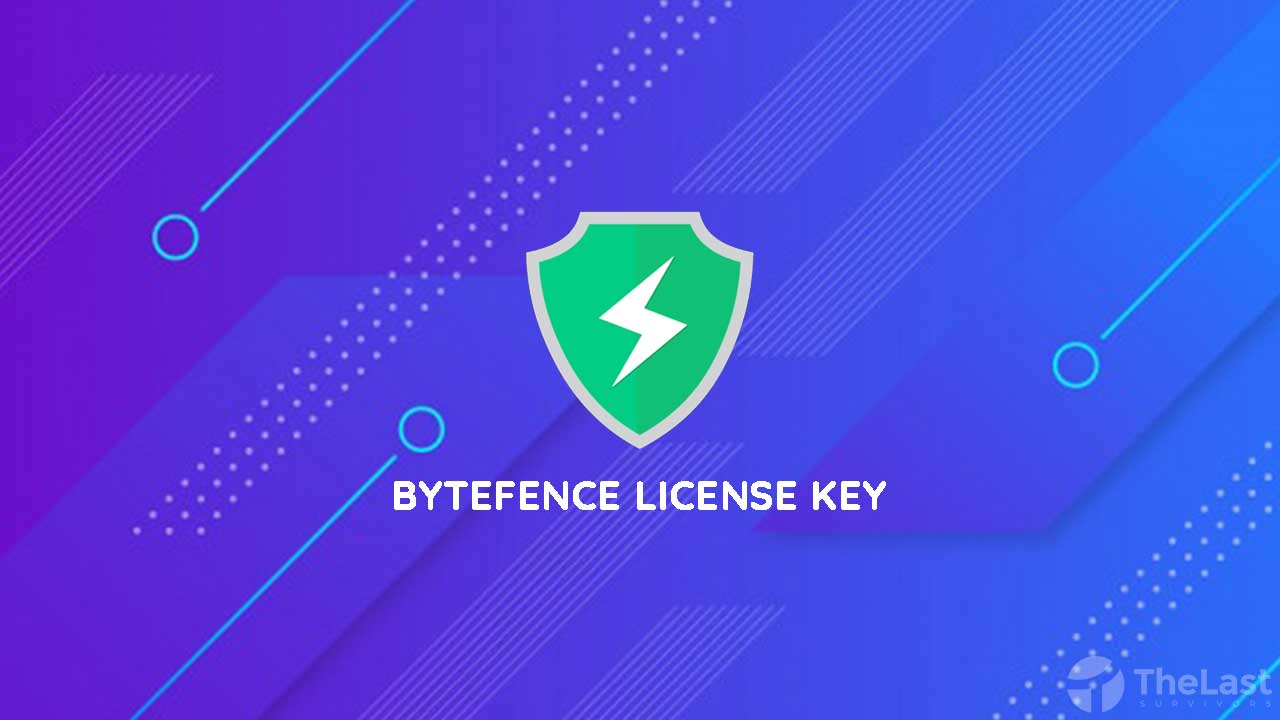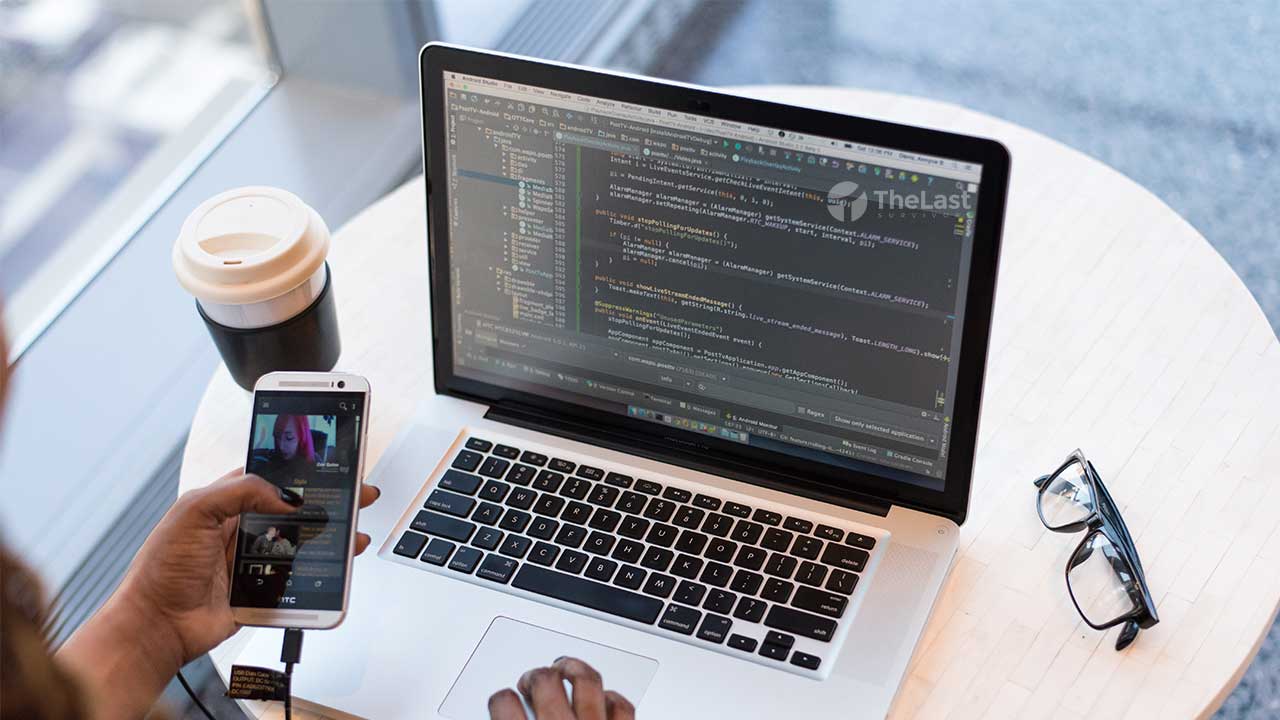“The User Profile Service failed the Sign-in, User Profile Cannot be Loaded” adalah pesan error yang mengakibatkan kamu tidak bisa masuk ke desktop dengan user account tersebut (Utama).
Masalah ini biasanya terjadi setelah kamu membuat user baru, melakukan update Windows, melakukan modifikasi sistem, dan beberapa hal lain.
Untuk membantu kamu agar bisa masuk ke desktop PC lagi, berikut telah kami siapkan pembahasan lengkap mengenai penyebab dan cara mengatasi user profile cannot be loaded di Windows 10.
Penyebab Utama The User Profile Service Failed The Sign-In
Pada intinya, masalah ini disebabkan karena komputer atau laptop OS Windows 10 kamu tidak bisa membaca dan memuat User Profile yang kamu maksud.
Tentu saja hal itu dapat terjadi lantaran berbagai penyebab, antara lain:
- File NTUSER.dat rusak
- User secara tidak sengaja terhapus
- User mengalami corrupt dan tidak bisa dimuat
- File sistem mengalami kerusakan
Itulah kira-kira penyebab umum dari masalah tidak bisa masuk user account Windows 10. Nah, sekarang saatnya kamu mengetahui cara mengatasi user profile cannot be loaded Windows 10.
Cara Mengatasi User Profile Cannot be Loaded di Windows
- Jalankan Safe Mode
- Bikin User Lagi
- Ganti File NTUSER.DAT
- Perbaiki Startup Type User Profile Service
- Reset Windows 10
1. Jalankan Safe Mode
Biasanya, masalah User Profile Cannot be Load memaksa pengguna Windows 10 untuk mengecek kerusakan lewat mode aman.
Buat yang masih bisa masuk ke desktop silahkan langsung lakukan cara lain dan lewati cara ini.
Berikut cara masuk ke Safe Mode Windows 10:
- Restart atau hidupkan PC Windows 10 kamu.
- Saat booting berjalan, tekan tombol F8 beberapa kali hingga muncul menu masuk ke Safe Mode.
- Pilih Safe Mode.
Andai dengan menggunakan cara di atas tidak berhasil, silahkan lakukan langkah-langkah berikut:
Langkah 1: Hidupkan komputer atau laptop, lalu tekan dan tahan tombol power saat proses booting sampai komputer mati, sekitar 5-10 detik.
Langkah 2: Tekan tombol Power untuk menyalakan lagi.
Langkah 3: Pada proses booting, tekan dan tahan lagi tombol Power selama sekitar 10 detik.
Langkah 4: Hidupkan lagi komputer dan kamu akan melihat tampilan WinRE (Windows Recovery Environment) dengan latar belakang berwarna biru. Jika belum, ulangi lagi sampai kamu berhasil masuk ke tampilan ini.
Langkah 5: Pilih opsi Troubleshoot.
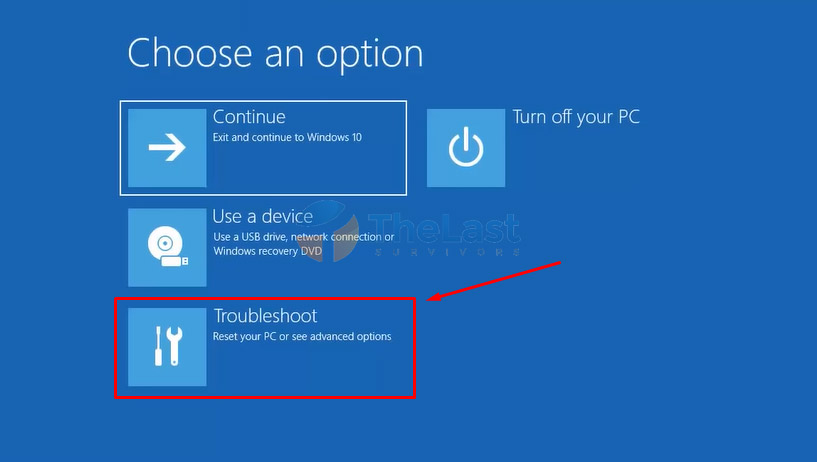
Langkah 6: Klik Advanced Options.
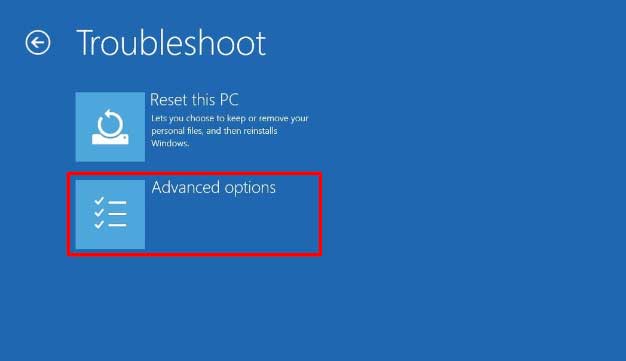
Langkah 7: Pilih Startup Settings lalu klik Restart.
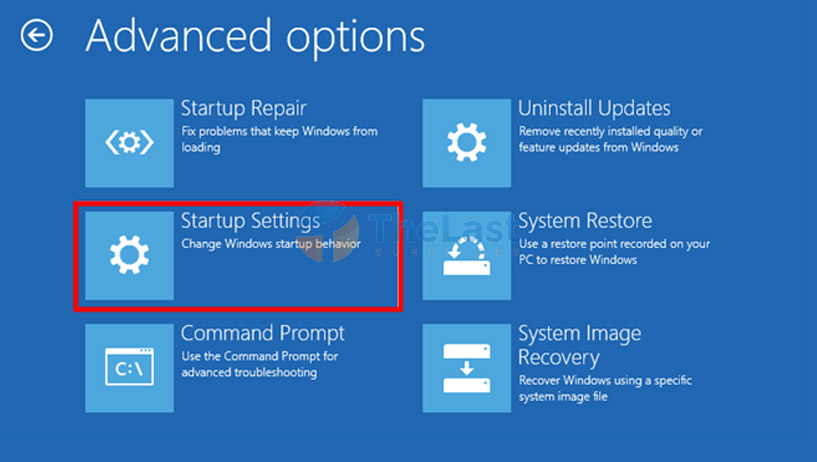
Langkah 8: Saat memasuki halaman WinRE, pilih opsi Enable Safe Mode. Caranya tekan tombol F4 pada Keyboard.
Setelah kamu berhasil masuk ke safe mode menggunakan cara ini, silahkan lanjutkan cara lain yang ada di bawah ini.
2. Bikin User Lagi
Sebenarnya akan sangat mudah mengatasi masalah User profile cannot be loaded dengan membuat User baru.
Yap! Selepas membuat user baru, kamu hanya perlu menggunakan user tersebut dan tidak usah lagi menggunakan user lama yang sudah bermasalah. Dengan begini masalah selesai!
Untuk membuatnya, berikut panduannya:
Step 1: Tekan Windows + I untuk membuka Settings.
Step 2: Pilih menu Accounts.
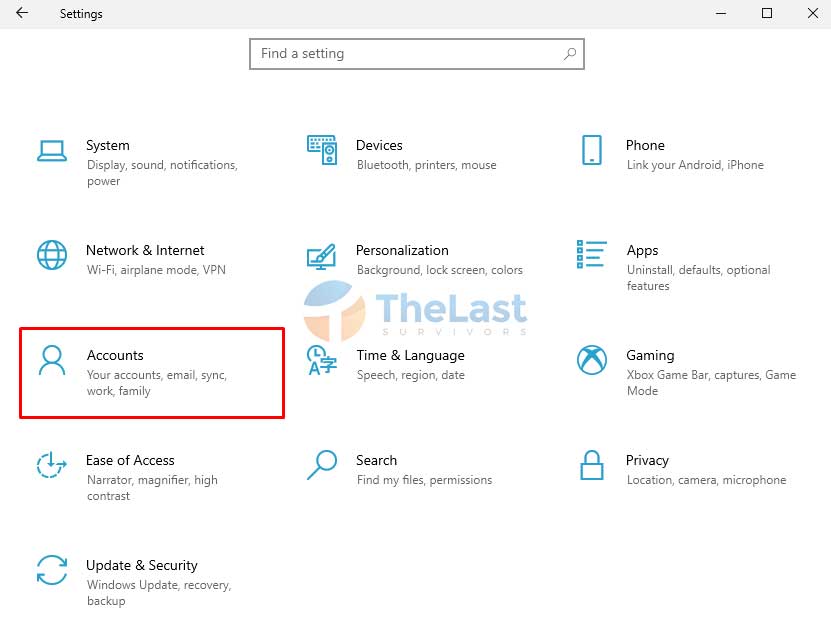
Step 3: Buka tab Family & other users.
Step 4: Klik Add someone else to this PC.

Step 5: Pilih I don’t have this person’s sign-in information.
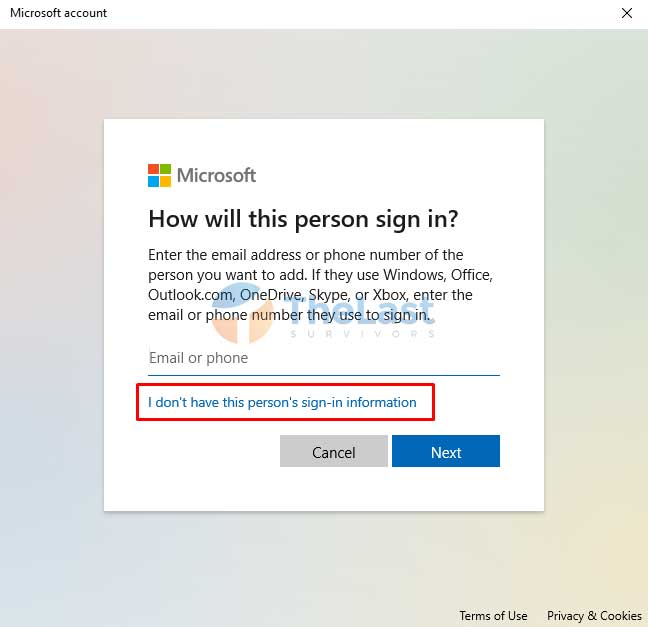
Step 6: Pilih Add a user without a Microsoft Account.
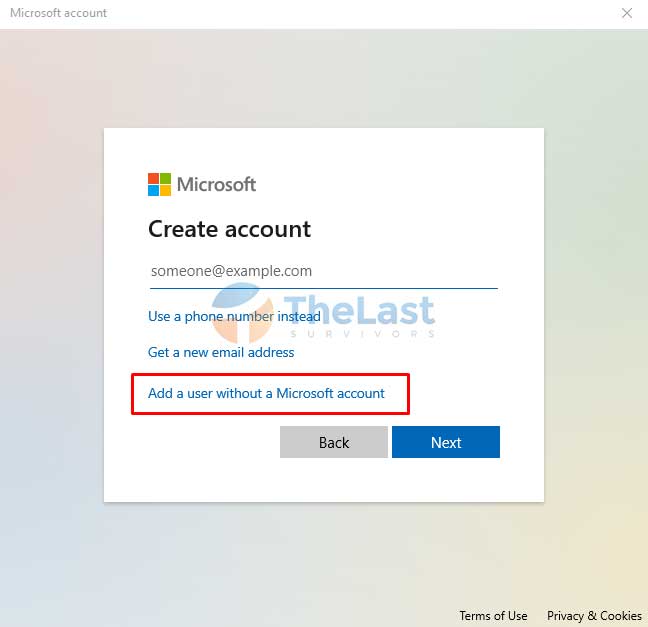
Step 7: Masukkan Username dan Password (Opsional).
3. Ganti File NTUSER.DAT
Umumnya masalah User Profile Cannot be Loaded pada Windows 10 terjadi karena file NTUSER.dat mengalami kerusakan atau corrupt.
Untuk itu, silahkan coba ganti file NTUSER.dat untuk mengatasi masalah tersebut.
Langkah #1: Masuk ke Safe Mode atau Sign-in dengan user lain yang sudah kamu buat.
Langkah #2: Tekan Windows + E untuk membuka File Explorer.
Langkah #3: Buka Local Disk (C:) > Users.
Langkah #4: Klik tab View, lalu centang Hidden items.
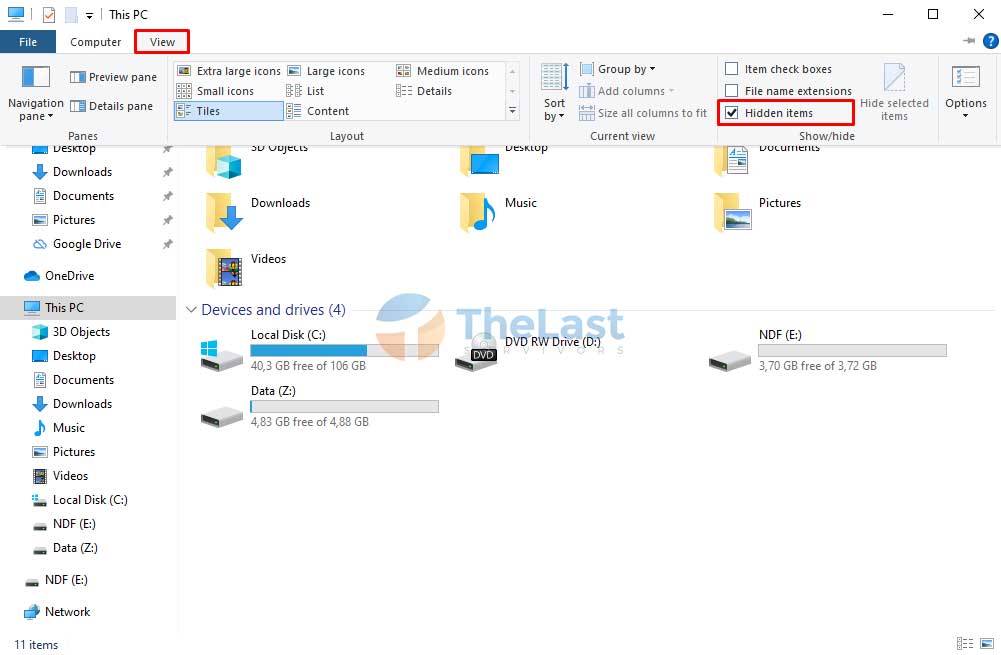
Langkah #5: Pilih folder Default.
Langkah #6: Cari dan ganti nama file NTUSER.dat atau nama lain, atau bisa juga dengan memindahkannya ke direktori folder lain.
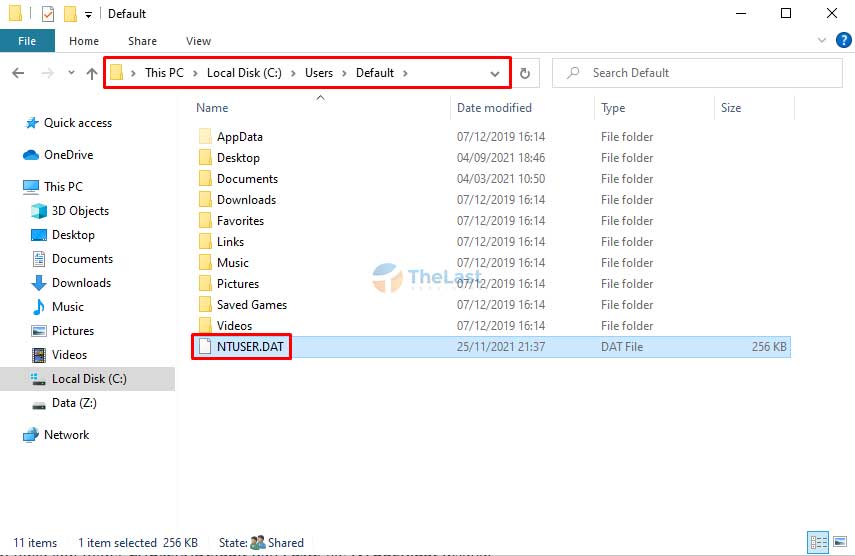
Langkah #7: Kembali ke C:\Users.
Langkah #8: Buka salah satu folder Users yang ada dan Copy file NTUSER.dat.
Langkah #9: Buka lagi folder C:\Users\Default dan Paste file NTUSER.dat disana.
Sesudah melakukan langkah-langkah di atas, sekarang coba sign-in dengan menggunakan Users yang sebelumnya error.
Baca Juga: Cara Memperbaiki Error Reboot and Select Proper Boot Device
4. Perbaiki Startup Type User Profile Service
Jika cara di atas masih belum berhasil, maka kamu bisa coba cek dan atur Disable di menu Startup Type pada services User Profile tersebut. Begini caranya:
Step #1: Masuk ke desktop dengan akses Safe Mode atau gunakan User Profile lain.
Step #2: Tekan Windows + R untuk membuka jendela Run.
Step #3: Ketik services.msc dan tekan tombol Enter atau klik OK.
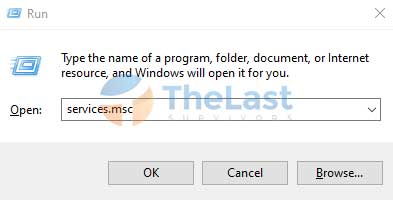
Step #4: Cari User Profile Service, lalu klik dua kali untuk membuka jendela Properties.
Step #5: Pada bagian Startup Type, pastikan memilih Automatic.
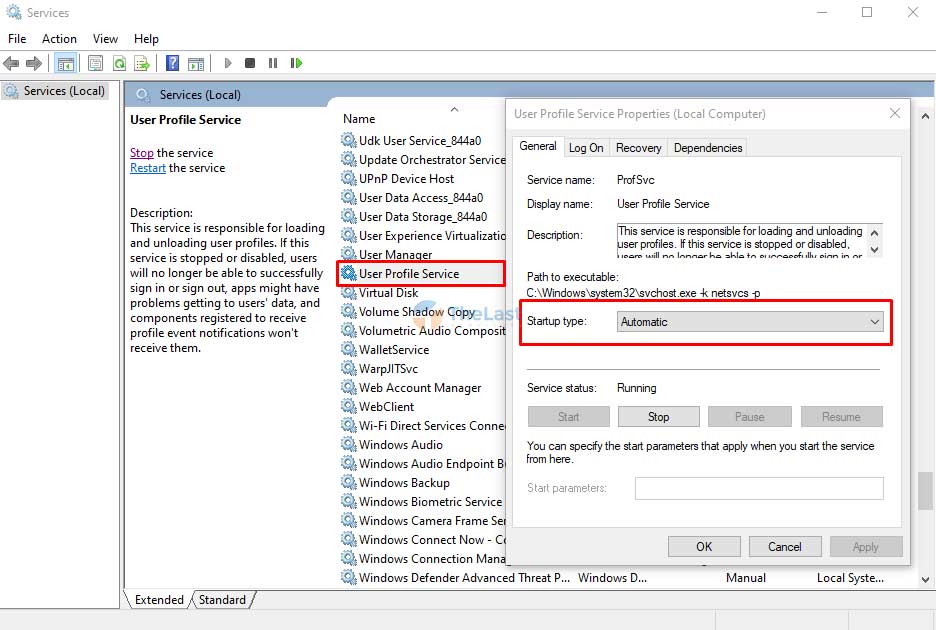
Baca Juga: Cara Mengatasi the File or Directory is Corrupted and Unreadable
5. Reset Windows 10
Seandainya semua cara di atas tidak berhasil, solusi terakhir yang bisa kamu lakukan adalah dengan melakukan reset Windows 10. Karena kemungkinan besar terjadi kerusakan pada file sistem OS Windows 10 kamu.
Untuk melakukan reset pada komputer yang sudah tidak bisa masuk ke desktop, caranya sedikit berbeda. Lakukan saja langkah-langkah berikut:
- Pertama: Hidupkan komputer hingga ke tampilan Sign-in.
- Kedua: Tekan dan tahan tombol Shift dan klik tombol Restart.
- Ketiga: Pilih menu Troubleshoot.
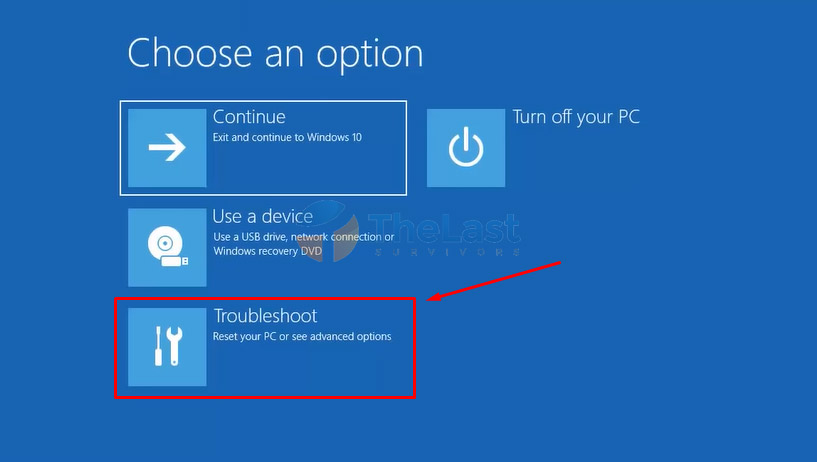
- Keempat: Klik Reset this PC.
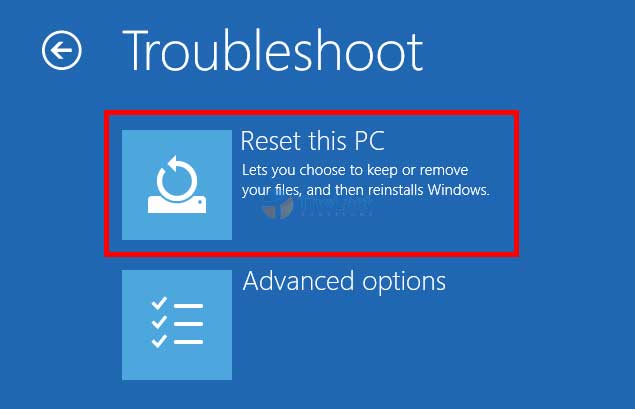
- Kelima: Pilih Keep my files untuk menjaga data kamu agar tidak dihapus.
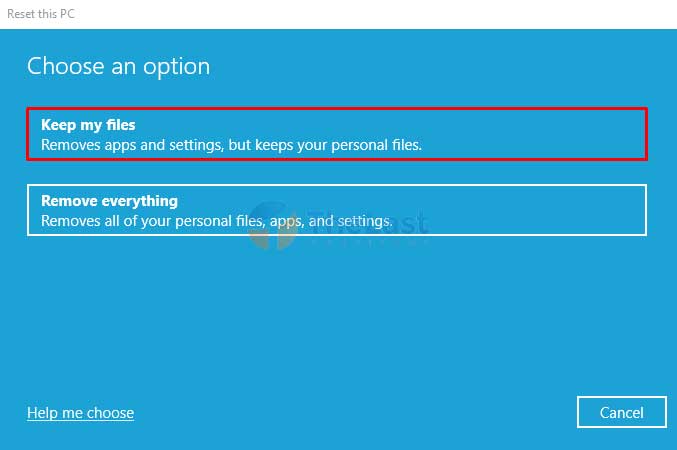
- Keenam: Lakukan proses Reset sesuai dengan petunjuk yang muncul.
Selanjutnya kamu hanya perlu menunggu hingga proses Reset Windows. Setelah proses selesai, laptop atau komputer kamu akan terlihat seperti baru lagi. Jadi silahkan install aplikasi yang kamu perlukan.