Windows Boot Manager adalah sebuah tools pada komputer atau laptop yang membantu kamu untuk memilih partisi yang akan di boot.
Tapi sayangnya, terkadang BootMGR yang selalu muncul justru menandakan adanya masalah pada PC kamu.
Meski demikian, jangan panik dulu! Berikut telah kami siapkan pembahasan secara detail mengenai penyebab dan cara mengatasi Boot Manager yang error.
Penyebab Windows Boot Manager Boot Failed
Ada beberapa penyebab yang bisa mengakibatkan Windows Boot Manager Fail, diantaranya yaitu:
- File MBR rusak atau corrupt
- Default Boot tidak tepat
- Terjadi kerausakan pada kabel hardisk atau SSD
- Hardisk atau SSD mulai rusak
- OS tidak ditemukan
Biasanya, error Windows Boot Manager juga disertai dengan beberapa code tertentu, seperti 0xc00000f, 0xc00000e, 0xc00000d, 0xc00000e9.
Cara Mengatasi Masalah Windows Boot Manager Error
- Manfaatkan Bootrec.exe
- Update BIOS/UEFI
- Rebuild BCD
- Matikan Windows Boot Manager
- Memilih OS Default
- Pertimbangkan Restore Sistem
Metode 1: Manfaatkan Bootrec.exe
Solusi awal untuk mengatasi Windows Boot Manager Failed yaitu dengan menjalankan perintah Bootrec.
Untuk bisa menjalankan perintah ini, kamu harus menyiapkan DVD instalasi Windows 10 atau USB drive bootable dengan OS tersebut.
Jika sudah siap, berikut cara melakukannya:
Step 1: Hubungkan DVD/USB Bootable OS Windows ke komputer atau laptop kamu.
Step 2: Restart atau hidupkan PC dan masuk ke BIOS. Caranya tekan tombol F10, F11, F12, Esc, atau Del.
Step 3: Buka tab Boot, lalu atur Boot Priority atau Boot urutan pertama ke DVD atau USB.
Step 4: Simpan dan restart komputer dengan menekan tombol F10.
Step 5: Pilih opsi Repair your computer.
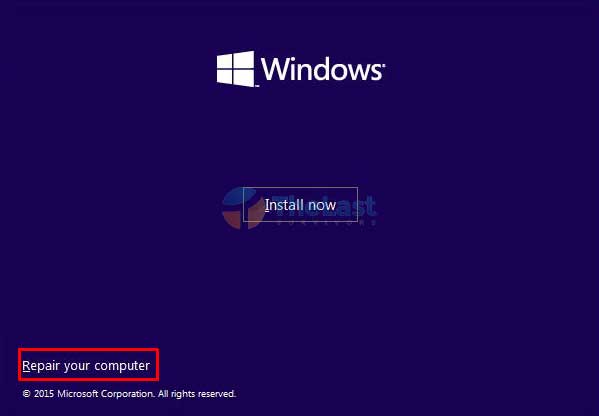
Step 6: Klik Troubleshoot > Advanced Options > Command Prompt.
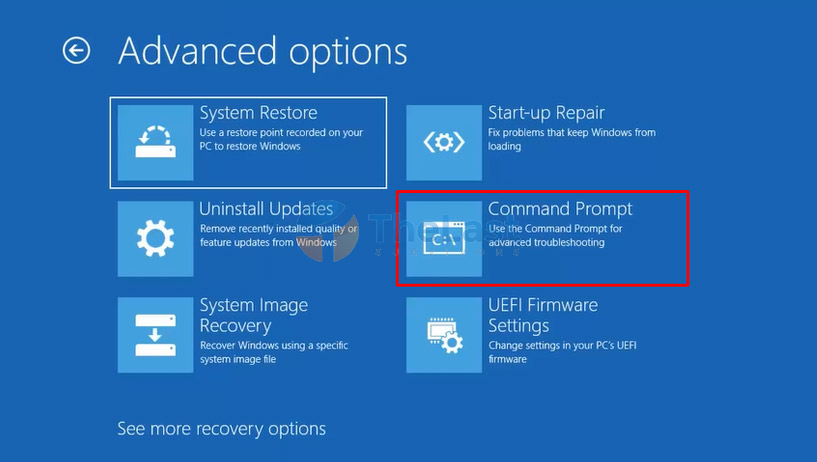
Step 7: Masukkan perintah bootrec.exe dan tekan Enter pada jendela CMD.
Sesudah itu, kamu tinggal menunggu proses perbaikannya selesai.
Metode 2: Update BIOS/UEFI
Mengupdate BIOS atau UEFI ternyata juga terbukti cukup ampuh untuk mengatasi Windows Boot Manager yang rusak.
Apalagi jika sebelumnya kamu telah mengganti processor komputer, karena biasanya processor yang baru tidak mendukung BIOS/UEFI versi lama.
Jadi pastikan bahwa BIOS atau UEFI yang tertanam di PC kamu adalah versi yang paling baru. Nah, untuk mengupdate BIOS atau UEFI, caranya tidak sulit kok, ikuti caranya berikut ini:
- Pertama: Download file BIOS atau UEFI versi terbaru dari situs brand manufacturer laptop atau PC yang kamu gunakan.
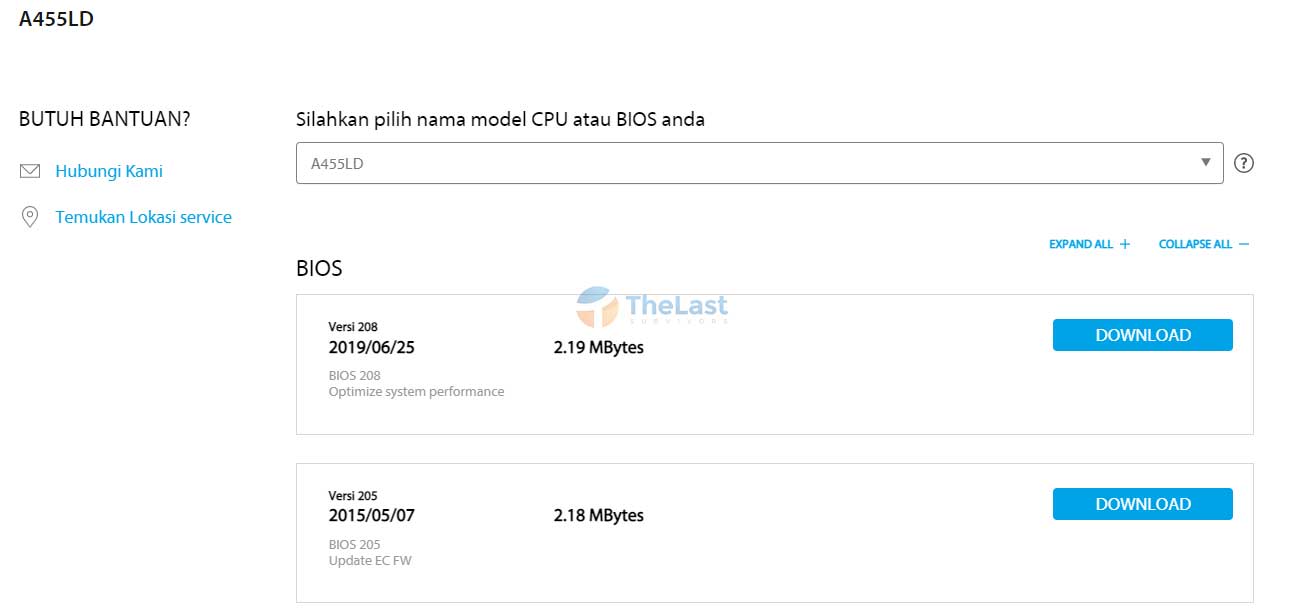
- Kedua: Ekstrak file .rar dari file BIOS atau UEFI yang sudah kamu download.
- Ketiga: Masukkan file tersebut ke flashdisk kosong.
- Keempat: Restart PC, lalu masuk ke BIOS dengan menekan tombol F2, F10, F11, F12, Del, atau Esc.
- Kelima: Ubah Boot Priority atau urutan Boot pertama jadi USB Flashdisk.
- Keenam: Tekan F10 untuk menyimpan pengaturan dan keluar dari BIOS.
- Ketujuh: Proses update BIOS akan secara otomatis berjalan saat proses booting dari flashdisk berhasil.
Disini kamu hanya perlu mengikuti setiap instruksinya dengan hati-hati.
Update BIOS/UEFI cukup beresiko! Jika kamu ragu, sebaiknya lakukan cara ini jika memang sudah tidak ada solusi lain yang berhasil.
Baca Juga: Cara Mengatasi Windows Error Recovery dengan Mudah
Metode 3: Rebuild BCD
Perintah ini bisa kamu jalankan menggunakan CMD, berikut langkah-langkah lengkapnya:
Langkah 1: Restart komputer atau laptop kamu.
Langkah 2: Saat proses booting, tekan tombol F8 berkali-kali hingga kamu berhasil masuk ke Windows Recovery Menu. Jika belum bisa, restart lagi PC dan ulangi langkah ini.
Langkah 3: Setelah masuk ke Windows Recovery Menu, pilih opsi Troubleshoot.
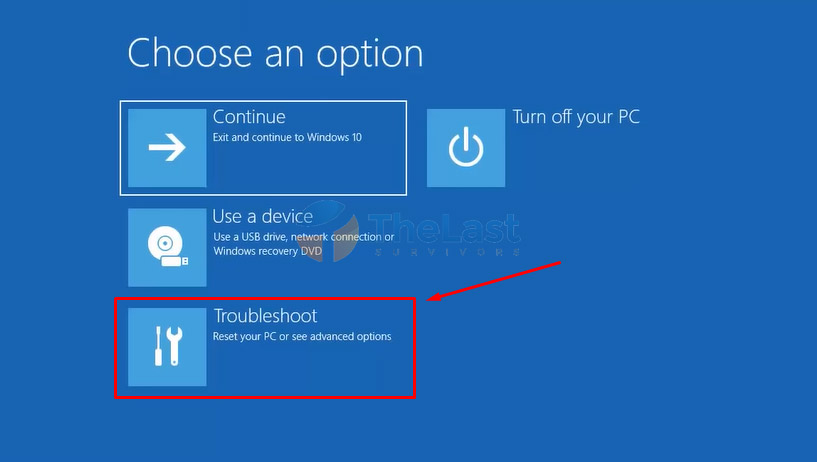
Langkah 4: Pada pilihan menu berikutnya, klik Advanced Options.
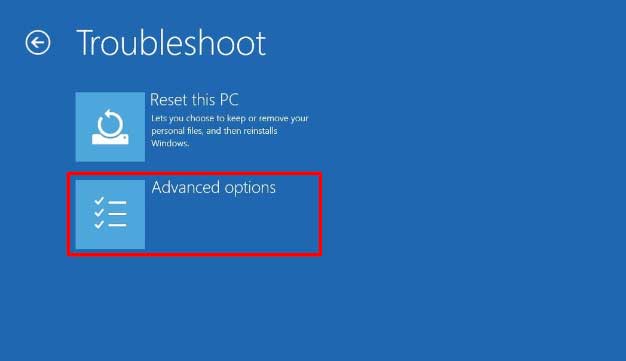
Langkah 5: Klik Command Prompt untuk membuka jendela CMD.
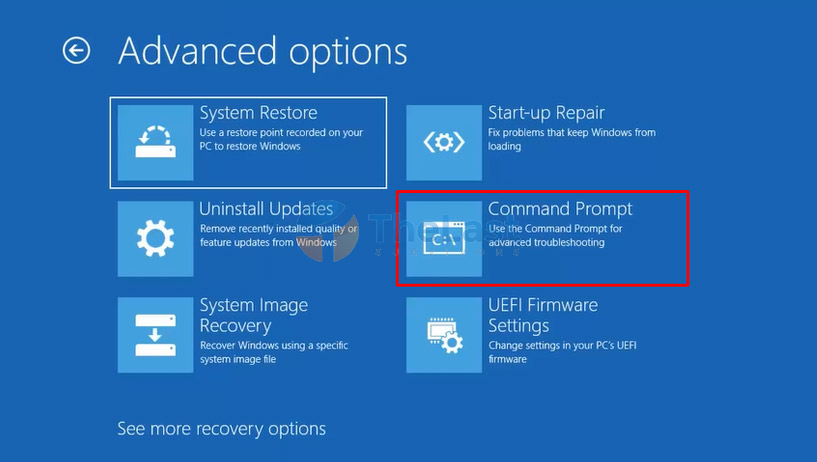
Langkah 6: Pada jendela CMD yang muncul, silahkan masukkan perintah berikut:
- bootrec /rebuild bcd
- bootrec /fixmbr
- bootrec /fixboot
- bitsect /nt60 sys atau bootsect /nt60 all
Tekan tombol Enter untuk setiap perintah tersebut dan tunggu hingga prosesnya selesai.
Metode 4: Matikan Windows Boot Manager
Andaikan kamu mengalami masalah Boot Manager tapi komputer atau laptop masih bisa dinyalakan dan digunakan secara normal, maka kamu bisa melakukan opsi mematikan Windows Boot Managernya.
Dengan mematikannya, maka tidak akan terjadi lagi masalah failed atau error Boot Manager. Cara melakukannya pun mudah kok! Cukup dengan memasukkan satu perintah di CMD saja seperti berikut:
Langkah #1: Buka Start Menu Windows.
Langkah #2: Cari dan buka CMD dengan Run as Administrator.

Langkah #3: Ketik perintah bcdedit /set {bootmgr} displaybootmenu no dan tekan Enter.
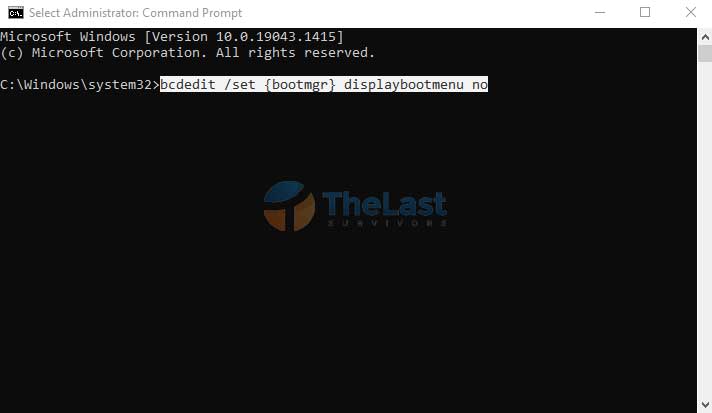
Yap! Memang hanya tiga langkah singkat saja, tidak lebih dari itu.
Sementara jika kamu ingin menghidupkannya kembali, silahkan masukkan perintah bcdedit /set {bootmgr} displaybootmenu yes.
Baca Juga: Cara Mengatasi Pesan Error Bootmgr is Missing
Metode 5: Memilih OS Default
Cara menghilangkan Windows Boot Manager yang selalu muncul di Windows 7, 8, 8.1, 10, atau 11 bisa dilakukan dengan menentukan OS default, berikut caranya:
Step #1: Buka Start Menu, lalu cari dan buka Control Panel.
Step #2: Pilih opsi System and Security.
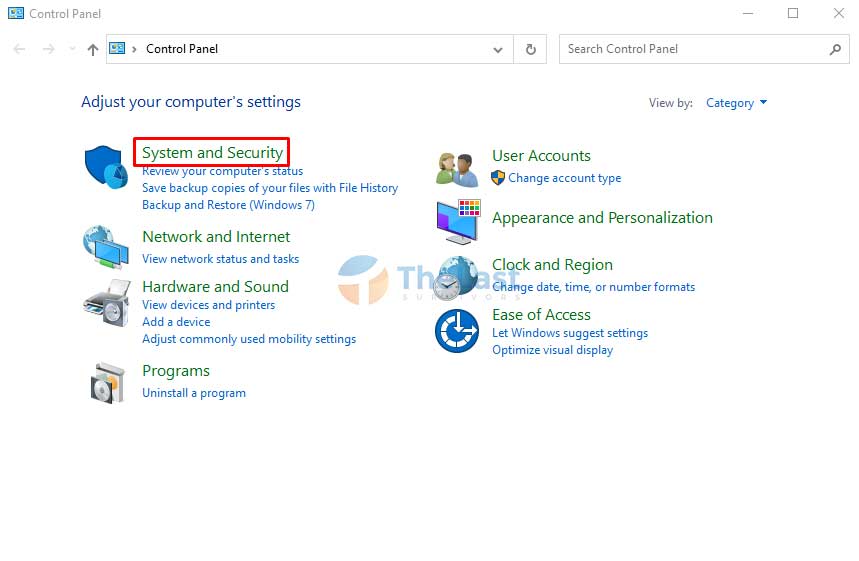
Step #3: Klik System dan pilih Advanced system settings yang ada di bilah jendela sebelah kiri.
Step #4: Klik tombol Settings pada bagian Startup and Recovery.
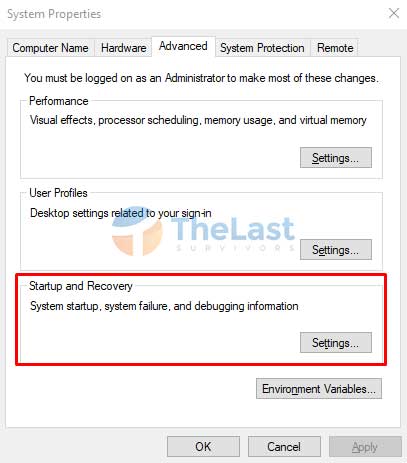
Step #5: Tentukan OS default pada bagian Default operating system dan klik OK.
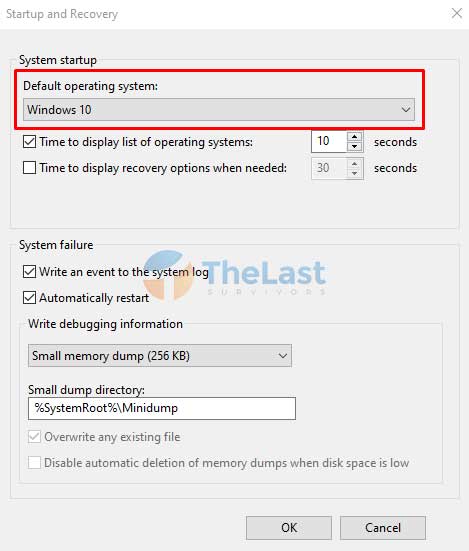
Secara tidak langsung, karena kamu sudah memilih OS default, maka Boot Manager akan hilang dan tidak akan lagi muncul untuk menawarkan kamu drive atau OS mana yang akan di boot (dimuat).
Metode 6: Pertimbangkan Restore Sistem
Solusi terakhir yang kami sarankan untuk mengatasi Windows Boot Manager yang keluar terus yaitu dengan melakukan System Restore.
System restore akan mengembalikan kamu ke titik poin yang sebelumnya sudah kamu buat secara manual atau dibuat secara otomatis oleh komputer.
Cara ini hanya bisa dilakukan jika sebelumnya kamu sudah mengaktifkan dan membuat system restore point.
Langkah-1: Masukkan USB/DVD bootable Windows.
Langkah-2: Boot melalui USB atau DVD instalasi tersebut.
Langkah-3: Klik opsi Repair your computer.
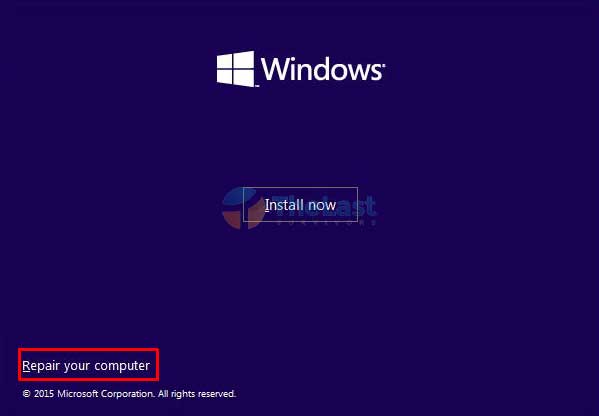
Langkah-4: Pilih menu Troubleshoot > Advanced Options > System Restore.
Langkah-5: Pilih titik poin yang kamu inginkan.
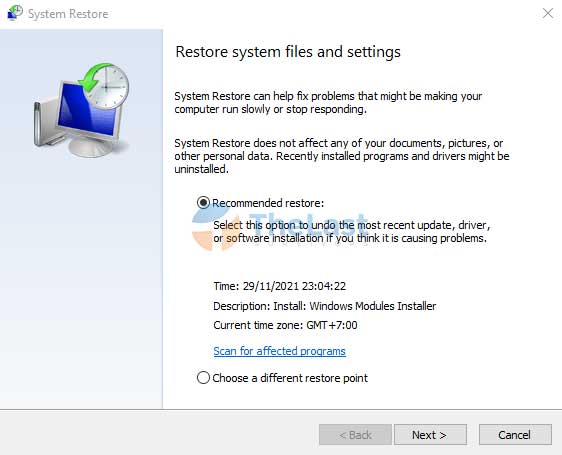
Langkah-6: Klik Next dan ikuti petunjuk yang muncul hingga proses restore berhasil.
Demikian pembahasan mengenai cara mengatasi Windows Boot Manager yang muncul terus. Jika ada yang mau ditanyakan, silahkan tinggalkan pesan di kolom komentar!





