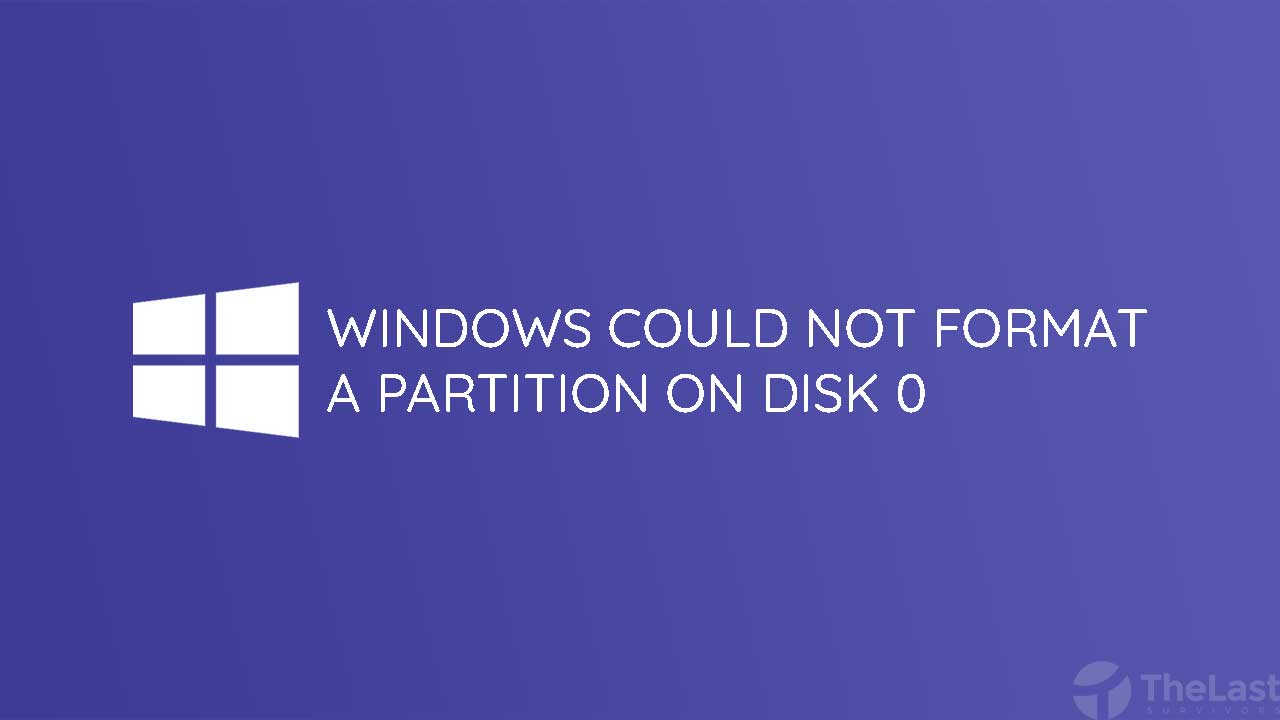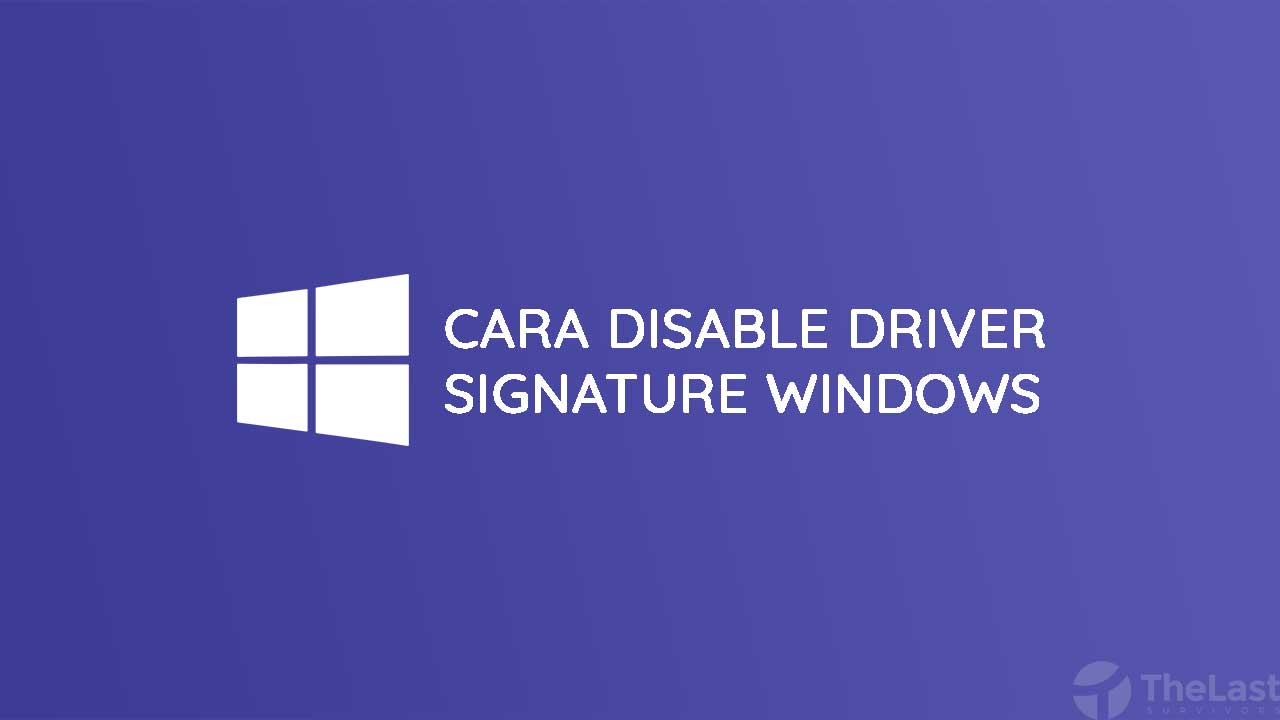Windows could not format partition on disk 0 adalah sebuah masalah pada komputer/laptop yang biasanya muncul saat kamu hendak melakukan proses instalasi OS di partisi tersebut.
Biasanya, error tersebut juga dibarengi dengan code 0x80070057 yang mengakibatkan gagalnya proses format partisi dan install Windows.
Namun, jangan panik dulu apabila kamu juga mengalami masalah serupa ya. Berikut TheLastSurvivors telah menyiapkan tiga cara mengatasi masalah Windows could not format a partition on the disk 0.
Metode 1: Format Partisi Selama Install Windows
Solusi awal untuk mengatasi Windows could not format partition on Disk 0 yaitu dengan memformatnya saat sedang melakukan proses install ulang Windows.
Caranya yaitu dengan menghapus partisi yang sudah ada kemudian membuat partisi baru, lalu melakukan format terhadap partisi tersebut.
Berikut langkah-langkah lengkapnya:
Langkah 1: Lakukan booting dengan menggunakan DVD atau Flashdisk instalasi Windows.
Langkah 2: Klik proses Install Now.
Langkah 3: Pilih opsi Custom atau Advanced.
Langkah 4: Pilih opsi Disk 0 Partition 1.
Langkah 5: Klik Delete.
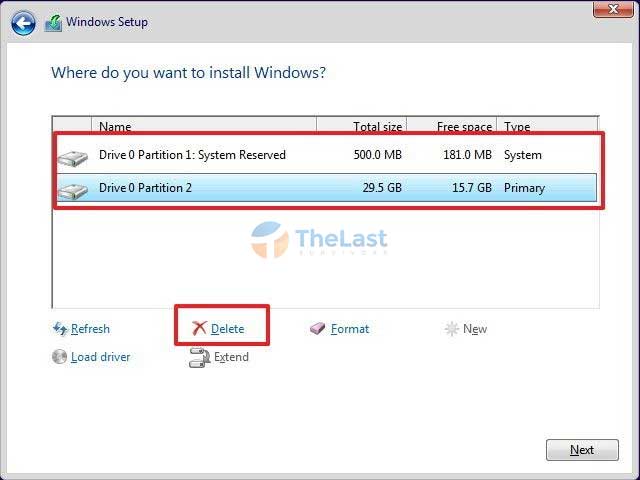
Langkah 6: Lakukan hal yang sama untuk Disk 0 partisi lainnya.
Langkah 7: Klik New dan buat partisi baru dari Unallocated Space Disk 0.
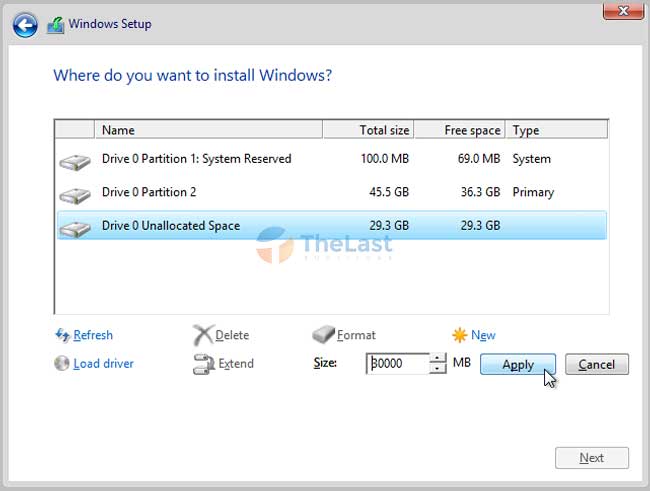
Langkah 8: Pilih partisi utama yang akan dijadikan sebagai sistem operasi, lalu klik Format.
Langkah 9: Pilih partisi tersebut dan klik Next untuk lanjut ke proses install Windows.
Setelah melakukan langkah-langkah di atas, sekarang kamu hanya perlu melanjutkan proses instalasi Windows hingga selesai.
Namun jika cara ini gagal, silahkan lakukan metode kedua atau metode ketiga di bawah ini!
Metode 2: Format Partisi Menggunakan Diskpart CMD
Cara lainnya yaitu dengan memanfaatkan perintah Diskpart melalui program bawaan Windows bernama CMD.
Tapi, karena disini laptop atau komputer sudah tidak bisa diakses secara normal, kamu harus menyiapkan CD/DVD atau Flashdisk bootable instalasi Windows.
Tujuannya yaitu agar kamu bisa mengakses CMD lewat menu repair computer saat akan melakukan instal ulang Windows.
Untuk melakukannya, silahkan ikuti saja langkah-langkah di bawah ini:
Step 1: Booting komputer atau laptop lewat CD/DVD atau USB bootable yang berisi instalasi sistem operasi Windows.
Step 2: Pada jendela instalasi, pilih opsi Repair your Computer.
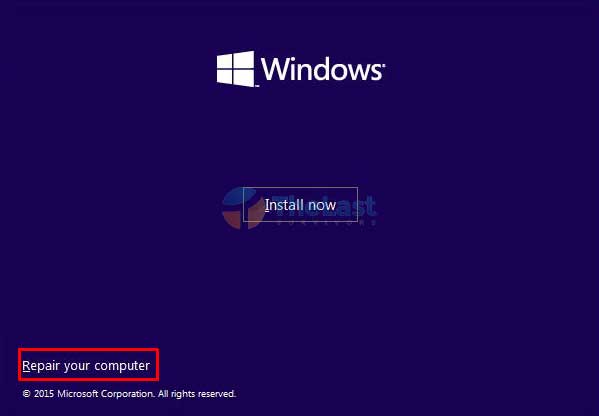
Step 3: Pilih Use Recovery Tools dan pilih Command Prompt.
Step 4: Silahkan masukkan perintah di bawah ini.
diskpart list disk select disk 0 clean create partition primary create partition 1 active format fs=ntfs exit
Catatan: Tekan tombol Enter untuk setiap baris perintah di atas
Selanjutnya, silahkan lakukan proses instal ulang Windows seperti biasa!
Metode 3: Format Memakai Software Pihak Ketiga
Cara yang terakhir yaitu dengan menggunakan bantuan aplikasi pihak ketiga. Ada dua aplikasi yang kami rekomendasikan, yaitu EaseUS dan AOMEI.
Tapi disini kami hanya akan mencontohkan langkah-langkahnya dengan menggunakan software EaseUS.
Berikut cara selengkapnya:
Langkah #1: Download aplikasi EaseUS Partition Master, lalu instal seperti biasa.
| Nama | EaseUS Partition Master |
| Ukuran | 1 MB (Jika udah diinstal lebih dari itu) |
| Jenis | Freeware |
| Lisensi | Berbayar dan Free Trial |
| Pengembang | EaseUS |
| Link Download | s.id/Tqmd |
Langkah #2: Hubungkan flashdisk kosong ke komputer yang hendak kamu gunakan sebagai media bootable.
Langkah #3: Buka aplikasi EaseUS Partition Master.
Langkah #4: Pilih opsi WinPE Creator.
Langkah #5: Pilih USB Flashdisk yang sudah kamu siapkan.
Langkah #6: Buka lagi jendela aplikasi EaseUS Partition Master.
Langkah #7: Klik kanan partisi disk yang ingin kamu format, lalu pilih opsi Format.
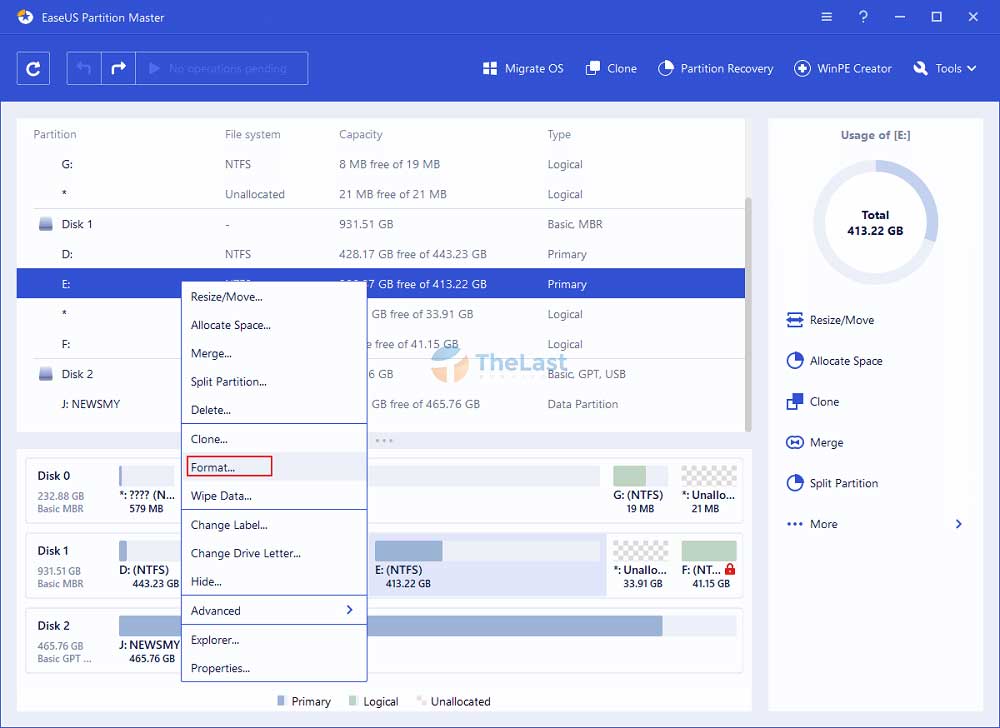
Langkah #8: Pilih File system (NTFS/FAT/FAT32/EXT2/EXT3/EXT4/exFAT) pada jendela baru yang muncul.
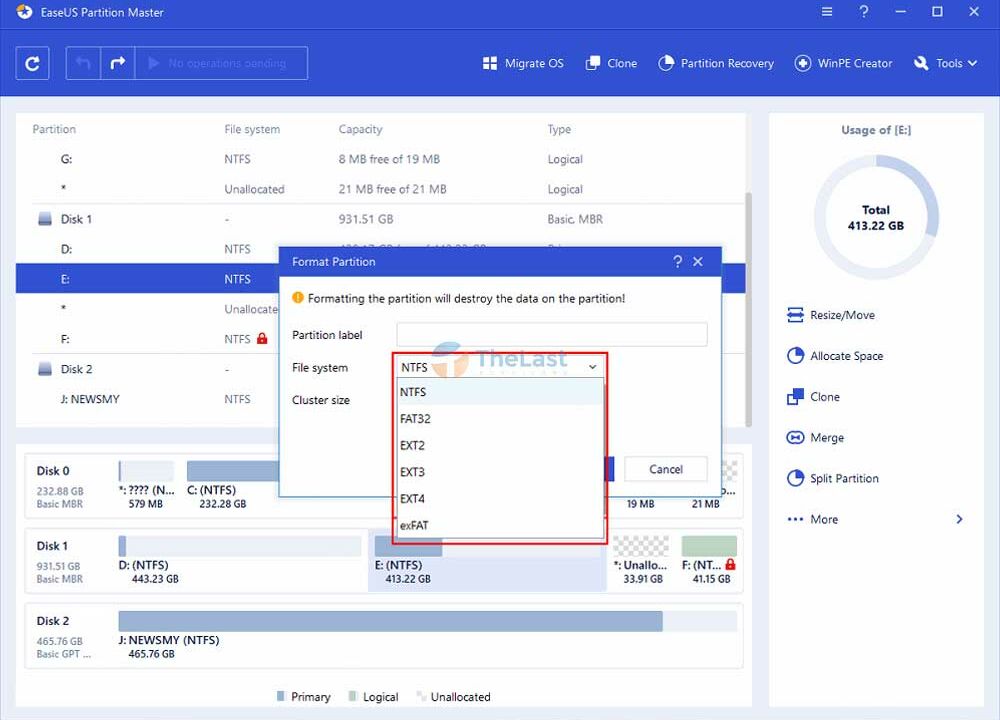
Langkah #9: Atur ukuran partisi di bagian Cluster Size.
Langkah #10: Klik OK, lalu klik OK lagi di jendela peringatan yang muncul.
Langkah #11: Tekan tombol Execute di pojok kiri atas, lalu klik Apply.
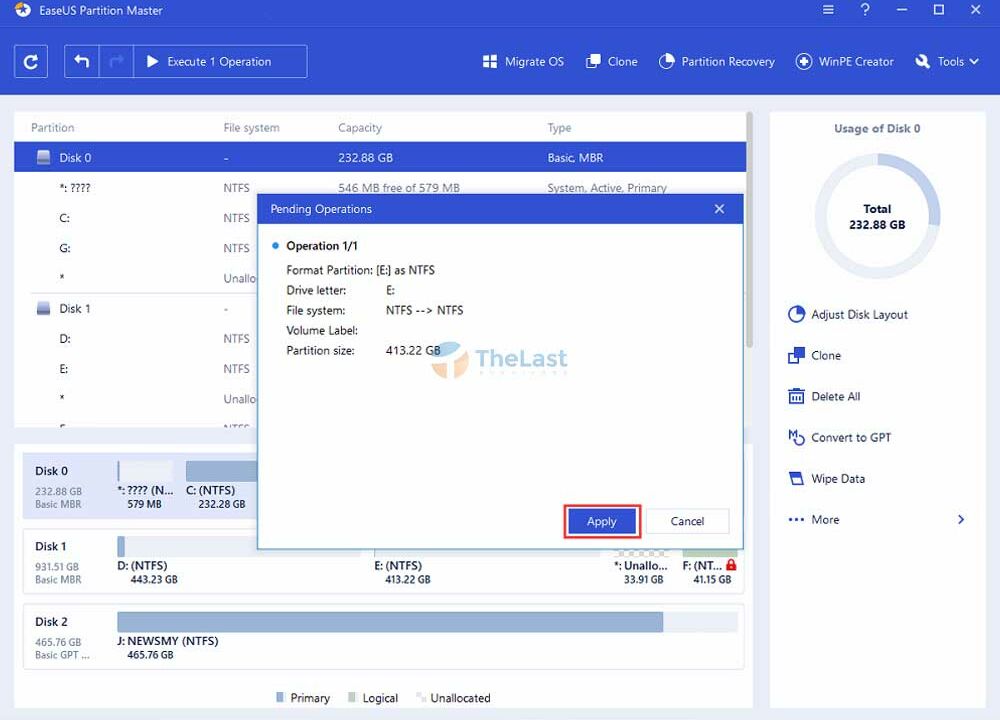
Sama halnya dengan kedua cara di atas, setelah melakukan format disk 0 kamu harus menginstall ulang sistem operasi Windows pada komputer atau laptop tersebut.
Oh iya! Jika kamu memilih untuk menggunakan software AOMEI caranya kurang lebih sama kok!
Semoga dengan melakukan salah satu dari ketiga cara di atas, kini masalah Windows could not format a partition on disk 0 sudah bisa teratasi.