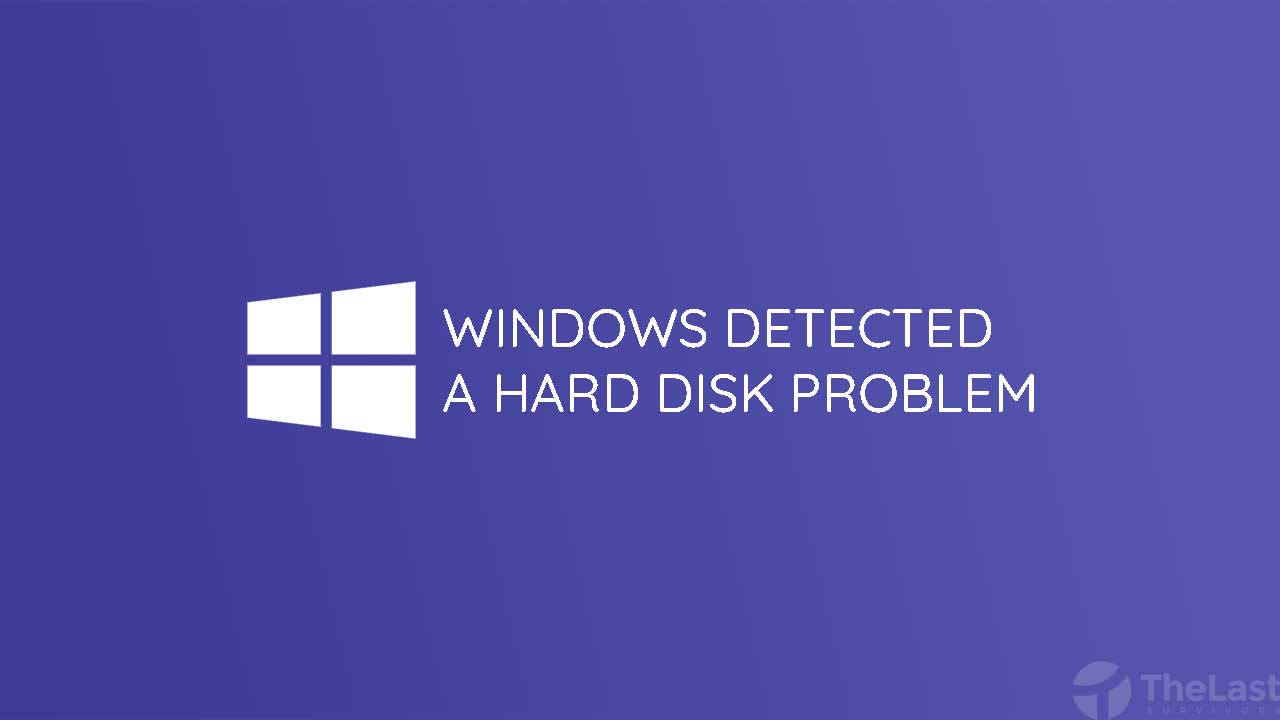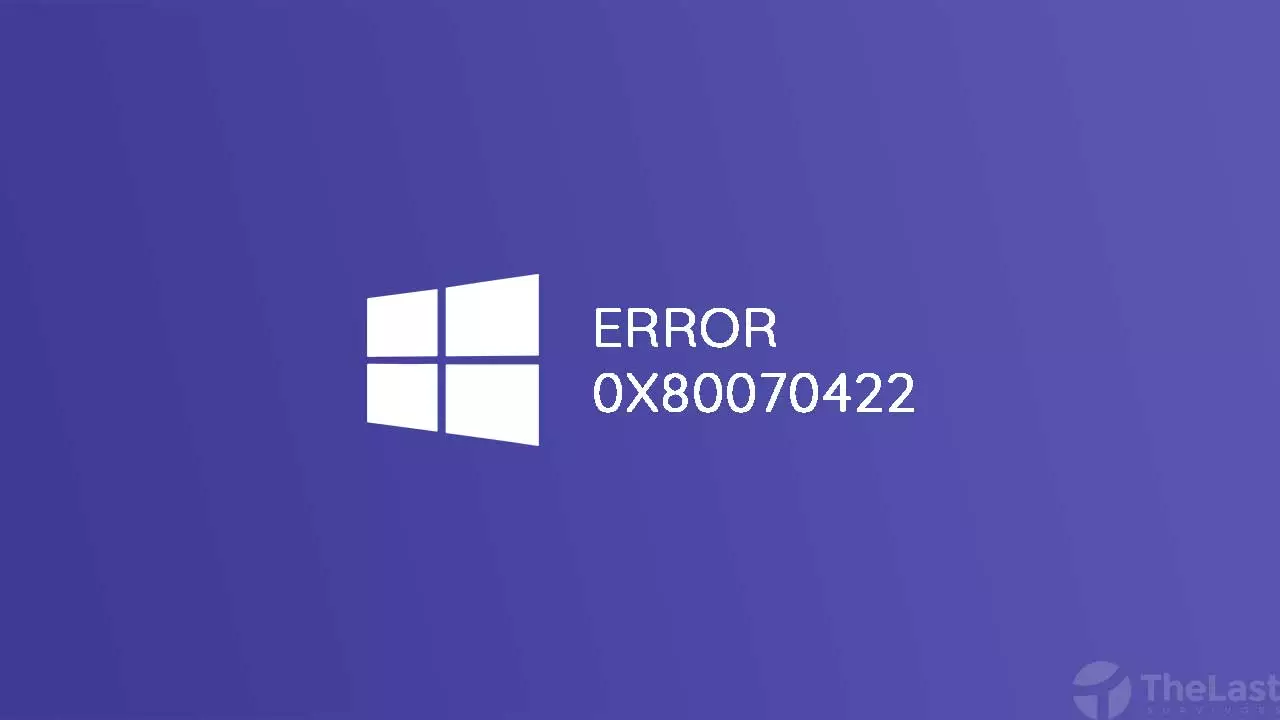Windows detected a hard disk problem adalah pesan error yang kadang muncul di layar komputer atau laptop Windows.
Masalah ini bisa saja terjadi di semua versi OS Windows, terutama pada versi Windows 7, 8, 10 dan 11.
Tapi jangan panik dulu! Berikut telah kami siapkan beberapa cara untuk mengatasi masalah Windows detected a harddisk problem.
1. Scan lewat CMD (SFC)
Masalah Windows detected a hard disk problem terjadi karena Windows menemukan adanya masalah pada file sistem yang tersimpan di hard disk.
Maka dari itu, langkah awal yang wajib kamu lakukan yakni memeriksa adanya file system yang error.
Cara ini bisa dilakukan dengan perintah sfc /scannow lewat Command Prompt (CMD). Berikut langkah-langkah lengkapnya:
Langkah 1: Buka Start Menu Windows.
Langkah 2: Cari aplikasi CMD atau Command Prompt.
Langkah 3: Klik kanan aplikasi tersebut dan pilih Run as Administrator.

Langkah 4: Masukkan perintah sfc /scannow dan tekan Enter.
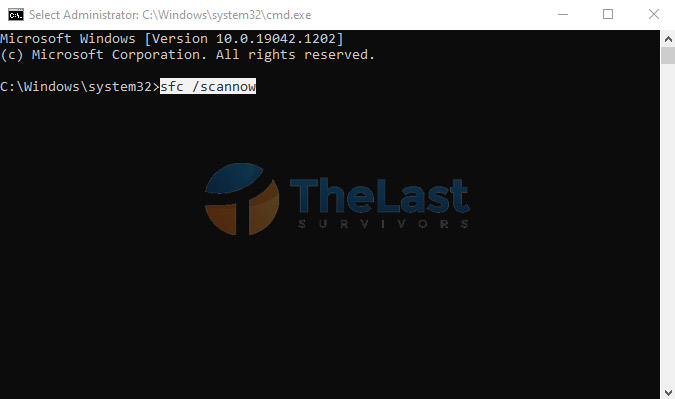
Setelah itu, kamu hanya perlu menunggu hingga muncul status Verification 100% Complete.
Jika ditemukan file sistem yang rusak atau korup, secara otomatis file tersebut akan diperbaiki.
Namun, apakah file sistem yang error sudah diperbaiki tapi masalah tersebut masih muncul? Coba lakukan cara lain di bawah ini!
2. Lakukan Disable Configure Execute Level
Kadang pesan Windows detected a hard disk problem tetap muncul meski pada kenyataannya tidak ada masalah sedikitpun di hardisk yang kamu gunakan.
Agar kamu tidak lagi terganggu dengan pesan error tersebut, silahkan lakukan langkah-langkah di bawah ini untuk menghilangkannya.
Step 1: Jalankan program yang namanya Run, caranya tekan tombol Win + R pada keyboard.
Step 2: Masukkan tulisan gpedit.msc kemudian tekan OK/Enter di keyboard.
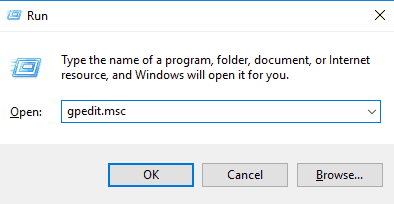
Step 3: Buka folder Computer Configuration > Administrative Template > System > Troubleshooting and Diagnostics > Disk Diagnostic.
Step 4: Klik dua kali pada bagian Disk Diagnostic: Configure execution level di jendela bagian kanan.
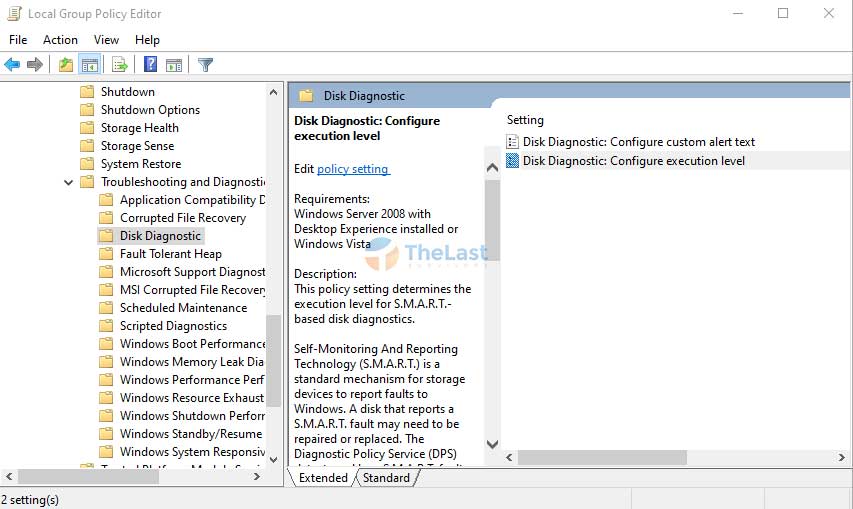
Step 5: Pilih opsi Disable, lalu klik Apply dan klik OK.
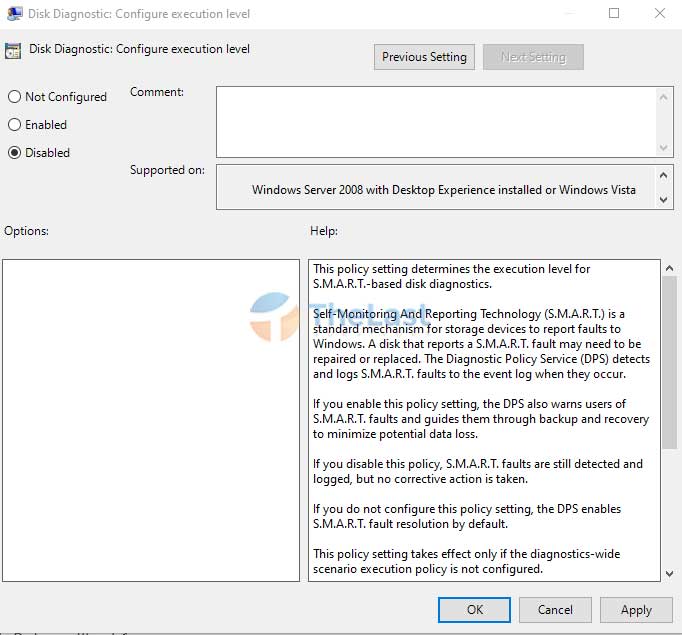
Dengan melakukan cara ini, pesan error tersebut tidak akan muncul lagi di layar laptop atau komputer kamu. Artinya kamu tidak perlu melakukan cara lain lagi!
3. Cek Bad Sector Hardisk
Bukan tidak mungkin masalah pada hard disk terjadi karena perangkat tersebut mulai mengalami bad sector.
Bad sector merupakan sebuah kondisi hardisk dimana sector-nya mengalami kerusakan yang mengakibatkan data di dalamnya tidak terbaca oleh perangkat.
Nah, jika bad sector tersebut kebetulan terjadi pada sector yang berisi file sistem, maka ini bisa menjadi penyebab munculnya pesan error Windows detected a hardisk problem.
Untuk mengecek bad sector dan memperbaikinya, kamu bisa menjalankan perintah chkdsk di CMD. Begini caranya:
- Buka aplikasi CMD dengan Run as Administrator.
- Masukkan perintah chkdsk dan tekan Enter.
- Tunggu hingga selesai.
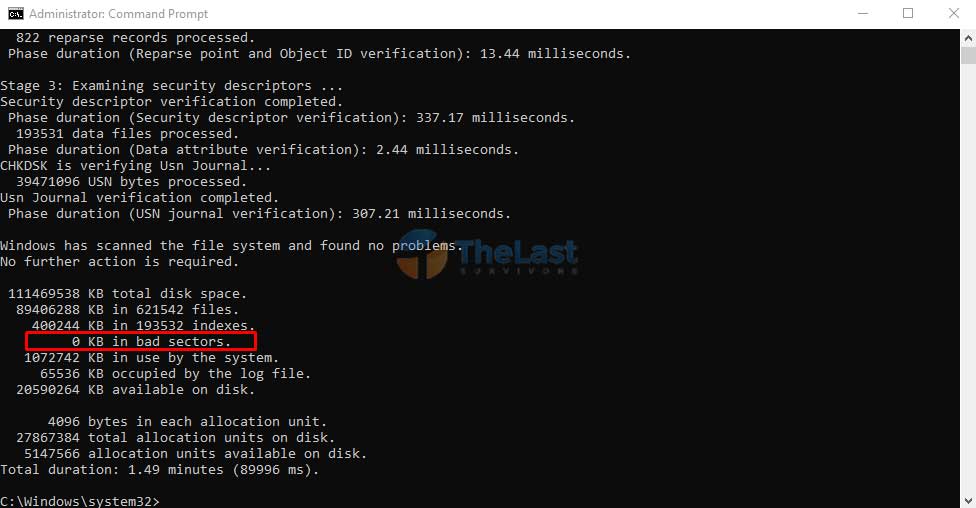
Setelah selesai, perhatikan bagian bad sectors. Disana akan tertera berapa jumlah size pada hard disk yang sudah terkena bad sectors. Semakin besar maka artinya keadaan harddisk sudah semakin parah.
Selain menggunakan CMD, kamu juga bisa mengecek sekaligus memperbaiki bad sector dengan lebih detail menggunakan aplikasi pihak ketiga.
Ada dua aplikasi yang banyak digunakan, yaitu Hard Disk Sentinel dan HD Tune. Mengingat kedua aplikasi tersebut mempunyai cara kerja serupa, oleh karenanya silakan pilih salah satu saja mau pakai yang mana.
4. Lakukan Pengecekan Error di Properties Disk (C:)
Terakhir, silahkan cek apakah benar-benar ada error atau tidak pada hardisk yang kamu gunakan.
Cara mengeceknya yaitu dengan menjalankan Tools error-checking yang ada di jendela properties Local Disk (C:).
Tidak usah bingung, ikuti saja langkah-langkah di bawah ini!
Langkah #1: Buka File Manager dengan menekan tombol Windows + E.
Langkah #2: Klik kanan Local Disk (C:) dan pilih opsi Properties.
Langkah #3: Buka tab Tools, lalu klik Check pada bagian Error-checking.
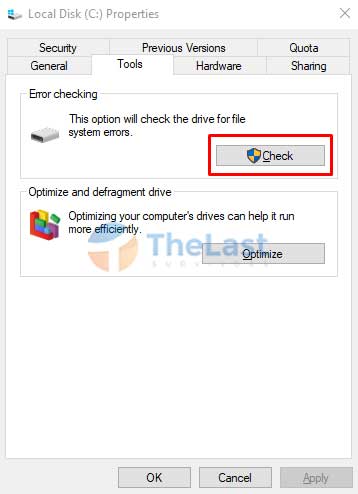
Langkah #4: Centang opsi Automatically fix file system errors dan Scan for and attempt recovery of bad sectors.
Langkah #5: Klik Start.
Disini kamu hanya perlu menunggu hingga prosesnya selesai. Setelah selesai, silahkan tutup jendela tersebut.