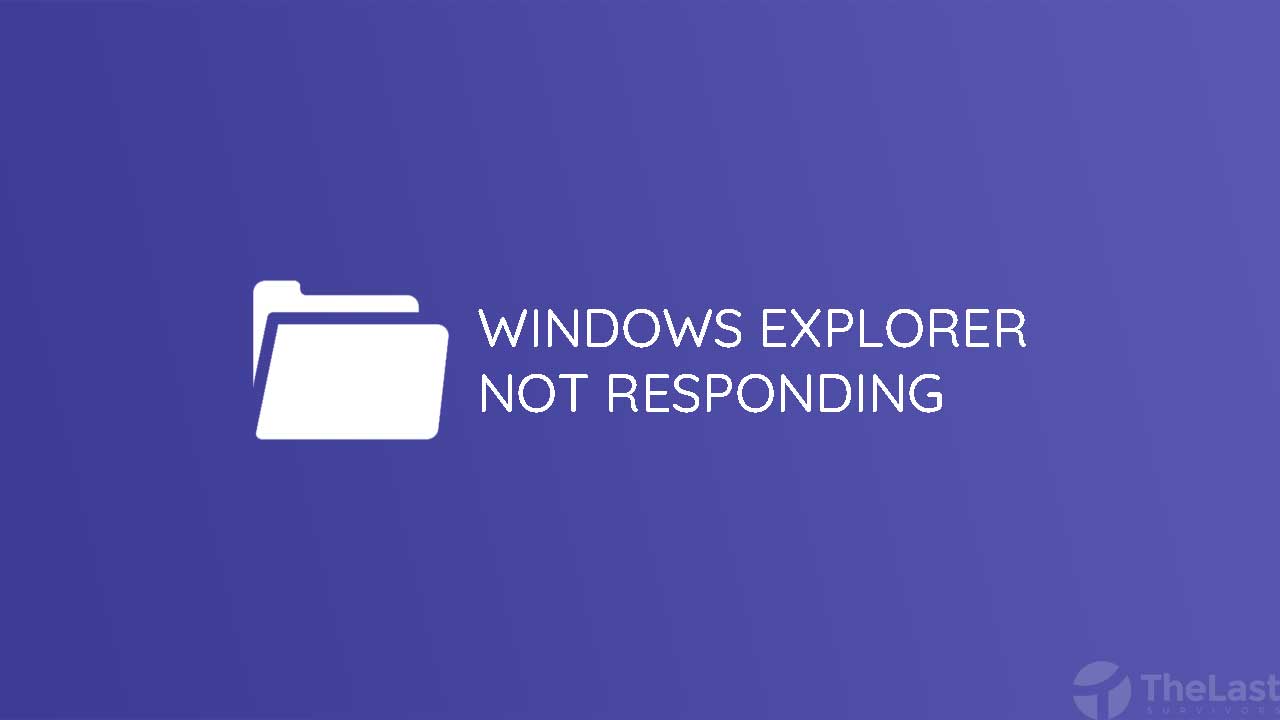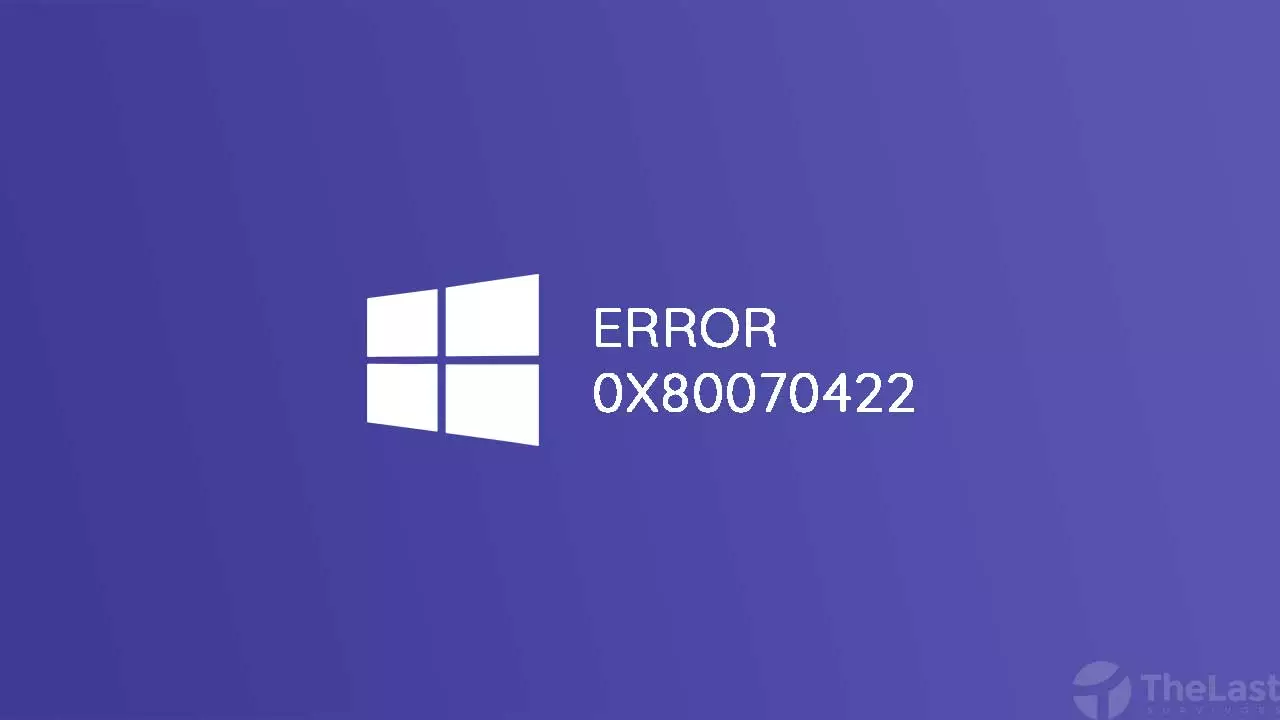Windows Explorer yang tiba-tiba not responding memang cukup merepotkan. Bagaimana tidak? Adanya masalah ini membuat kamu tidak bisa mengakses beragam file ada.
Masalah File Explorer Not Responding memang sudah sering terjadi sejak zaman Windows XP dan 7, bahkan Windows 10 dan 11 pun masih ada kerusakan serupa.
Nah, untuk membantu kamu mengatasi masalah tersebut, berikut telah kami siapkan beberapa cara untuk memperbaiki File Explorer Not Responding:
- Restart Windows Explorer di Task Manager
- Restart Explorer.exe lewat CMD
- Scan File Sistem
- Ubah Pengaturan Display
- Buat Akun Pengguna Baru
- Hapus History File Explorer
- Lakukan Extend Partition
- Matikan Dulu ‘Customer Experience Improvement’
- Menonaktifkan ‘Automatic Folder Type Discovery’
- Perbesar Ukuran VM
- Perbarui Windows 10
- Restore Windows 10
- Install Ulang Sistem
Solusi 1: Restart Windows Explorer di Task Manager
Cara paling mudah namun memiliki presentase keberhasilan paling tinggi ini patut kamu coba. Berikut langkah-langkah untuk melakukannya:
Langkah 1: Tekan tombol Ctrl + Shift + Esc untuk membuka Task Manager.
Langkah 2: Cari dan klik kanan Windows Explorer.
Langkah 3: Pilih opsi End Task.
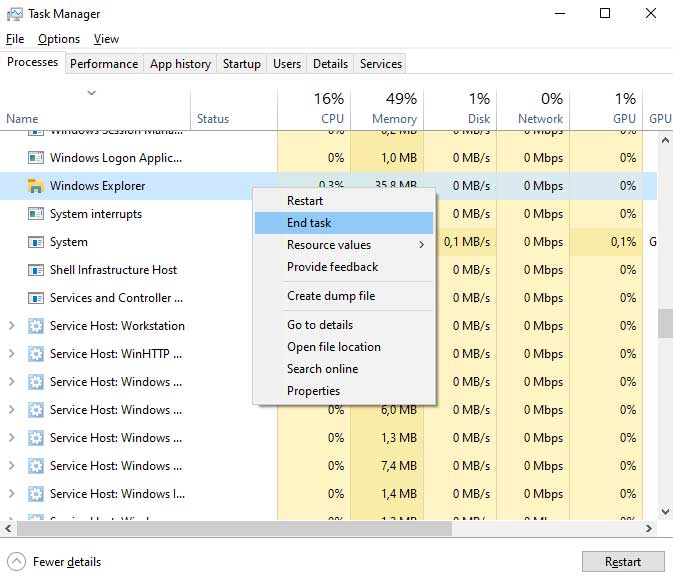
Langkah 4: Klik File, lalu pilih Run new task.
Langkah 5: Ketik explorer.exe dan tekan Enter.
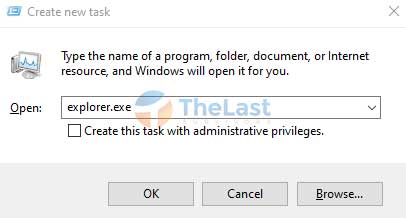
Sesudah kamu mengikuti panduan di atas tadi, semoga Explorer kamu normal kembali. Silahkan cek Windows Explorer masih not responding tidak.
Baca Juga: Cara Mengatasi User Profile Cannot be Loaded Windows 10
Solusi 2: Restart Explorer.exe lewat CMD
Selain memuat ulang Explorer.exe melalui program Task Manager, kamu pun bisa kok melakukan hal serupa lewat CMD. Beberapa pengguna melaporkan bahwa cara ini lebih efektif. Untuk melakukannya, ikuti panduan berikut:
Step 1: Buka Start Menu.
Step 2: Cari CMD dan buka dengan Run as Administrator.
Step 3: Masukkan perintah taskkill /f /im explorer.exe dan tekan Enter. Langkah ini bertujuan untuk mematikan File Explorer, semua icon dan Taskbar akan hilang.
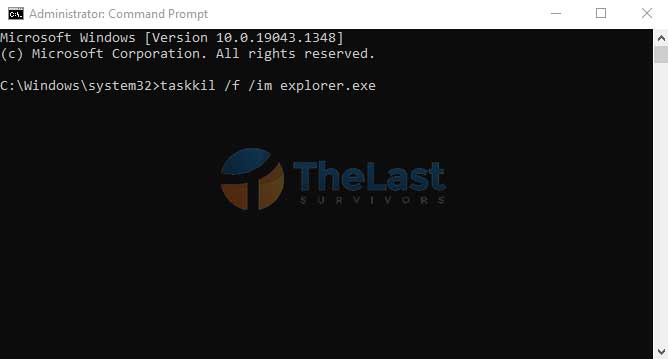
Step 4: Jalankan kembali File Explorer dengan memasukkan perintah start explorer.exe dan tekan Enter.
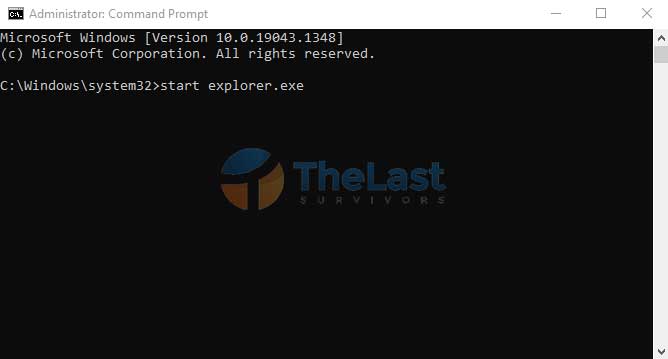
Semua icon di desktop dan Taskbar akan kembali muncul yang menandakan bahwa Windows Explorer berhasil dijalankan kembali.
Silahkan buka Windows Explorer, jika masih not responding lakukan cara lain yang ada di poin berikutnya.
Solusi 3: Scan File Sistem
File explorer selalu not responding di Windows 10 atau versi Windows lain, itu bisa jadi sebuah tanda bahwa file sistem mengalami corrupt atau kerusakan.
Untuk itu, sebaiknya segera lakukan proses scan dan perbaikan system file dengan cara berikut:
Langkah #1: Membuka CMD (Jangan lupa untuk menjalankannya dengan ‘Run as Admin’.
Langkah #2: Masukkan sfc /scannow dan tekan Enter.
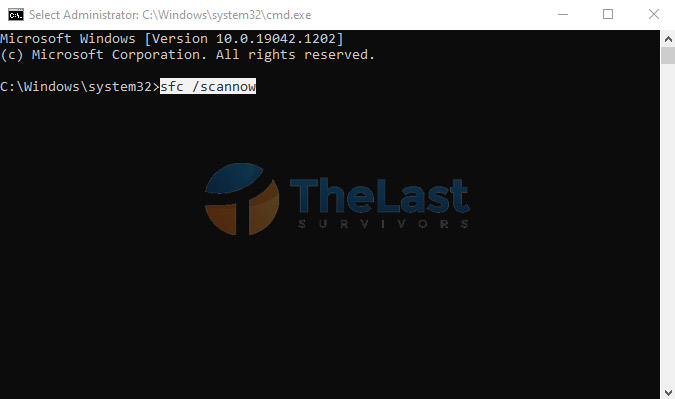
Langkah #3: Setelah selesai, restart komputer atau laptop kamu.
Lama tidaknya proses tersebut tergantung dengan seberapa banyak file sistem yang perlu diperbaiki. Selain itu, tergantung juga dengan spesifikasi PC kamu.
Solusi 4: Ubah Pengaturan Display
Mungkin kamu akan berfikir bahwa solusi ini tidak ada hubungannya dengan file explorer yang mengalami not responding.
Tapi pada kenyataannya, pengaturan display yang kurang tepat ternyata bisa memicu File Explorer atau program lain menjadi error.
Jika sebelumnya kamu belum pernah melakukan setting apapun terhadap pengaturan display atau pernah merubahnya, sebaiknya kembalikan saja ke pengaturan default (recommended).
Pertama: Tekan Windows + I untuk membuka program Settings.
Kedua: Pilih pengaturan System.
Ketiga: Pada tab Display, atur semua opsi ke posisi Recommended. Terutama untuk settingan ‘Size of Text, Apps, and Other Items’.
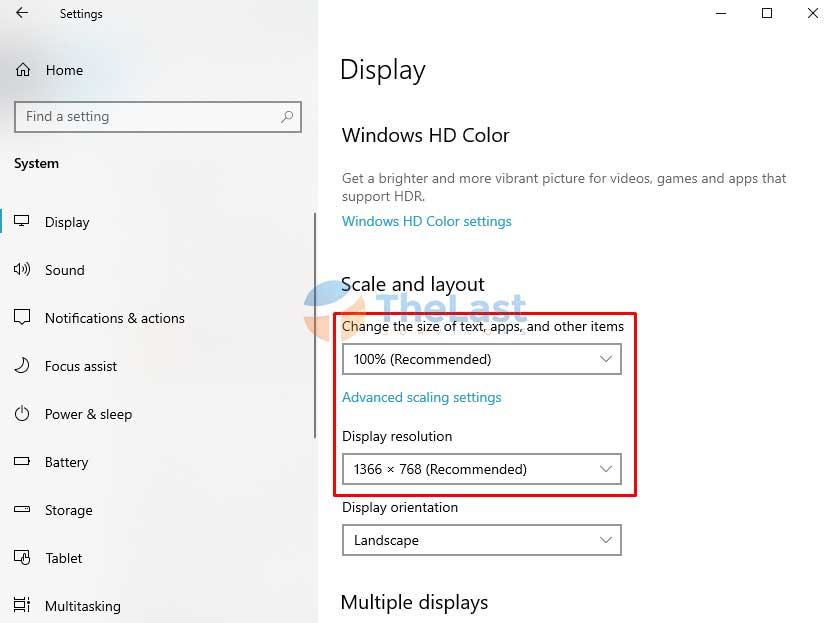
Buka dan pastikan bahwa Windows Explorer sudah tidak not responding lagi.
Solusi 5: Buat Akun Pengguna Baru
Membuat akun pengguna (User) baru ternyata terbukti ampuh lho dalam mengatasi kerusakan File Explorer yang sering not responding. Berikut cara membuat membuat akun pengguna baru di Windows 10:
Langkah 1. Buka Settings dengan menekan tombol Windows + I.
Langkah 2. Pilih menu Accounts.
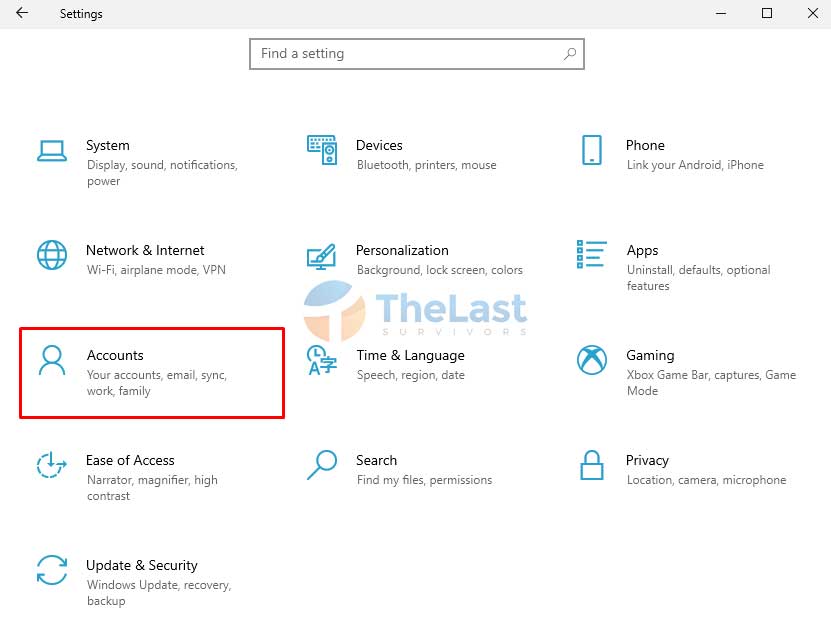
Langkah 3: Buka menu ‘Family and Other Users’ lalu klik menu bertuliskan ‘Add Someone Else to This PC’.

Langkah 4: Pilihlah opsi yang tulisannya ‘I Don’t Have This Person’s Sign-in Information’.
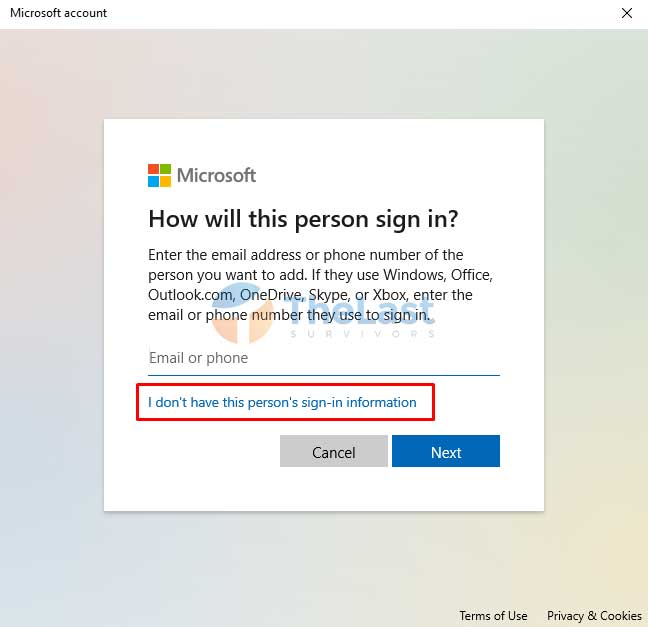
Langkah 6. Memilih opsi ‘Add a User without a Microsoft Account’.
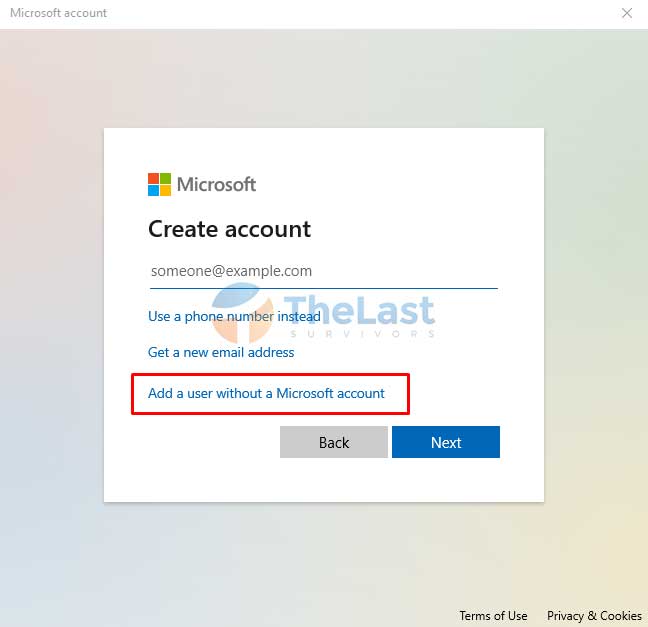
Langkah 7. Masukkan User name, lalu klik Next. Kamu juga bisa menambahkan Password (optional).
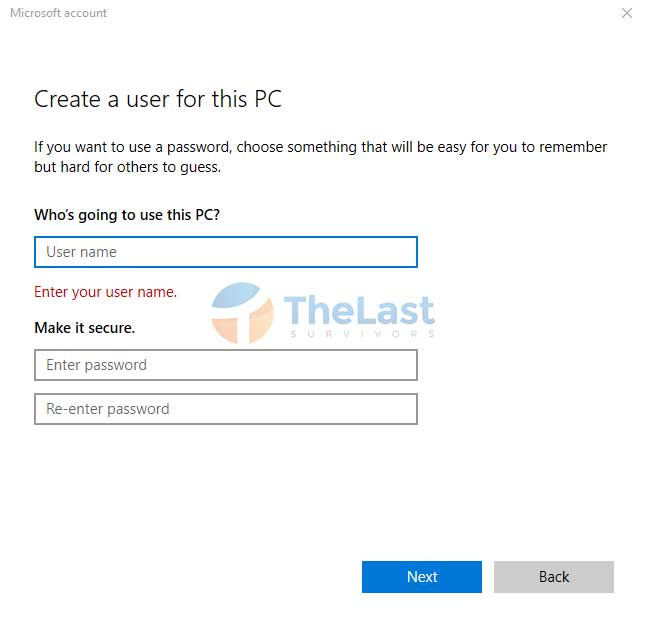
Selepas kamu membuat akun pengguna baru, sekarang silahkan Sign out akun tersebut, lalu Sign in dengan User baru.
Selanjutnya buka File Explorer untuk memastikan masalah not responding sudah hilang.
Baca Juga: Cara Mengganti Nama User Akun Administrator Di Laptop
Solusi 6: Hapus History File Explorer
Lebih dari 50% pengguna Windows yang mengalami masalah File Explorer not responding diakibatkan oleh banyaknya file history yang tersimpan.
Jadi tidak ada salahnya untuk membersihkan file explorer history dengan cara berikut:
Step #1: Buka Control Panel lewat Start Menu.
Step #2: Buka menu Appearance and Personalization.
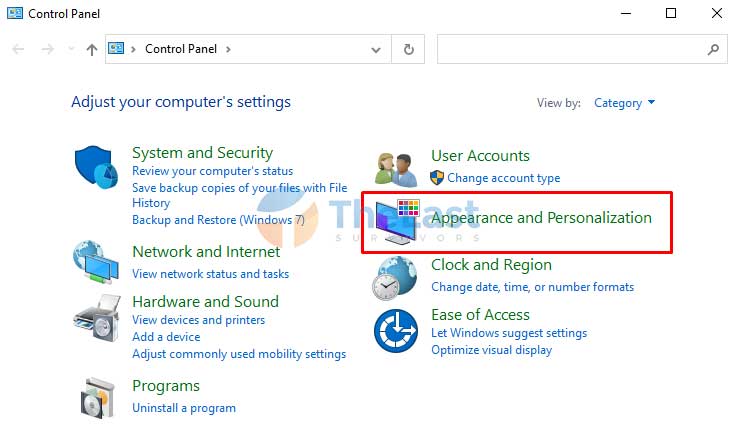
Step #3: Pilih File Explorer Options.
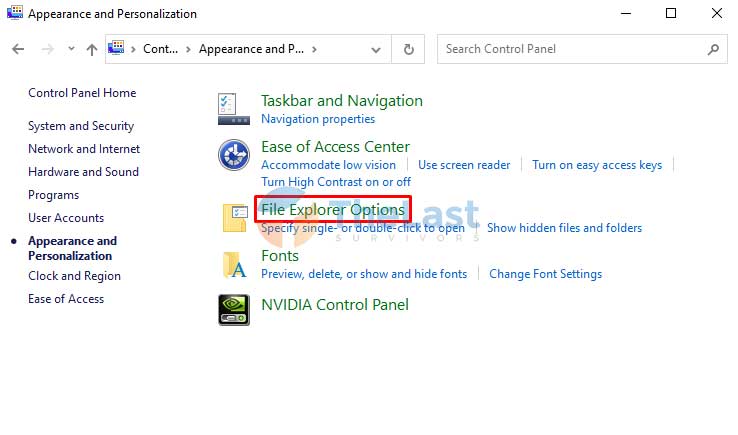
Step #4: Klik tombol Clear di kolom Privacy.
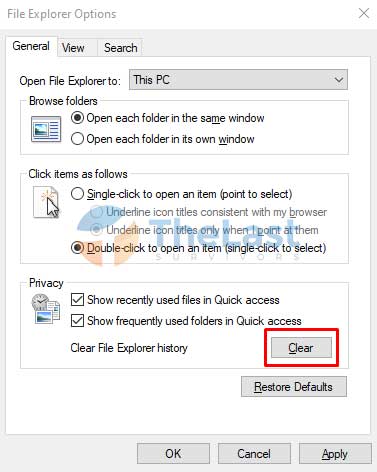
Step #5: Klik OK.
Sekarang coba buka kembali program Windows Explorer di komputer atau laptop kamu.
Solusi 7: Lakukan Extend Partition
Buat kamu yang partisi (C:) atau system kapasitasnya sudah sangat sedikit, ternyata itu bisa jadi penyebab Windows Explorer jadi sering not responding.
Solusinya adalah dengan melakukan extend atau menambah kapasitas partisi tersebut dengan mengambil kapasitas disk yang kosong atau dari partisi lain.
Untuk melakukannya, kamu memerlukan bantuan dari aplikasi pihak ketiga. Aplikasi tersebut yaitu MiniTool Partition Wizard Pro. Berikut langkah-langkah selengkapnya:
Langkah 1: Download dan install aplikasi MiniTool Partition Wizard Pro.
Langkah 2: Siapkan USB Flashdisk yang akan digunakan sebagai perangkat bootable.
Langkah 3: Hubungkan Flashdisk dan buka aplikasi MiniTool Partition Wizard Pro.
Langkah 4: Pilih opsi Bootable Media.
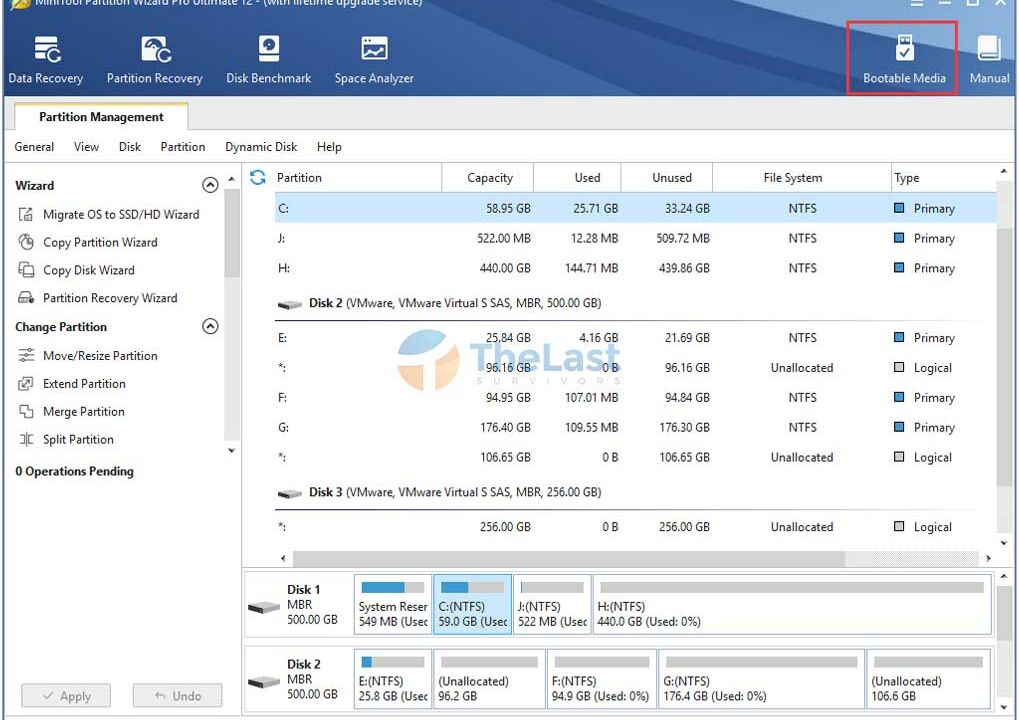
Langkah 5: Pilih WinPE-based media with MiniTool plug-in.
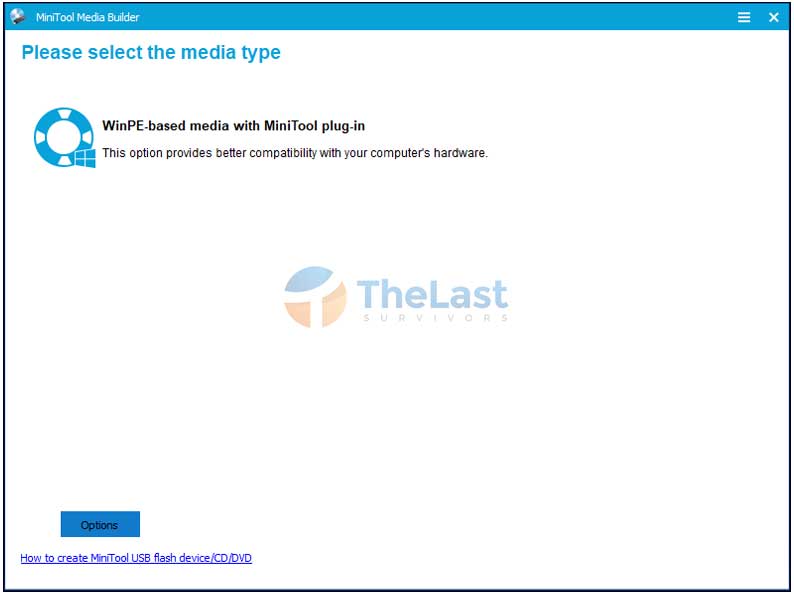
Langkah 6: Pilih USB Flash Disk kamu.
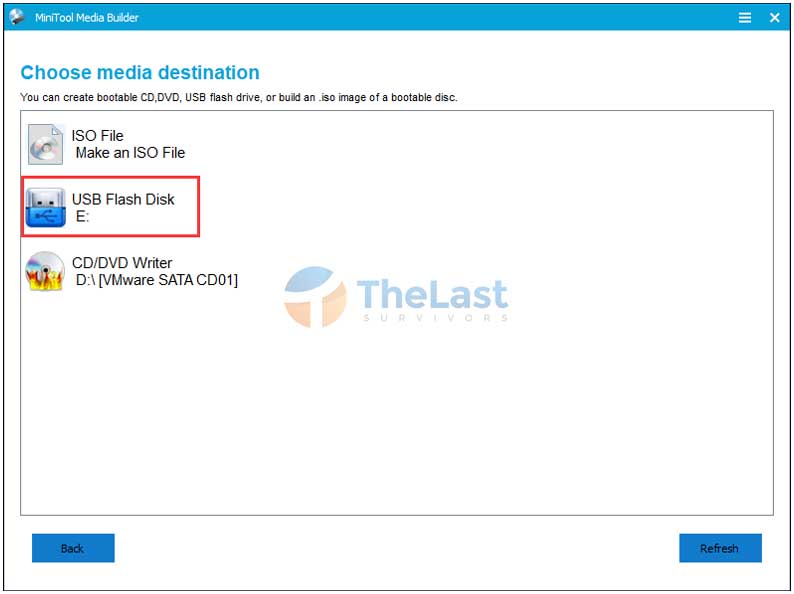
Langkah 7: Akan muncul pesan peringatan bahwa semua data yang ada di flashdisk akan dihapus. Jadi pastikan kamu sudah melakukan backup terlebih dahulu. Klik Yes untuk lanjut.
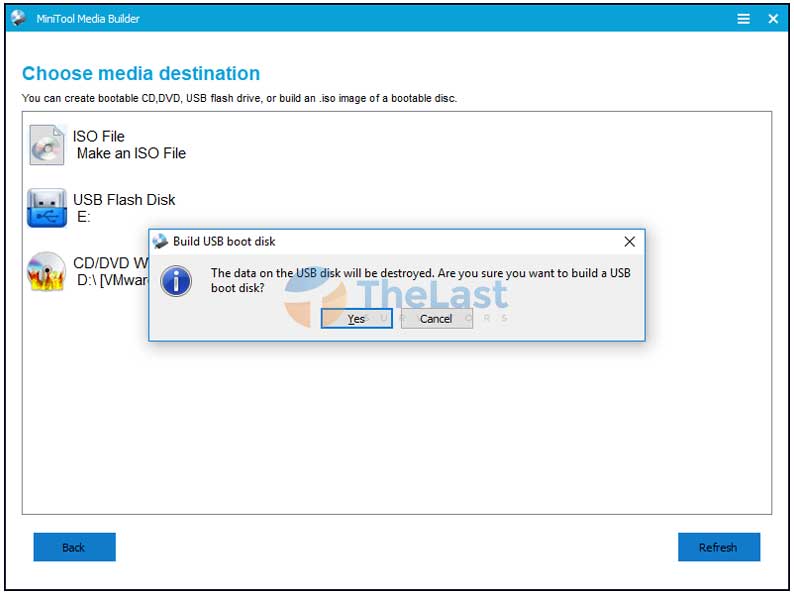
Langkah 8: Tunggu hingga prosesnya selesai dan klik Finish.
Langkah 9: Restart komputer atau laptop.
Langkah 10: Buka BIOS dengan menekan tombol F1, F2, F10, F11, F12, Del, atau tombol lain.
Langkah 11: Ubah boot priority ke Flashdisk.
Langkah 12: Restart PC dan boot melalui flashdisk.
Langkah 13: Pada tampilan MiniTool PE Loader, pilih opsi Partition Wizard.
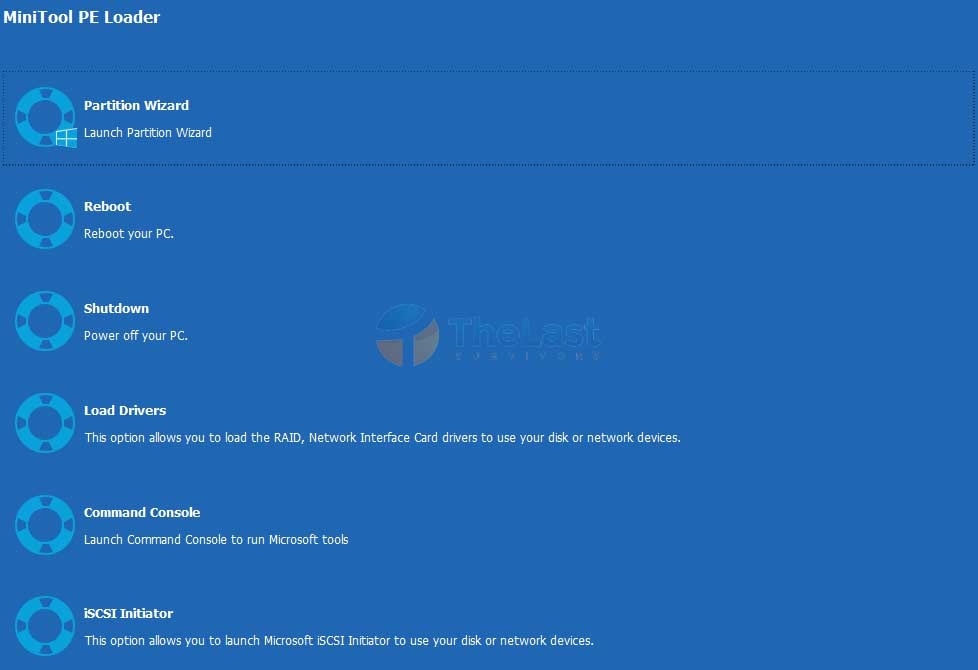
Langkah 14: Pilih partisi System lalu klik opsi Extend Partition.
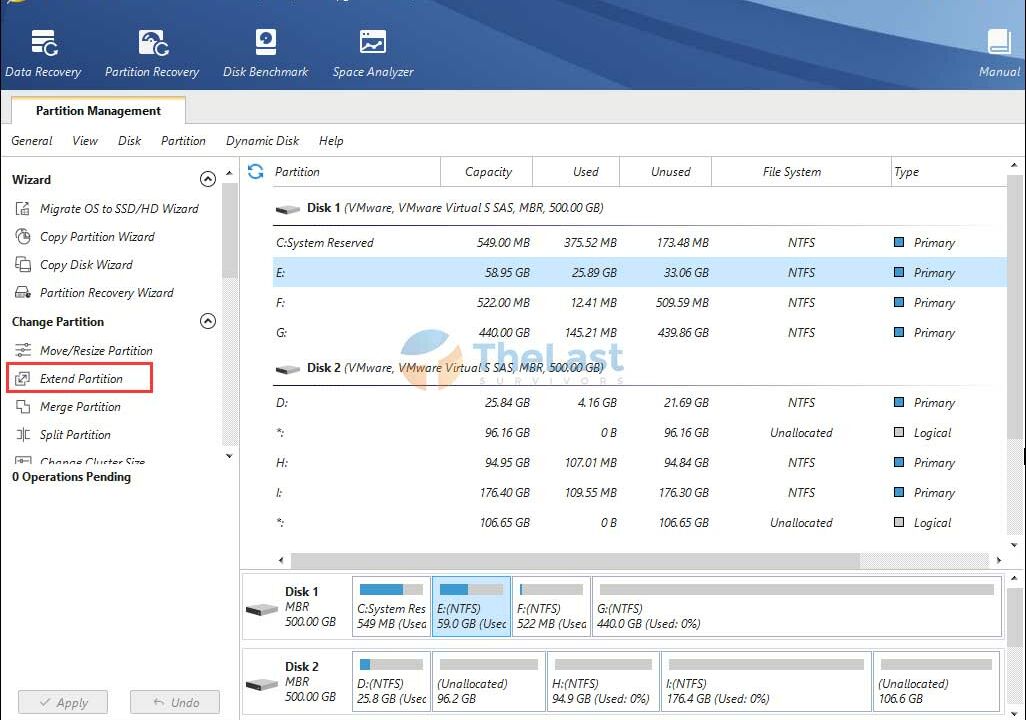
Langkah 15: Pilih partisi lain atau unallocated space yang akan kamu tambahkan ke partisi System.
Langkah 16: Atur berapa besar kapasitas yang akan kamu extend.
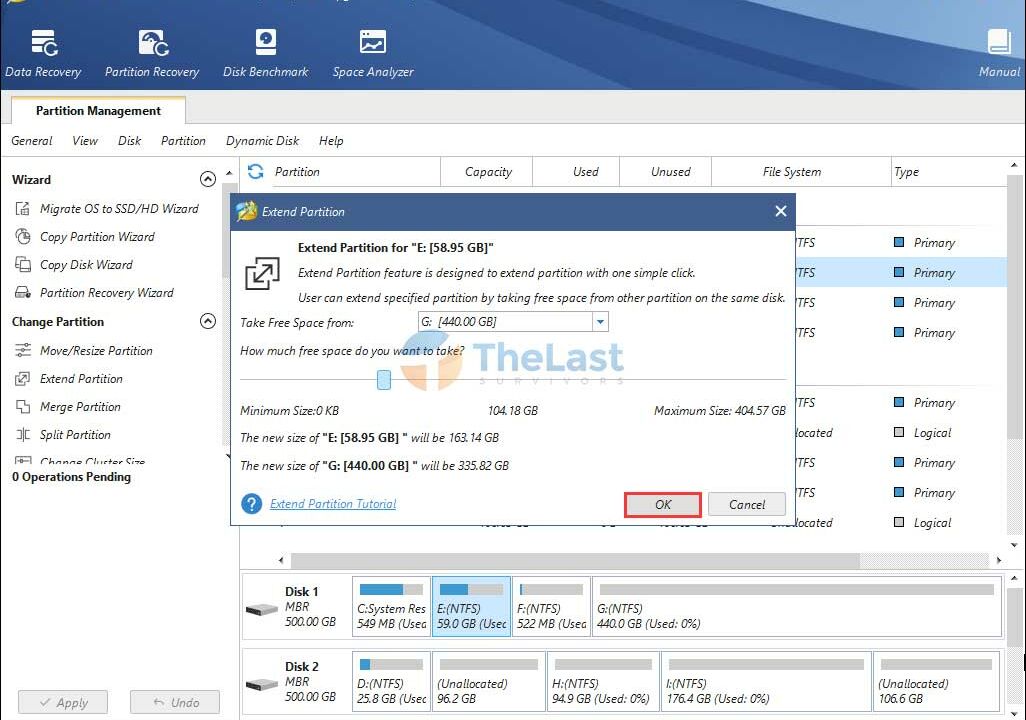
Langkah 17: Klik OK lalu klik Apply.
Setelah itu, Restart komputer, lalu masuk ke BIOS dan atur Boot Priority ke HDD atau SSD.
Saat kamu sudah berhasil masuk ke desktop komputer dengan normal, coba jalankan aplikasi File Explorer.
Baca Juga: Cara Mengatasi You Need Permission to Perform This Action Windows
Solusi 8: Matikan Dulu ‘Customer Experience Improvement’
Buat yang belum tau, Customer Experience Improvement adalah fitur bawaan dari Microsoft yang berfungsi untuk mengirimkan data feedback pada pihak Microsoft. Jadi, nantinya data tersebut digunakan untuk melakukan peningkatan terhadap OS Windows.
Tapi sayangnya, ada laporan bahwa fitur ini cukup membuat kinerja komputer menjadi lebih berat dan mengakibatkan File Explorer not responding.
Jadi tak ada yang salah apabila kamu hendak mematikan fitur ini saja:
Step 1: Buka program Run dengan menekan tombol Windows + R.
Step 2: Ketik gpedit.msc dan klik OK.
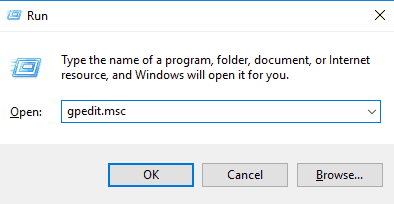
Step 3: Buka Computer Configuration > Administrative Templates > System > Internet Communication Management > Internet Communication Settings.
Step 4: Dobel klik pada services yang bertuliskan ‘Turn Off Windows Customer Experience Improvement’.
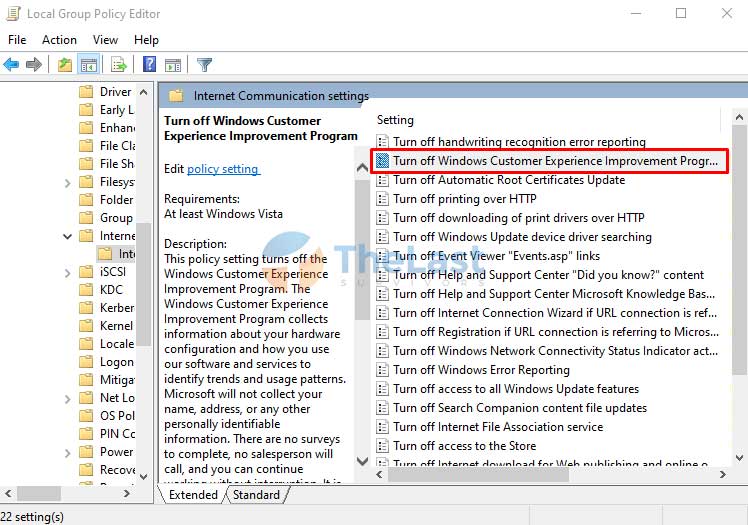
Step 5: Klik opsi Enabled dan klik OK.
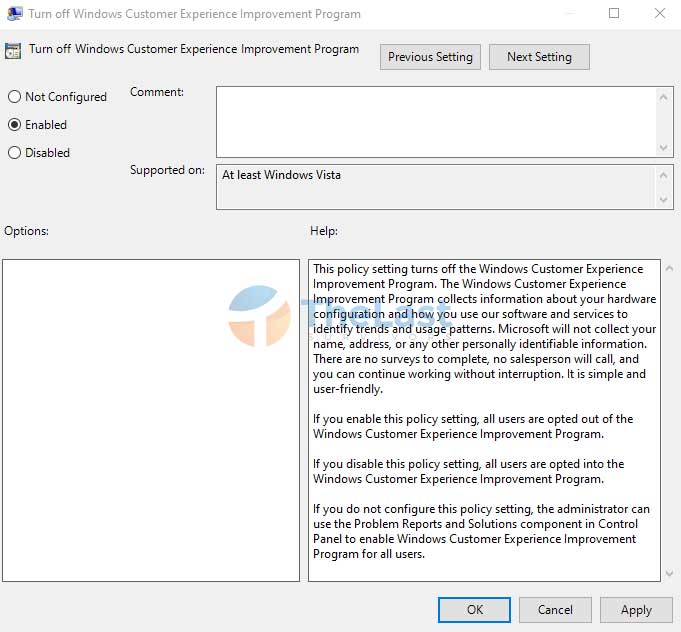
Saatnya coba periksa apakah Windows Explorer masih Not Responding atau tidak.
Solusi 9: Menonaktifkan ‘Automatic Folder Type Discovery’
Jika masalah File Explorer Not Responding hanya terjadi di satu folder tertentu, contohnya folder download, maka kamu bisa memperbaikinya dengan mematikan fitur Automatic Folder Type Discovery.
Automatic Folder Type Discovery adalah sebuah fitur yang berfungsi untuk mengoptimalkan tampilan file berdasarkan jenis file tersebut.
Misalnya, jika dalam sebuah folder berisi file foto, maka File Explorer akan menampilkan file tersebut berdasarkan thumbnail preview, dimana kamu bisa melihat fotonya secara langsung tanpa harus membukanya.
Namun terkadang, fitur ini akan membuat File Explorer menjadi lemot. Nah, buat kamu yang tidak terlalu mementingkan fitur tersebut, kamu bisa memilih untuk mematikannya dengan mengikuti langkah-langkah berikut:
- Step #1. Buka File Explorer.
- Step #2. Klik kanan folder yang bermasalah, lalu pilih Properties.
- Step #3: Buka opsi ‘Customize’ kemudian klik bagian yang bertuliskan ‘What Kin of Folder Do You Want?’.
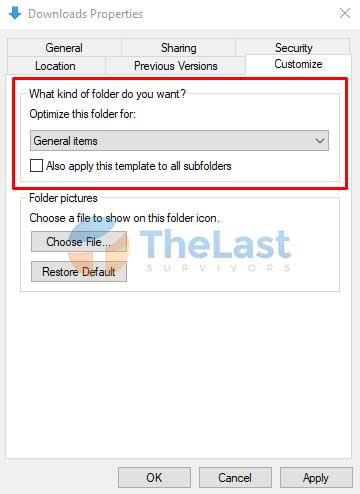
- Step #4. Klik Apply, lalu klik OK.
Setelah kamu selesai melakukan cara di atas, sekarang coba buka kembali folder yang not responding.
Solusi 10: Perbesar Ukuran VM
Virtual Memory merupakan sebuah ekstensi dari RAM yang memiliki fungsi untuk menampung file-file sementara. Jadi semakin besar kapasitas Virtual Memory (VM) maka file sementara yang ditampung bisa semakin banyak.
Memperbesar ukuran Virtual Memory juga terbukti cukup ampuh untuk mengatasi Windows Explorer yang sering not responding saat dibuka:
Langkah 1: Buka Start Menu dan pilih Settings.
Langkah 2: Pilih tab About.
Langkah 3: Gulir mentok ke bawah lalu pilihlah opsi ‘Advanced System Settings’ dan setelahnya klik pada tab ‘Advanced’.
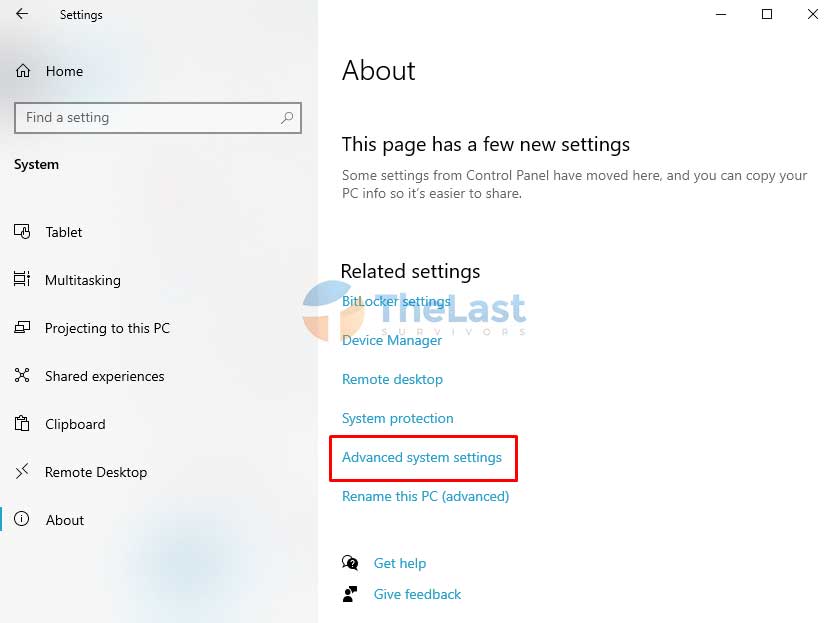
Langkah 4: Klik kiri pada menu ‘Advanced’ kemudian pilih opsi Settings.
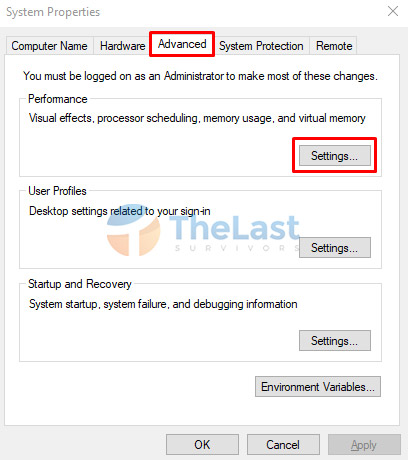
Langkah 5: Buka tab Advanced dan klik Change.
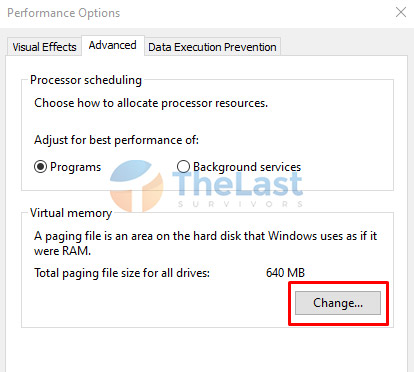
Langkah 6: Pilih partisi C.
Langkah 7: Klik Custom Size lalu ubah ukuran Virtual Memory menjadi lebih besar.
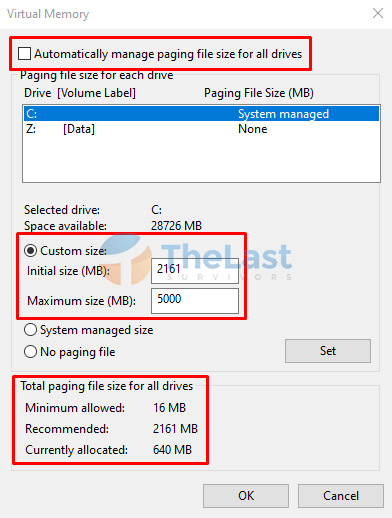
Disini, kamu bisa mengaturanya ke nilai separuh dari kapasitas RAM. Contohnya jika komputer kamu menggunakan RAM 4 GB maka kamu bisa mengaturnya ke 2 GB.
Solusi 11: Perbarui Windows 10
Seandainya kamu masih menjalankan Windows 10 versi lama, kami rekomendasikan untuk segera melakukan update ke versi terbaru dari Windows 10.
Hal ini untuk menghindari berbagai error, termasuk masalah File Explorer Windows 10 Not Explorer:
- Step 1. Buka program Settings.
- Step 2. Pilih menu Update & Security.

- Step 3. Klik Check for updates.
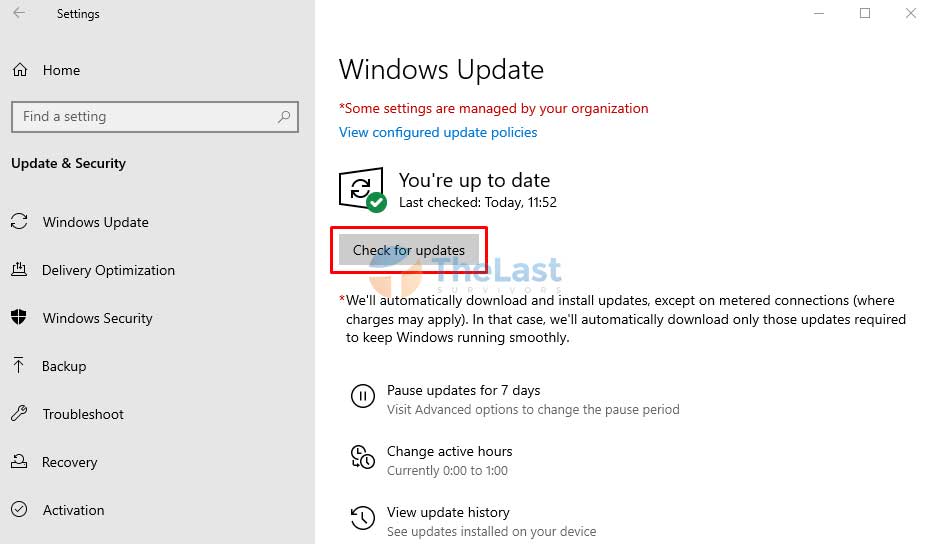
Apabila ditemukan update versi terbaru, segera download dan install update tersebut.
Solusi 12: Restore Windows 10
Jika File Explorer not responding terjadi setelah kamu melakukan perubahan seperti menginstall aplikasi baru, memasang driver, dan yang sejenisnya, bisa jadi masalah tersebut diakibatkan oleh aktivitas yang sudah kamu lakukan.
Untuk mengatasinya, kamu bisa mengembalikan ke titik poin sebelum kamu melakukan perubahan tersebut. Yaitu dengan memanfaatkan System Restore, berikut caranya:
Langkah 1: Buka Start Menu.
Langkah 2: Cari dan buka Create a restore point.
Langkah 3: Klik tombol System Restore yang ada di tab System Protection.
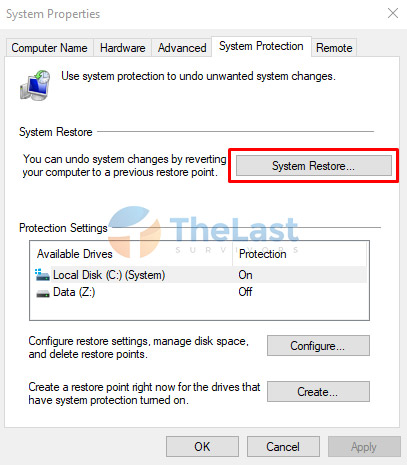
Langkah 4: Ikuti instruksi yang muncul di jendela baru dan pilih titik restore poin.
Solusi 13: Install Ulang Sistem
Semua cara di atas sudah dilakukan? Windows Explorer masih not responding terus? Solusi terkahir yang bisa kamu lakukan adalah melakukan Install ulang sistem operasi.
Karena bilamana tak ada satupun cara yang berhasil, kemungkinan kami mendiagnosis dan menduga-duga kerusakan tersebut terjadi pada sebagian file sistem Windows-nya.
Sebelum melakukan proses install ulang, pastikan bahwa tidak ada data penting yang tersimpan di partisi system.