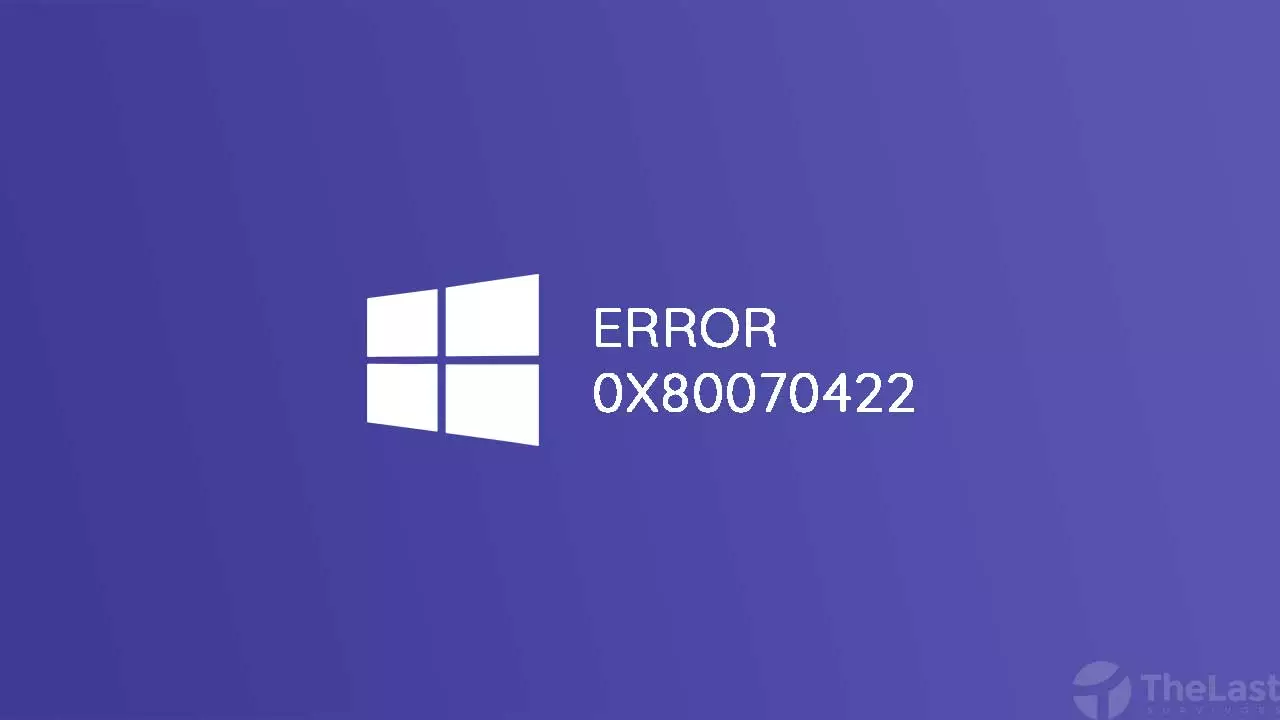Windows Failed to Start adalah pesan error yang muncul saat proses booting. Pesan ini menandakan bahwa Windows tidak bisa melakukan booting dengan normal dan akhirnya PC tidak dapat digunakan.
Biasanya, pesan tersebut juga diikuti dengan kode tertentu seperti 0xc00000e, 0xc00000e9, oxc00000f, dan sejenisnya.
Masalah ini tentu bisa terjadi di semua versi Windows, mulai dari Windows 7, Windows 8, Windows 8.1, Windows 10, hingga Windows 11.
Penyebab Error-nya
Sebelum masuk ke cara untuk mengatasinya, ada baiknya kamu ketahui terlebih dahulu apa penyebab munculnya pesan Windows Failed to Start di perangkat komputer atau laptop kamu.
1. BCD Hilang dan Rusak
Untuk yang belum tau, BCD (Boot Configuration Data) adalah tempat penyimpanan data konfigurasi yang diperlukan saat proses booting komputer berjalan.
Kebanyakan, Windows yang tidak bisa booting terjadi karena masalah pada BCD, entah itu rusak ataupun hilang.
Jadi jika bagian ini rusak atau hilang, sudah bisa dipastikan bahwa Windows tidak akan bisa berjalan.
2. File System Rusak
Selain file BCD, bisa juga masalah ini disebabkan karena ada file system lain yang rusak, khususnya file yang ada di C:\Windows.
Kerusakan pada file system bisa terjadi jika kamu sering mematikan PC atau Laptop tidak sesuai dengan prosedur, atau kemungkinan yang lainnya adalah Windows kamu terserang oleh virus.
3. Kabel SATA Kendor
Penyebab yang ketiga dapat terjadi pada hardware perangkat komputer kamu. Lebih tepatnya pada kabel SATA yang kendor atau tidak terpasang dengan benar.
Catatan: Ini khusus untuk komputer yang menggunakan Hardisk atau SSD jenis SATA. Tidak berlaku untuk jenis NVME.
Cara Mengatasi Windows Failed to Start (Step-by-Step)
- Last Known Good Configuration
- Jalankan System Restore dari DVD/CD
- Buat Ulang Master Boot Sector
- Jalankan Repair Otomatis
- Cek Kerusakan Hardisk
- Install Ulang
1. Last Known Good Configuration
Opsi pertama yang paling mudah, aman, dan memiliki tingkat efektivitas yang tinggi yaitu dengan menggunakan opsi Last Known Good Configuration.
Langkah 1: Nyalakan komputer atau laptop Windows kamu.
Langkah 2: Sebelum masuk ke proses booting tekan tombol F8 secara berulang hingga muncul tampilan Advanced Boot Options.
Langkah 3: Pilih opsi Last Known Good Configuration (advanced).
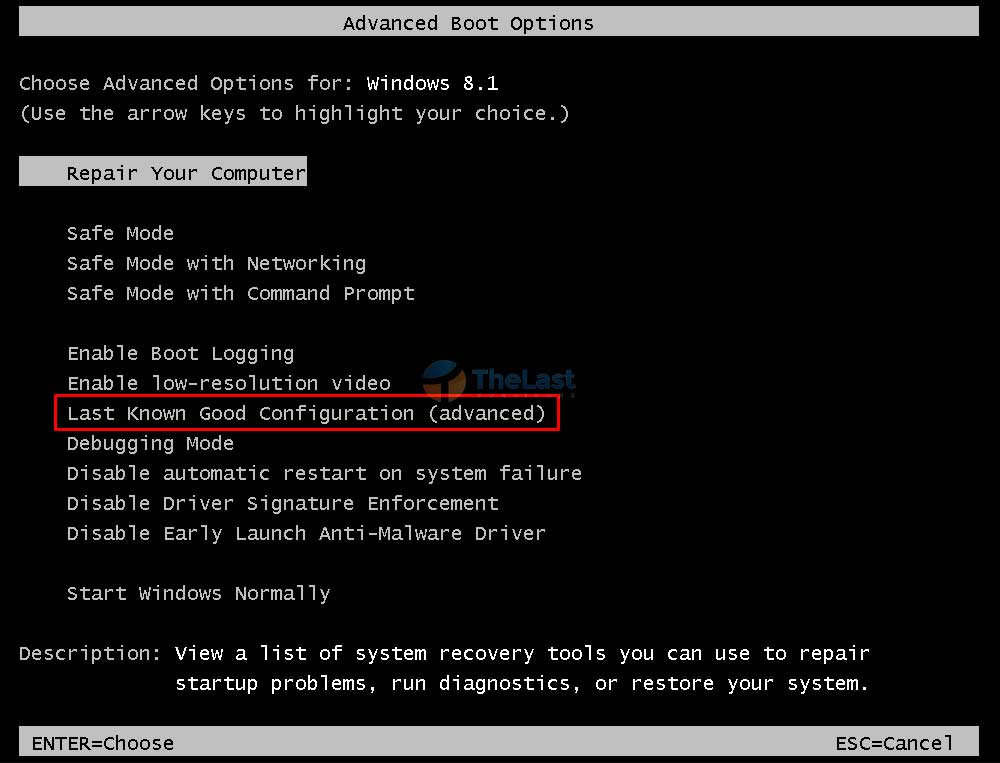
Setelah melakukan ketiga langkah singkat di atas, kamu hanya perlu menunggu hingga proses booting selesai dan PC Windows siap untuk digunakan kembali.
2. Jalankan System Restore dari DVD/CD
System Restore adalah fitur pada Windows yang berfungsi untuk mengembalikan keadaan data ke waktu atau titik sebelumnya yang sudah dibuat.
Bingung?
Misalnya begini, tepat di hari ini Windows kami tiba-tiba rusak dan tidak bisa booting, padahal di hari sebelumnya komputer masih berjalan normal.
Nah, dengan system restore ini saya bisa mengembalikan keadaan komputer ke hari kemarin.
Cara ini bisa dilakukan dengan catatan kamu sudah mengaktifkan fitur ini dan membuat restore point. Jika belum, maka cara ini tidak bisa digunakan.
Selain itu, kamu juga harus menyiapkan DVD/CD bootable Windows, atau bisa juga dengan menggunakan flashdisk yang sudah dibuat sebagai perangkat bootable.
Begini cara untuk melakukannya:
Step 1: Masukkan DVD instalasi Windows atau hubungkan flashdisk bootable ke perangkat PC kamu.
Step 2: Masuk ke BIOS, lalu atur DVD atau flashdisk menjadi boot pertama atau priority boot.
Step 3: Simpan dan keluar dari BIOS.
Step 4: Saat komputer memunculkan tulisan Press any key to boot from CD, tekan tombol Enter atau tombol apapun di keyboard.
Step 5: Pada halaman awal Windows Setup, pilih opsi Repair your Computer.
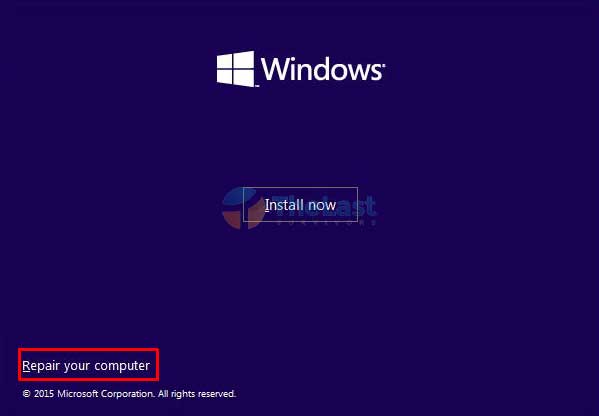
Step 6: Pilih menu Advanced Options.
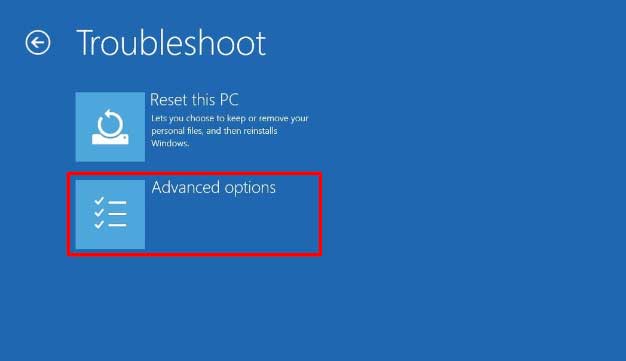
Step 7: Klik Startup Repair.
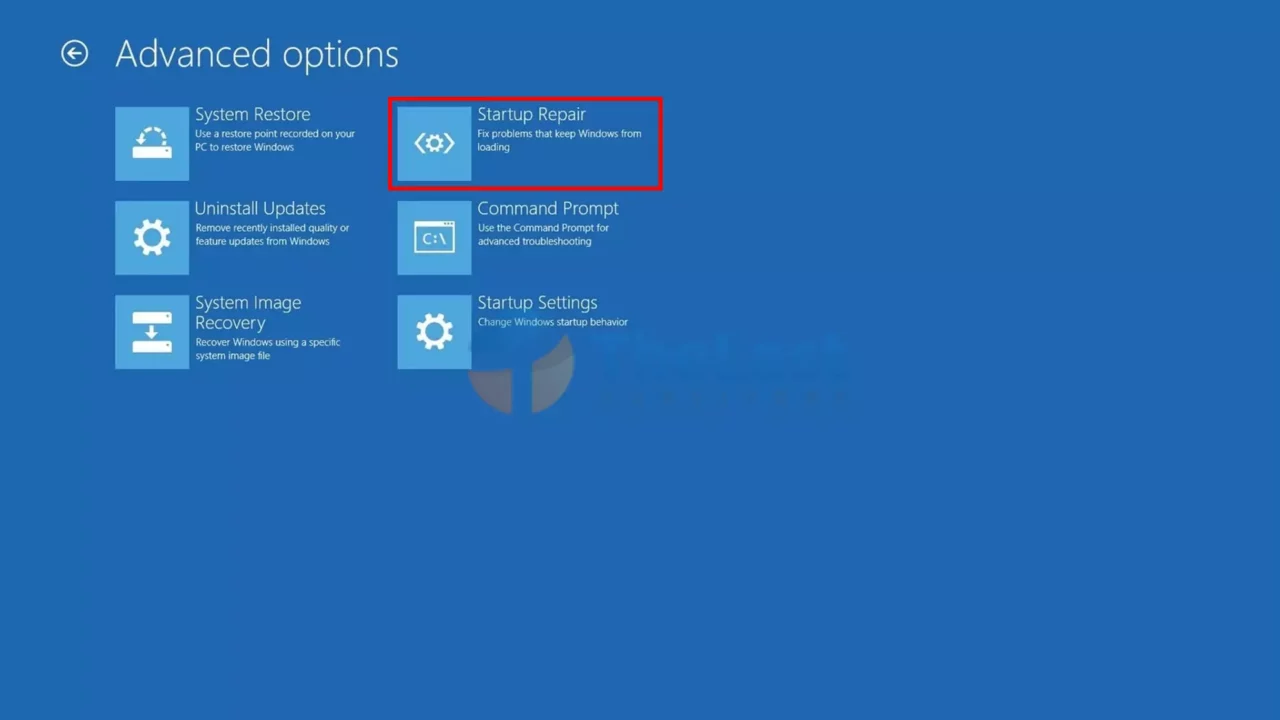
Step 8: Pilih System Restore.
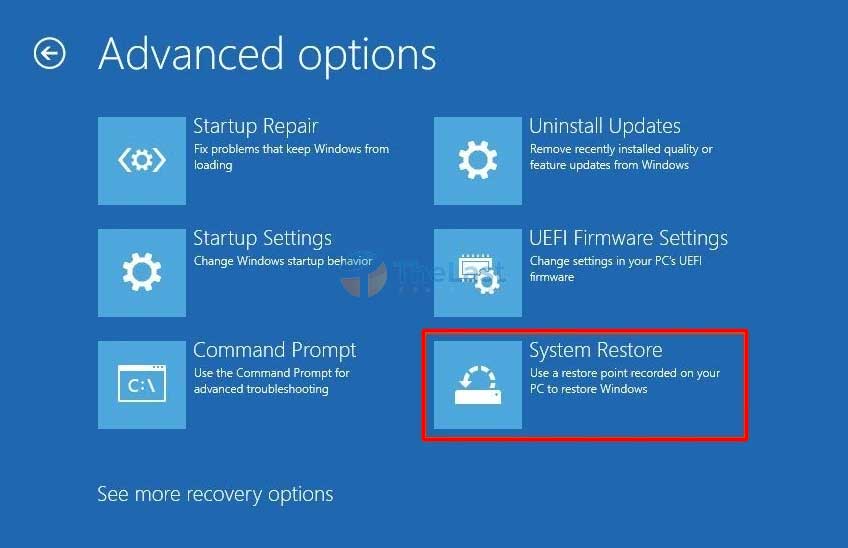
Step 9: Pilih Restore Point yang kamu inginkan.
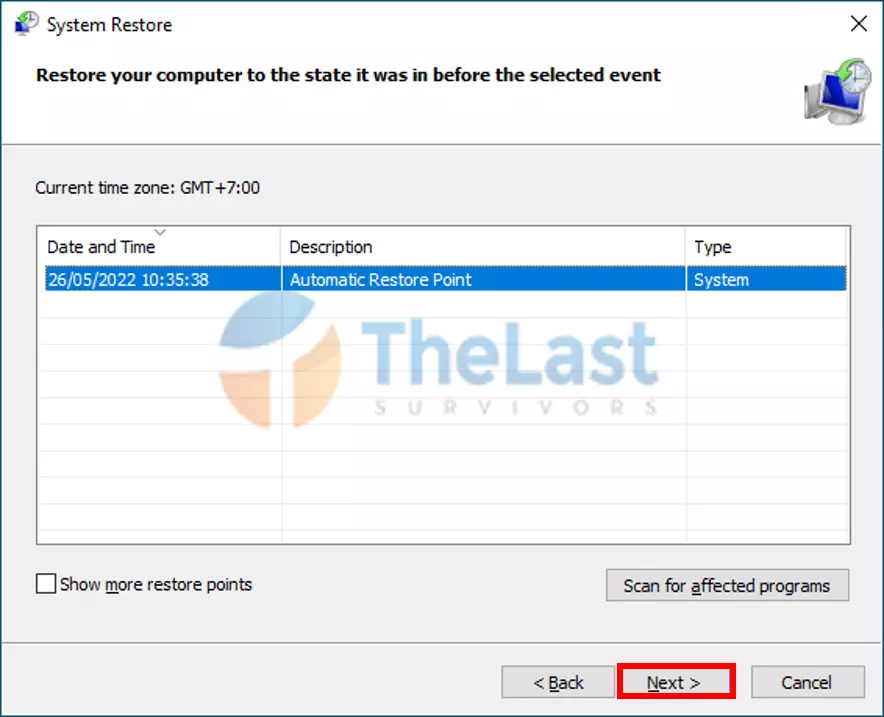
Step 10: Ikuti petunjuk yang muncul dan tunggu hingga proses restore selesai.
Selepas selesai, biasanya Windows akan booting otomatis dan bisa digunakan kembali secara normal. Tapi tidak usah panik jika komputer atau laptop kamu menjadi lemot.
Hal tersebut memang wajar terjadi, jadi tenang saja! Setelah digunakan beberapa saat akan normal kembali kok!
Baca Juga: Cara Mengatasi Windows 10 Gagal Booting
3. Buat Ulang Master Boot Sector
Karena kemungkinan besar masalah ini disebabkan oleh rusaknya file yang digunakan untuk booting, maka memperbaiki file tersebut tentu bisa menjadi solusi.
Ikuti langkah-langkah di bawah ini untuk melakukannya:
Langkah #1: Lakukan proses booting dengan menggunakan DVD atau flashdisk instalasi Windows.
Langkah #2: Klik tulisan Repair your Computer.
Langkah #3: Pilih opsi Troubleshoot > Advanced Options, kemudian klik Command Prompt.
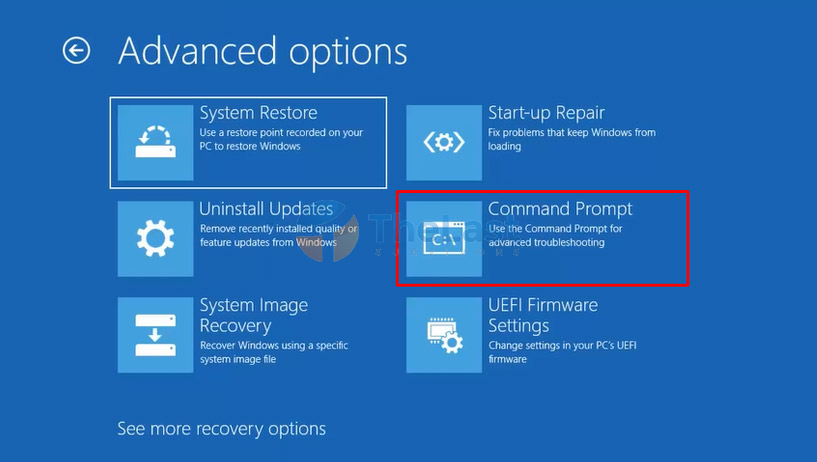
Langkah #4: Masukkan perintah di bawah ini. Tekan tombol Enter di setiap perintahnya.
- bootrec /FixMbr
- bootrec /FixBoot
- bootrec /ScanOs
- bootrec /rebuildBcd
Langkah #5: Tutup jendela CMD, lalu restart atau matikan kemudian nyalakan kembali komputer kamu.
4. Jalankan Repair Otomatis
Pada Windows 10 dan yang lebih baru, terdapat sebuah fitur bernama Automatic Repair.
Fitur ini berfungsi untuk memperbaiki berbagai masalah pada sistem atau software perangkat Windows, termasuk Windows Failed to Start.
Pertama: Lakukan proses booting dengan flashdisk atau DVD instalasi Windows.
Kedua: Klik menu Repair your Computer.
Ketiga: Pilih menu Troubleshoot > Advanced Options.
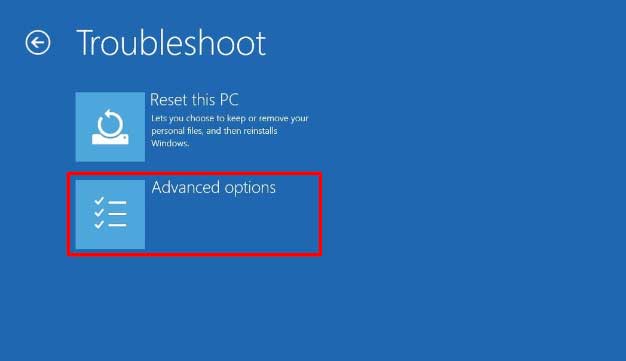
Keempat: Klik menu Automatic Repair.
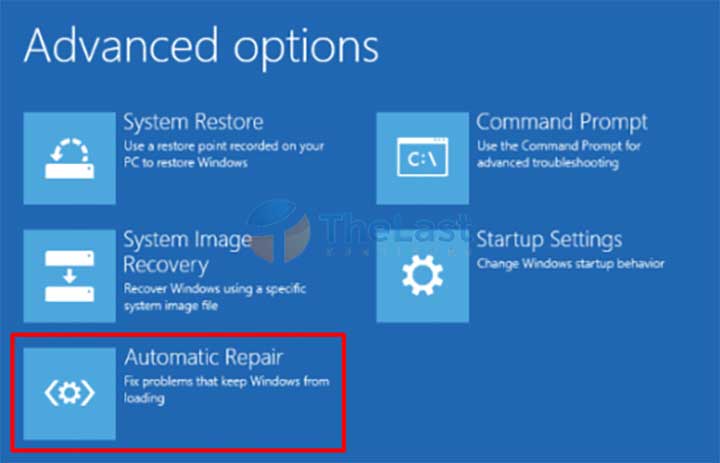
Tunggu hingga proses perbaikan otomatis pada Windows selesai dilakukan.
Baca Juga: Cara Memunculkan Kursor yang Hilang
5. Cek Kerusakan Hardisk
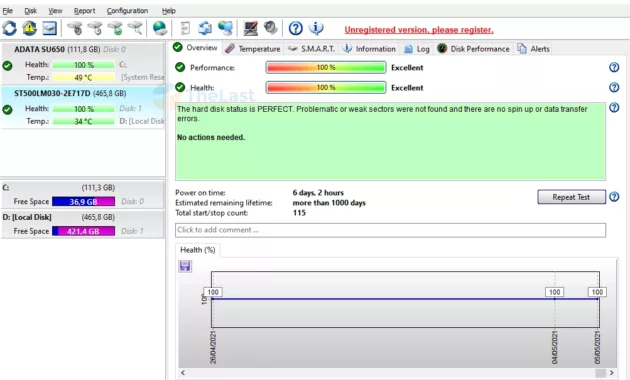
Mengecek kerusakan yang terjadi pada hardisk juga akan membantu mengatasi masalah Windows Failed to Start.
Karena jika semua cara di atas sudah dilakukan, apalagi sampai sudah melakukan bongkar-bongkar hardware tetap tidak bisa. Kemungkinan besar terjadi kerusakan di perangkat hardisk yang kamu gunakan.
Untuk mengeceknya, silahkan lepas hardisk kamu terlebih dahulu. Kemudian coba pasang di komputer lain dan gunakan aplikasi untuk cek kesehatan harddisk, seperti Harddisk Sentinel atau HDTune.
Jika memang terjadi bad sector yang sangat parah saat proses cek, maka bisa disimpulkan bahwa harddisk tersebut rusak, dan kamu harus menggantinya dengan yang baru. Atau coba pertimbangkan untuk menggantinya dengan SSD.
6. Install Ulang Aja Deh

Apabila semua cara di atas tidak ada yang berhasil, dan sudah dipastikan bahwa harddisk masih berfungsi dengan baik, maka kamu harus melakukan install ulang Windows.
Dengan melakukan install ulang, hampir bisa dipastikan bahwa masalah Windows Failed to Start bisa teratasi, dengan catatan hardisk masih dalam kondisi normal.
Untuk melakukannya, silahkan simak artikel mengenai Cara Instal Windows 10.
Jadi seperti itu cara mengatasi Windows Failed to Start, selamat mencoba ya!