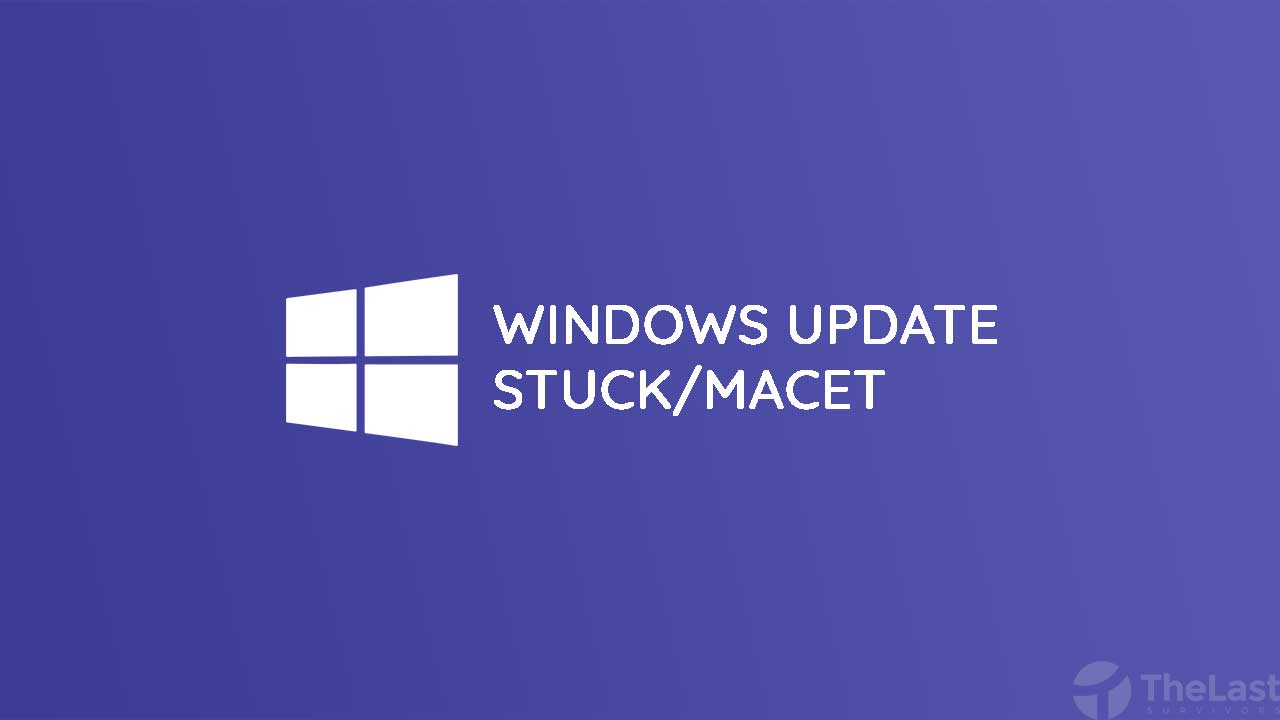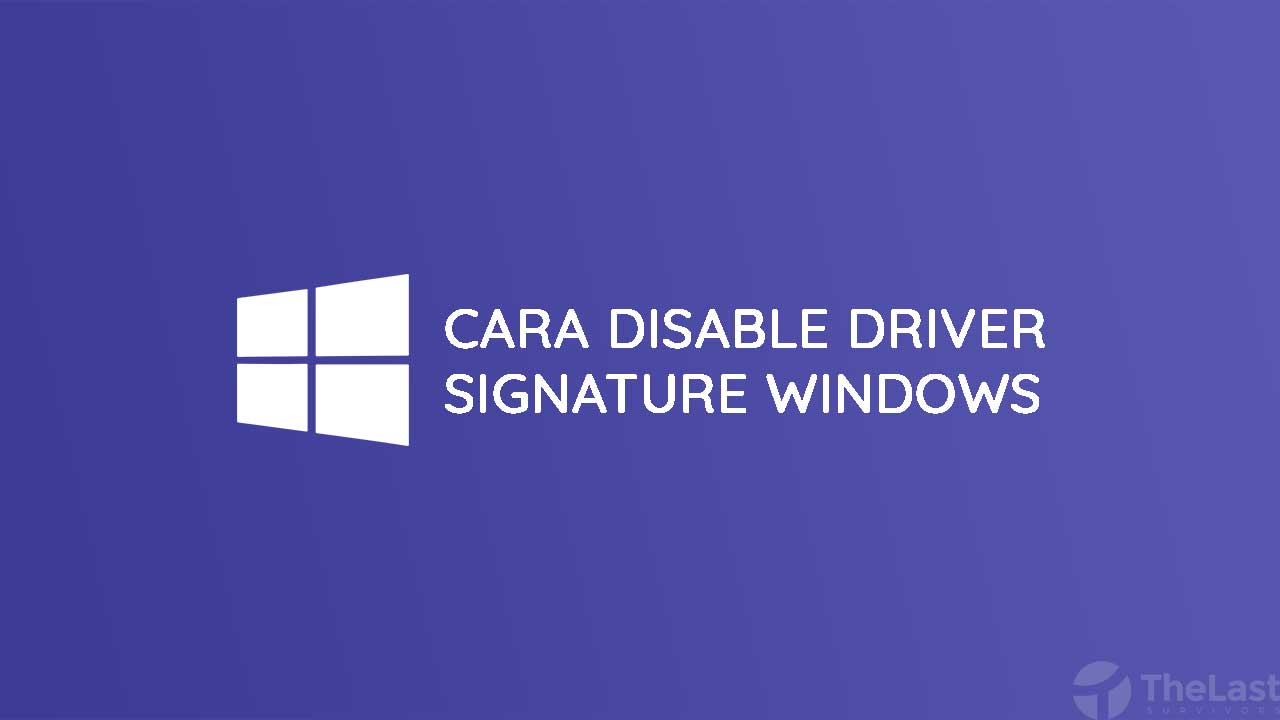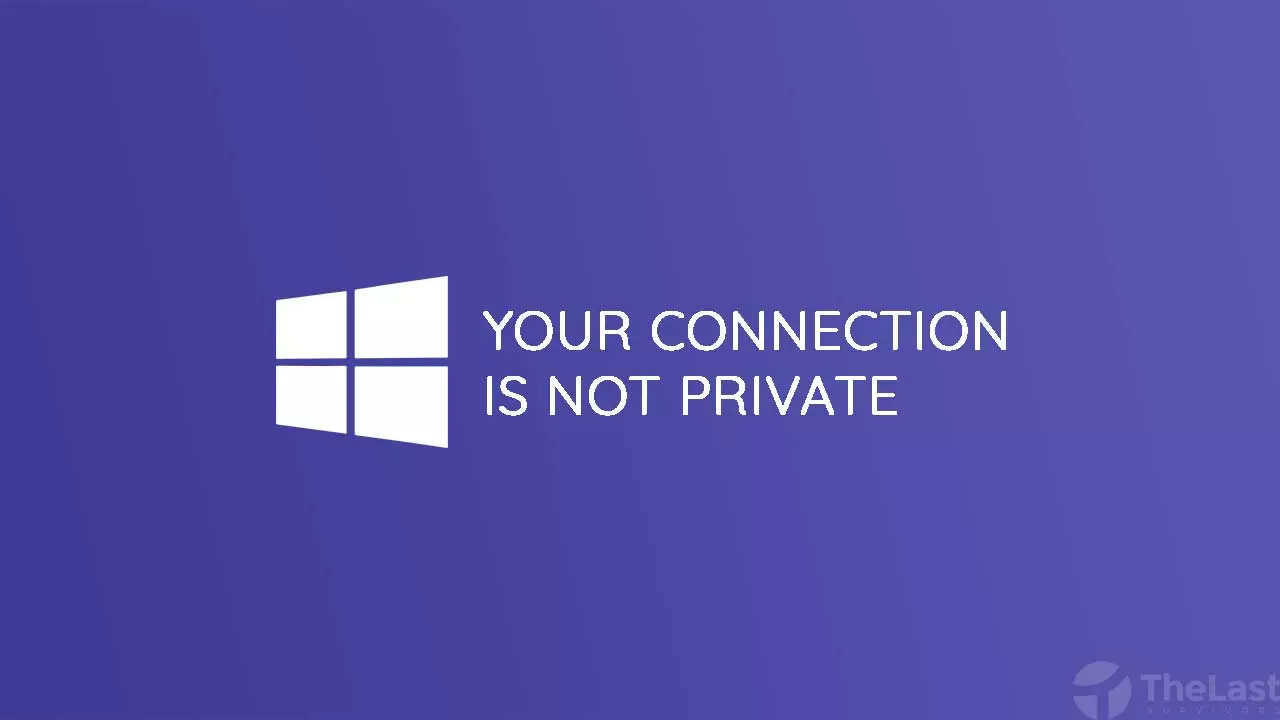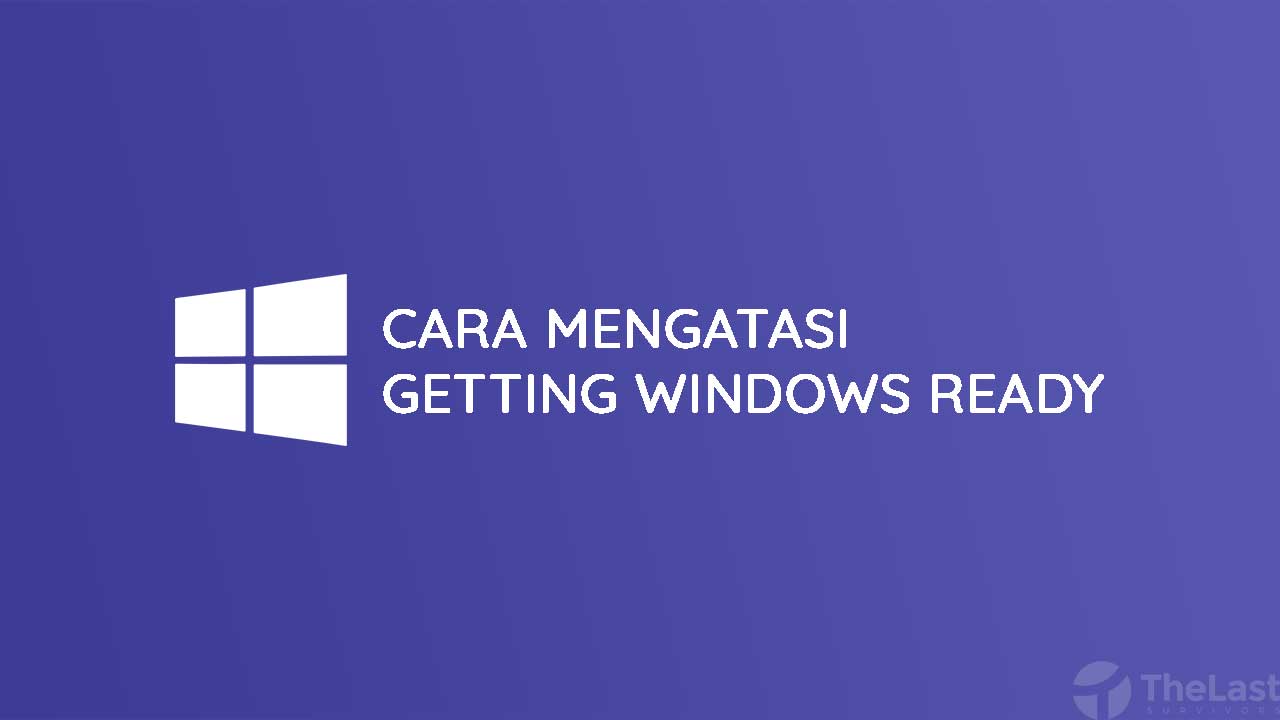Memperbarui versi OS Windows tentunya bisa mengoptimalkan sistem yang kamu pakai. Ditambah, dengan memperbaruinya ini biasanya kamu juga akan memperoleh beragam fitur baru..
Namun sayangnya ada saja lho masalah yang bisa muncul saat proses download Windows versi terbaru. Masalah paling umum terjadi ialah Windows update stuck di downloading.
Nah, barangkali kamu sedang mengalami masalah ini juga dan sedang bingung untuk mencari solusinya, sebaiknya jangan khawatir dulu. Karena kami akan memberikan solusinya secara lengkap.
Cara Mengatasi Windows Update Macet Saat Downloading
- Pastikan Beneran Stuck
- Restart PC
- Jalankan Troubleshoot
- Masuk Safe Mode
- Restore Sistem
- Hapus File Update
- Pindai VIrus
- Repair Windows
- Install Ulang
Metode 1: Pastikan Windows Update Beneran Stuck
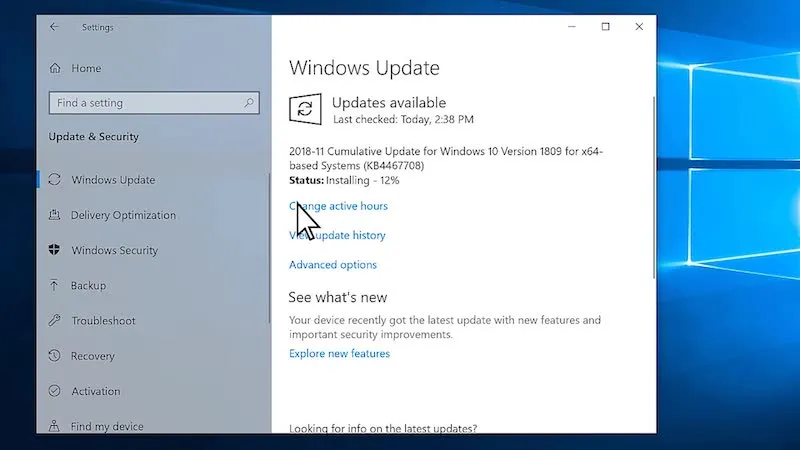
Mula-mula, kamu harus memastikan lebih dulu apakah Windows update benar-benar stuck atau tidak. Karena bisa saja masalahnya ada di koneksi internet kamu yang sedang kurang baik. Sehingga membuat proses download Windows versi terbaru menjadi lebih lambat.
Namun kalau ternyata tidak ada masalah koneksi, tentunya ada masalah lain di PC atau laptop kamu. Lalu untuk memperbaikinya, kami akan menjelaskan pada poin-poin berikutnya.
Metode 2: Restart Dulu PC/Laptop
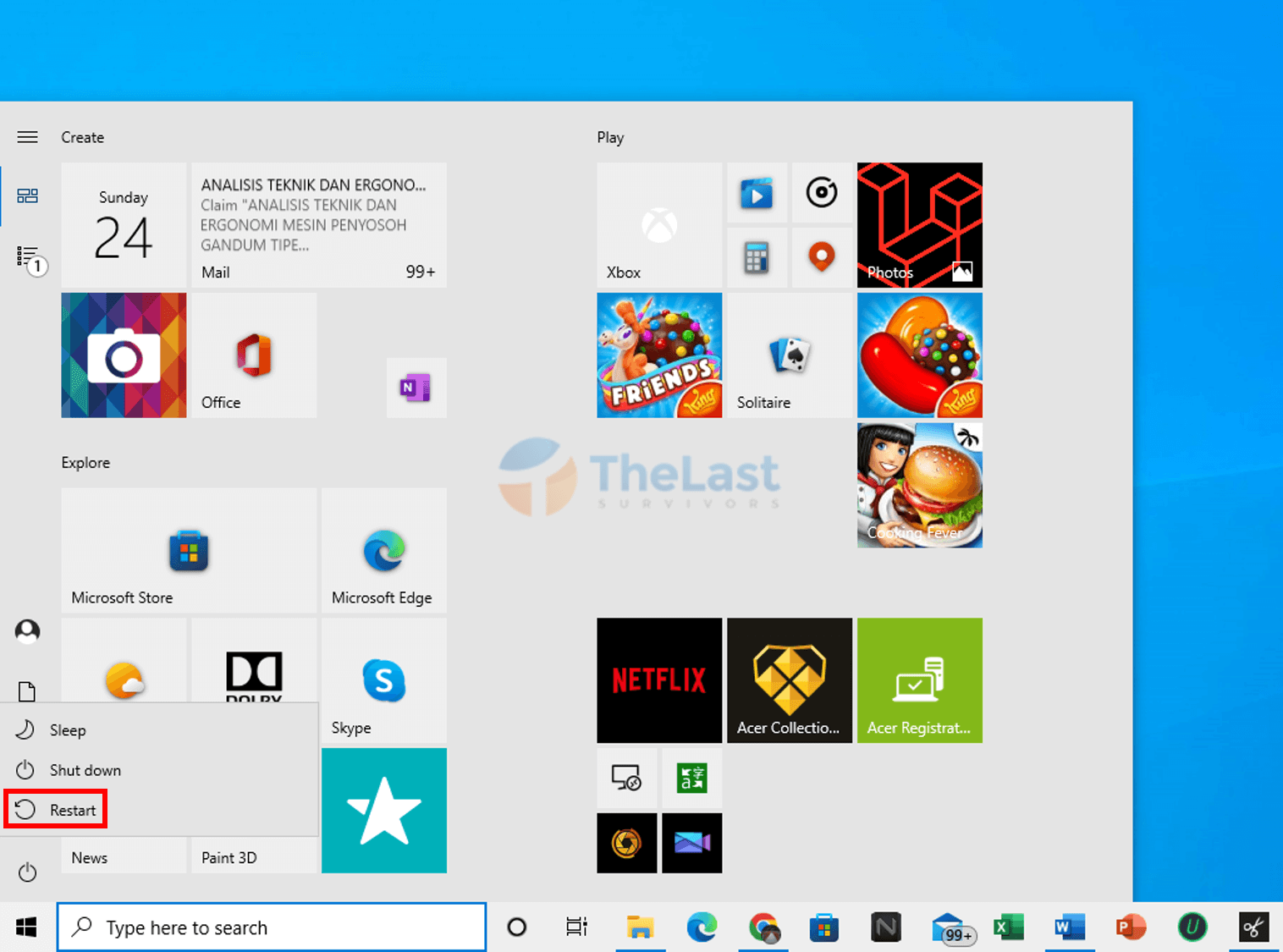
Misalnya ternyata benar-benar stuck karena masalah di komputer kamu, silahkan coba restart lebih dulu. Karena mungkin saja sedang ada bug pada sistem operasi kamu.
Lalu untuk restart-nya tergantung kondisi stuck loading-nya. Apabila stuck di proses downloading, kamu bisa restart melalui menu seperti biasa.
Tapi kalau kondisi stuck-nya saat ingin booting, kamu bisa tekan tombol Power untuk mengaktifkan fitur hard reset.
Metode 3: Jalankan Troubleshoot Windows Update
Kemudian kamu juga bisa coba menjalankan fitur troubleshoot Windows Update. Seperti biasa, fitur troubleshoot ini bisa mengatasi beberapa masalah di Windows secara otomatis.
Begitupun masalah yang terjadi saat memperbarui versi Windows. Lalu untuk cara menjalankan troubleshoot Windows Update, bisa kamu cek di bawah ini:
Langkah 1: Tekan Windows + I pada keyboard.
Langkah 2: Kemudian pilih Update & Security.
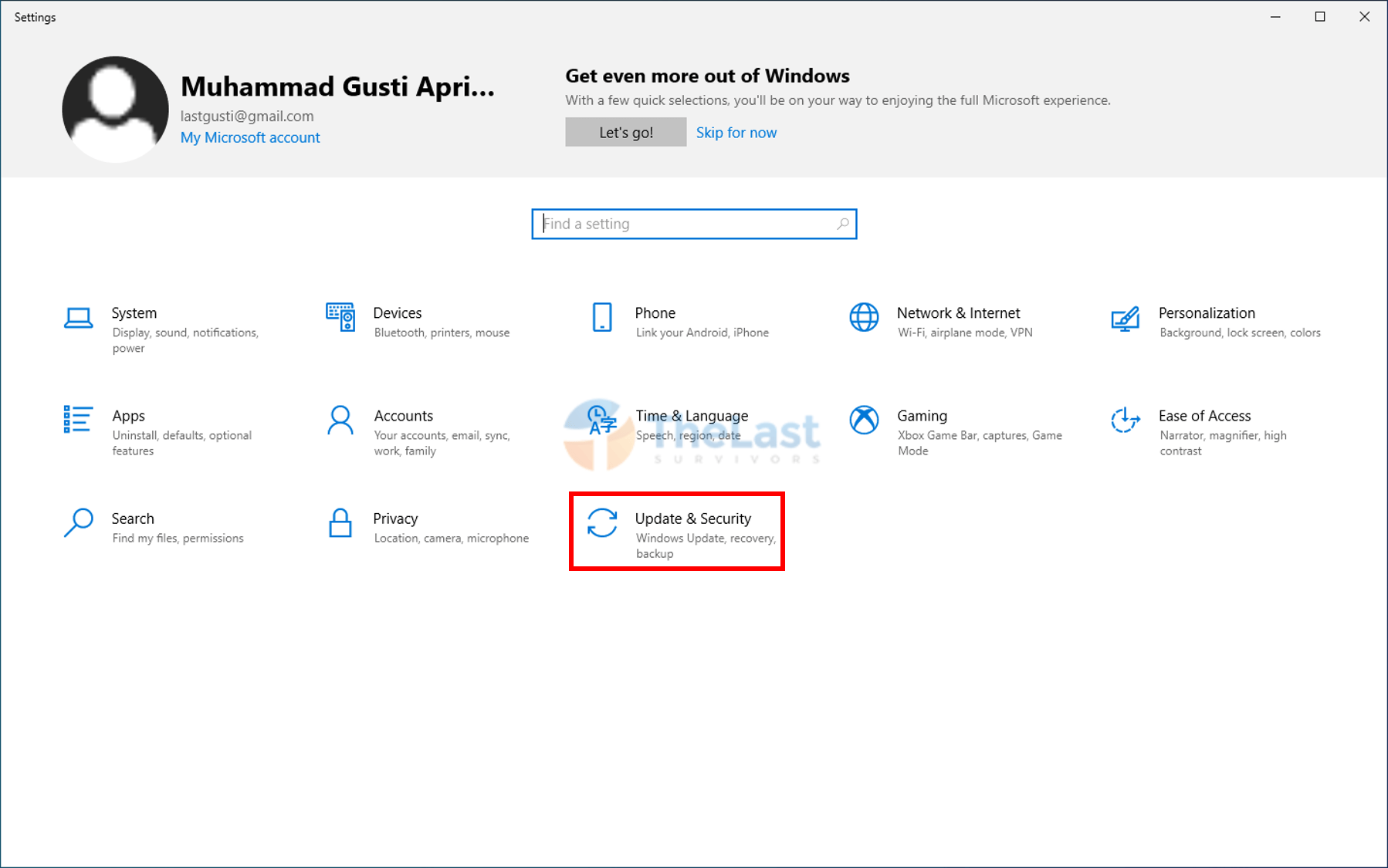
Langkah 3: Klik Troubleshoot dan pilih menu Additional Troubleshooters.
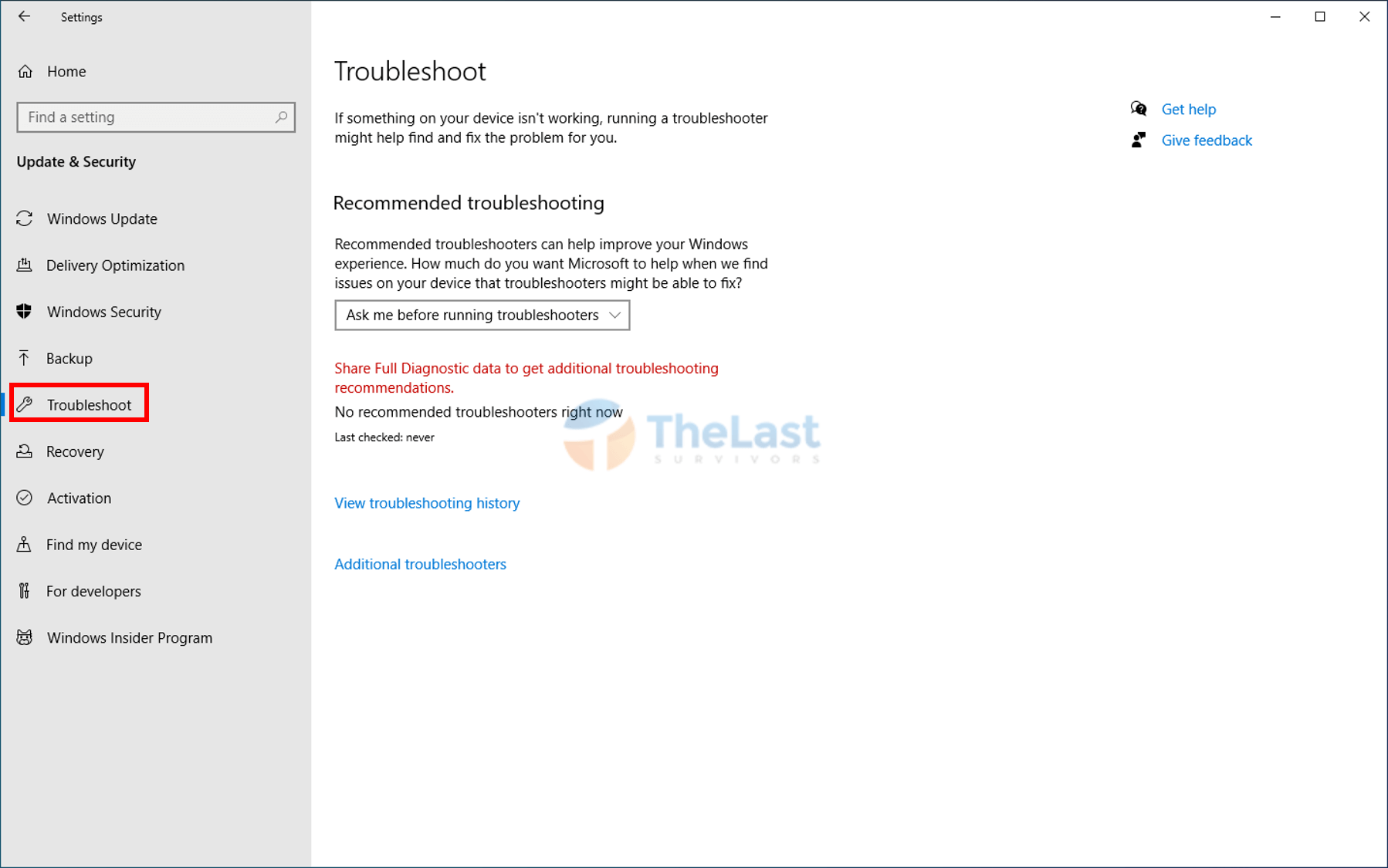
Langkah 4: Pilih Windows Update dan klik tombol Run the Troubleshooter.
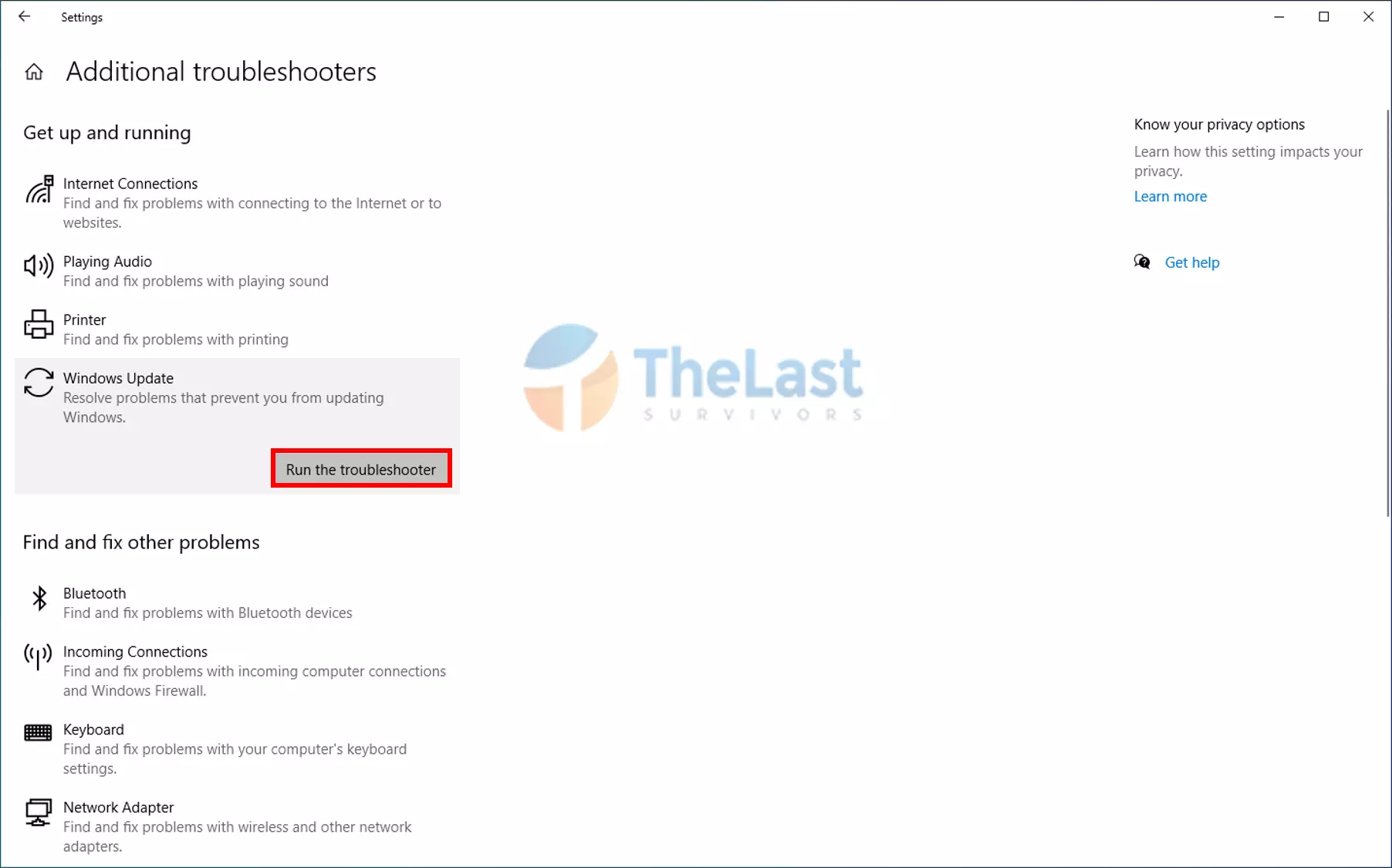
Langkah 5: Tunggu proses Detecting Problems.
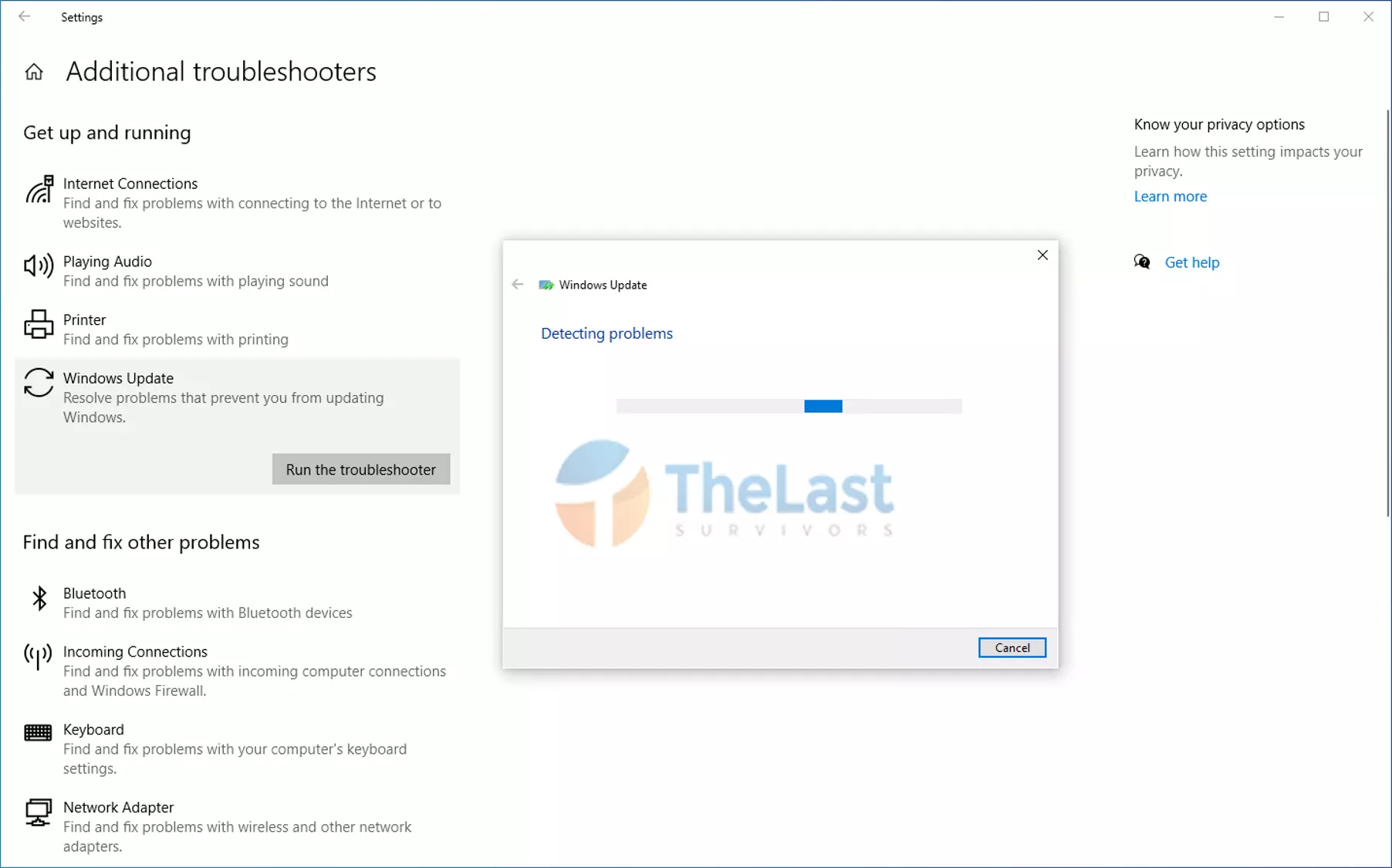
Langkah 6: Apabila ada masalah muncul, kamu tinggal klik menu Fix untuk memperbaikinya.
Setelah itu, kamu tunggu proses perbaikan dan coba update versi Windows kembali.
Baca Juga: Cara Mengatasi Aplikasi Tidak Bisa Minimize di Windows
Metode 4: Masuk pada Safe Mode
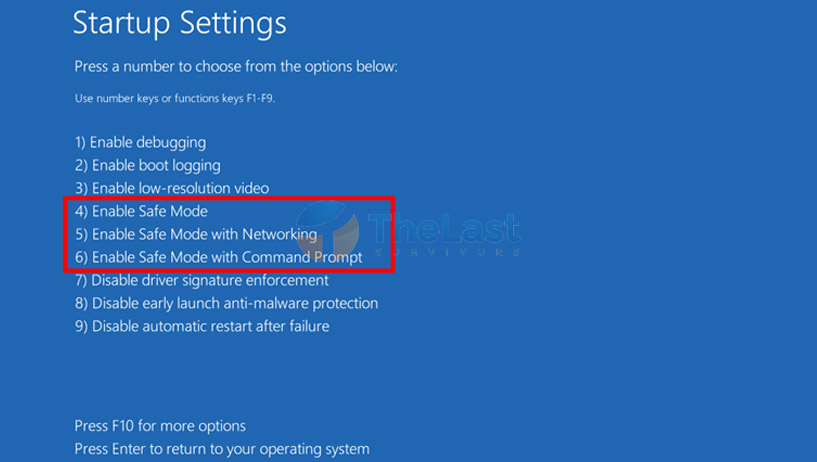
Mungkin saja penuhnya memori di komputer kamu, membuat proses download Windows versi terbaru menjadi stuck. Sayangnya untuk menghapus aplikasi lewat Windows sudah tidak bisa lagi.
Nah kalau kasusnya seperti ini, kamu bisa coba masuk ke fitur Safe Mode. Di mode safe mode, nantinya kamu bisa mengkonfigurasi beberapa pengaturan hingga menghapus aplikasi yang tidak dibutuhkan lagi.
Setelah menghapus beberapa aplikasi, kamu bisa coba matikan dan hidupkan Windows secara normal lagi. Lalu untuk bisa masuk safe mode, biasanya sesuai brand komputer sih. Namun biasanya harus menekan tombol F8 saat laptop sedang dalam proses booting.
| Merek | Shortcut |
|---|---|
| Lenovo | F4 |
| Asus | F2 |
| Acer | F2 atau DEL |
| HP | ESC atau F10 |
| Lenovo ThinkPads | Enter + F1 |
| MSI | DEL |
| Toshiba | F2 |
Metode 5: Lakukan Restore Sistem (Jika Punya Restore Point)
Restore Point adalah sebuah file yang fungsinya untuk menyimpan atau backup semua data kamu di waktu pembuatan file tersebut.
Sesuai dengan namanya, fungsi dari file ini tidak hanya sebagai tempat backup saja. Melainkan bisa juga kamu pakai untuk mengembalikan file saat Windows di komputer sedang mengalami masalah.
Nah kalau kamu sudah pernah membuat restore point, sebaiknya lakukan restore sistem saja. Langkah-langkahnya seperti berikut:
Step 1: Buka Windows Run, ketik SystemPropertiesProtection dan tekan Enter.
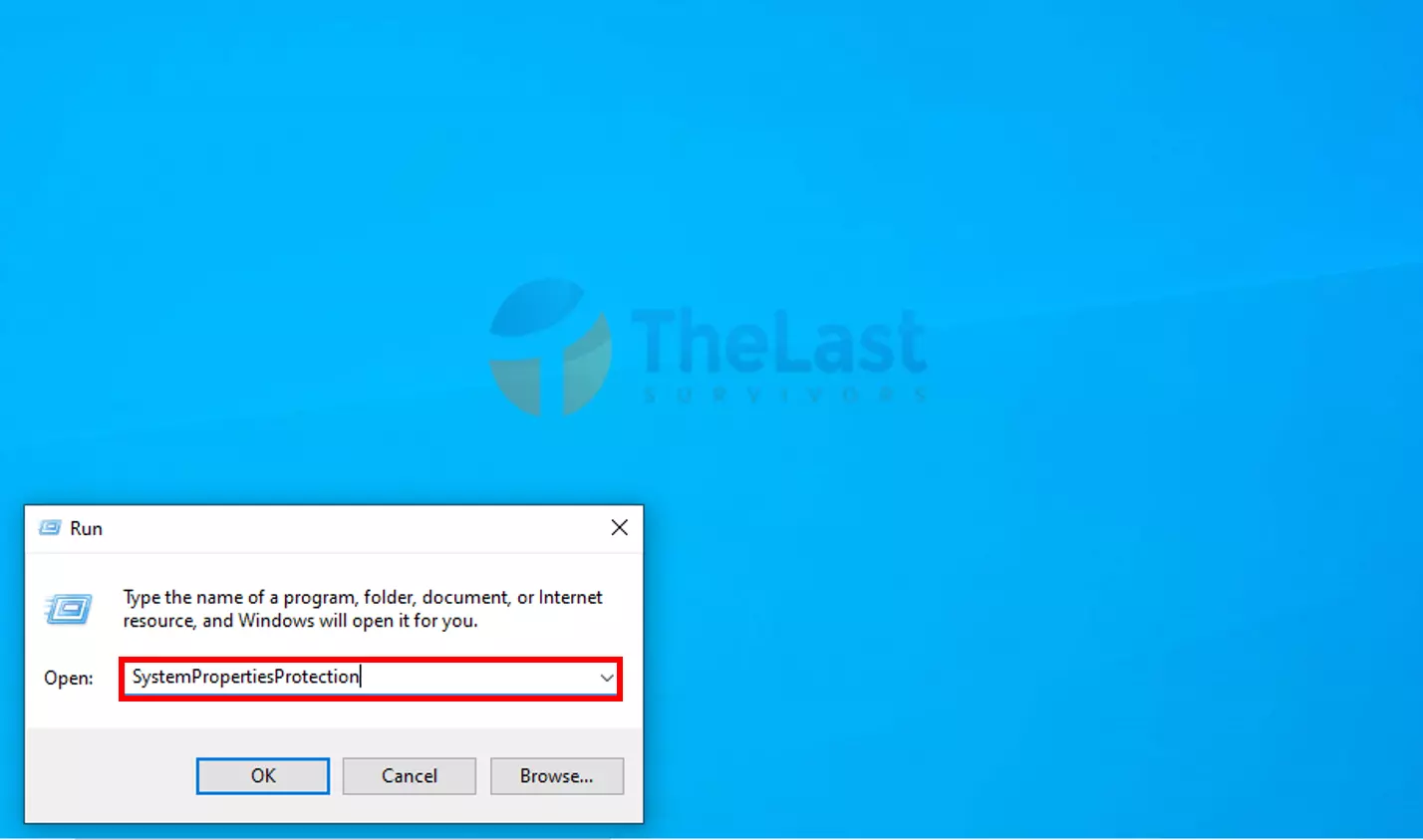
Step 2: Nantinya kotak dialog System Properties akan terbuka, kamu bisa klik tombol System Restore.
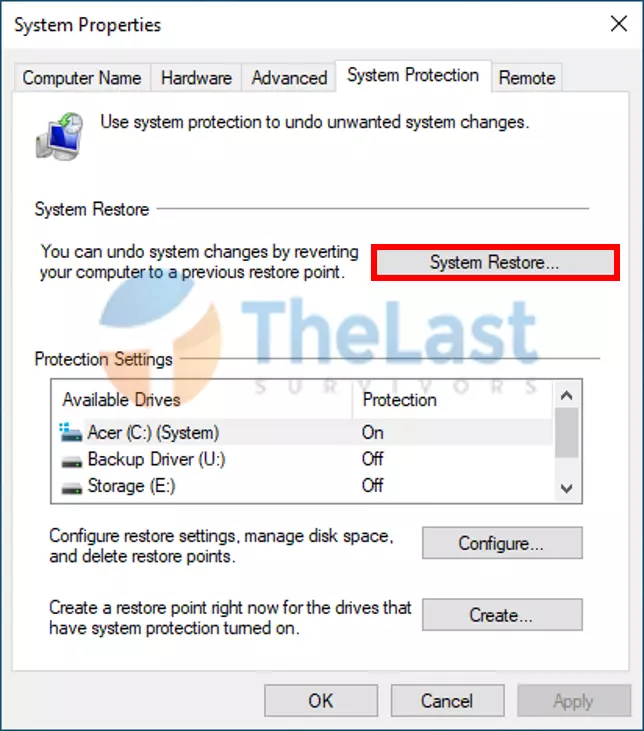
Step 3: Selanjutnya tekan Next.
Step 4: Lalu pilih file Restore Point dan klik Next.
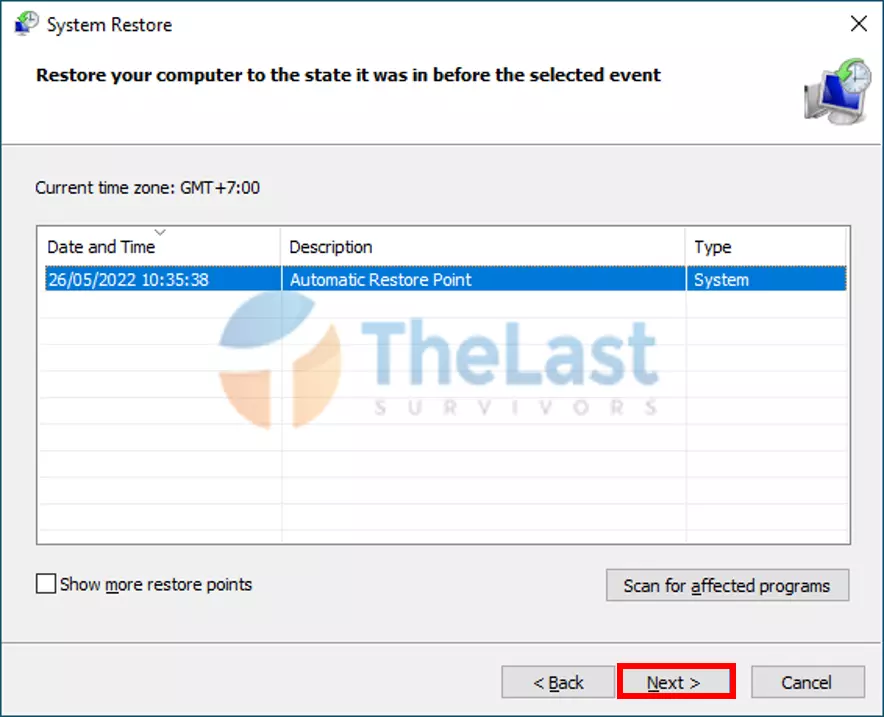
Step 5: Terakhir, tunggu sampai proses restore berhasil.
Metode 6: Hapus File Windows Update
Kalau kamu tidak mempunyai file restore point, silakan pakai cara alternatif, yaitu menghapus file Windows Update yang sudah terunduh. Setelah menghapusnya, nanti kamu bisa download kembali.
Kenapa begini? Alasannya karena bisa saja masalahnya ada di file Windows Update yang tidak terunduh secara benar.
Nah untuk menghapusnya, kami menyediakan dua cara, diantaranya seperti berikut:
1. Pakai CMD
Langkah-langkah lebih jelasnya, seperti berikut:
Langkah #1: Buka Command Prompt dengan Run as Administrator.
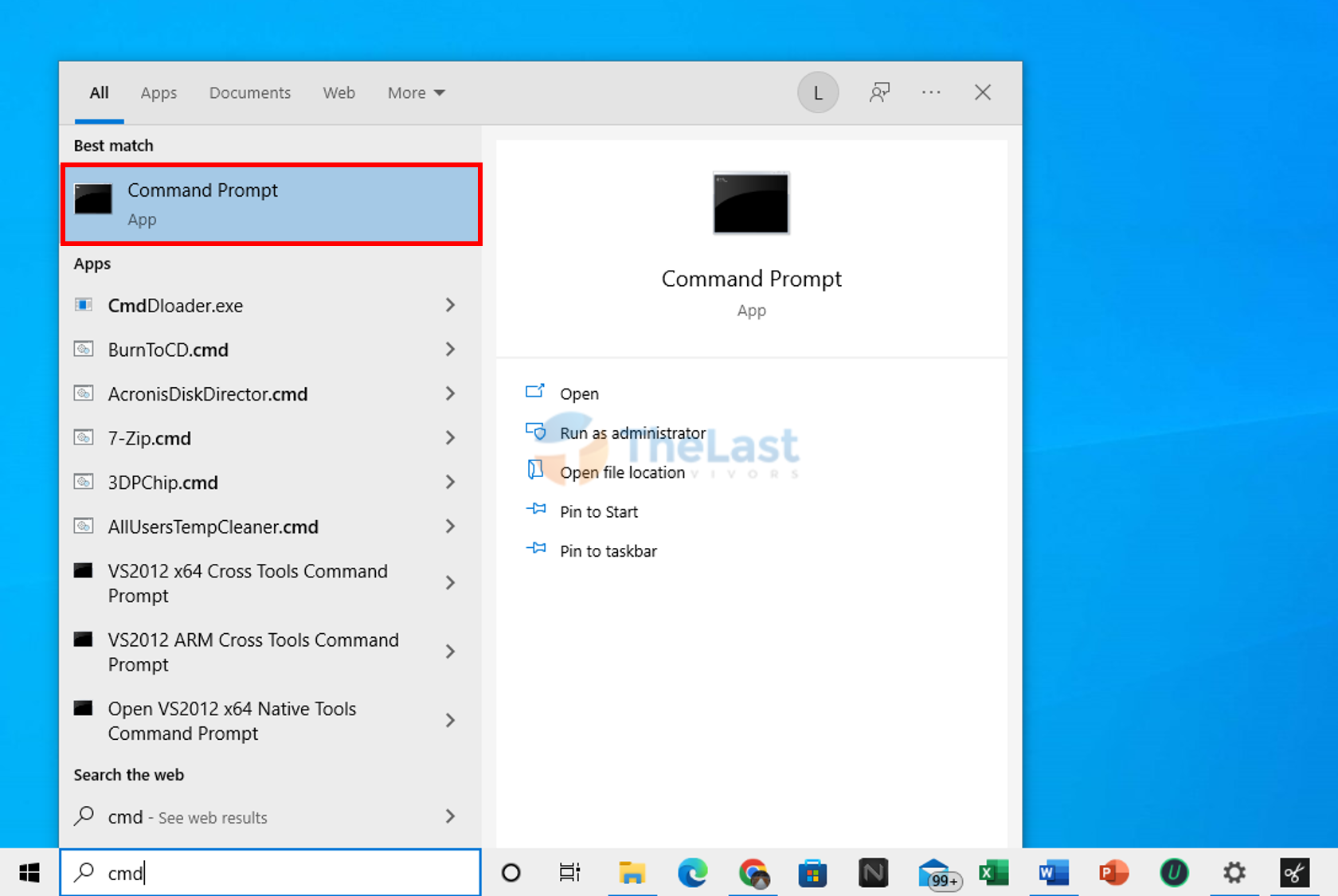
Langkah #2: Ketik net stop wuauserv dan tekan Enter.
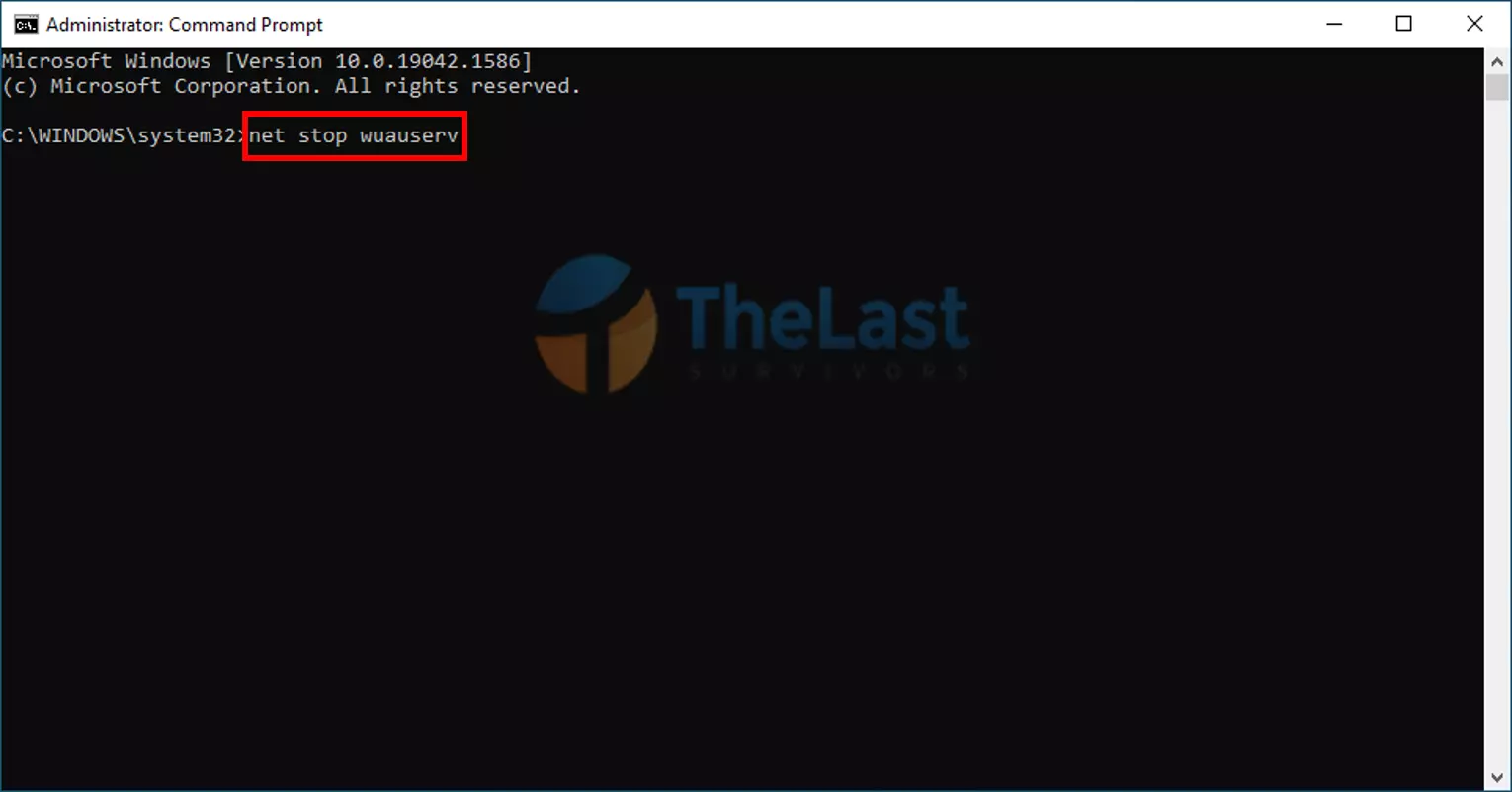
Langkah #3: Ketik lagi perintah net stop bits dan tekan Enter.
Lalu tunggu sampai proses penghapusan file Windows Update berhasil.
2. Lewat Windows Explorer
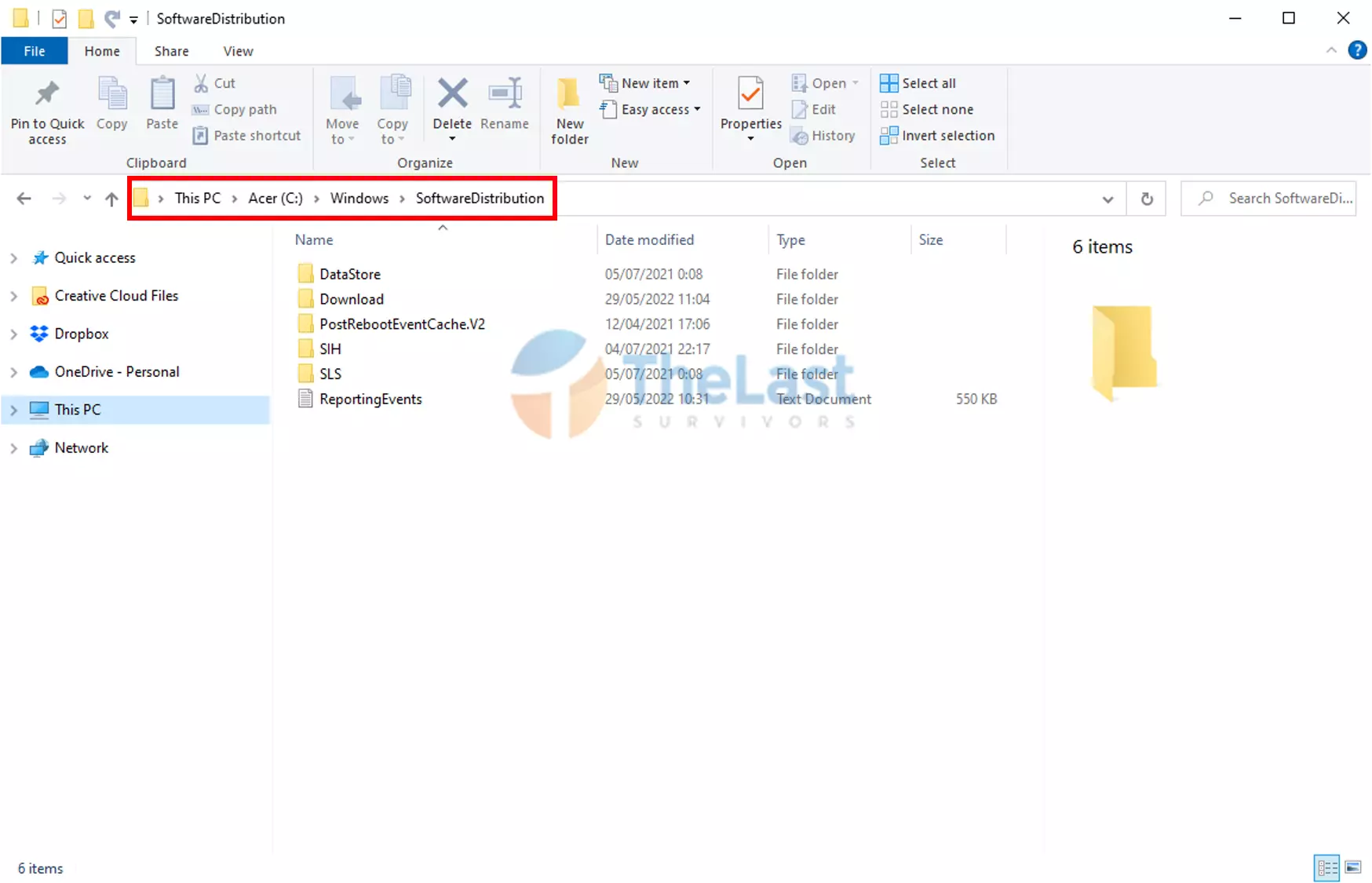
Selain lewat CMD, kamu juga bisa menghapus file Windows Update melalui Windows Explorer.
Kalau lewat cara ini, kamu tidak perlu memasukkan kode tertentu. Melainkan tinggal mencari folder letak file Windows Update saja.
Untuk letak root folder-nya, bisa kamu akses di C:\Windows\SoftwareDistribution.Lalu hapus seluruh file yang berada di folder tersebut..
Metode 7: Pindai Komputer dari Virus
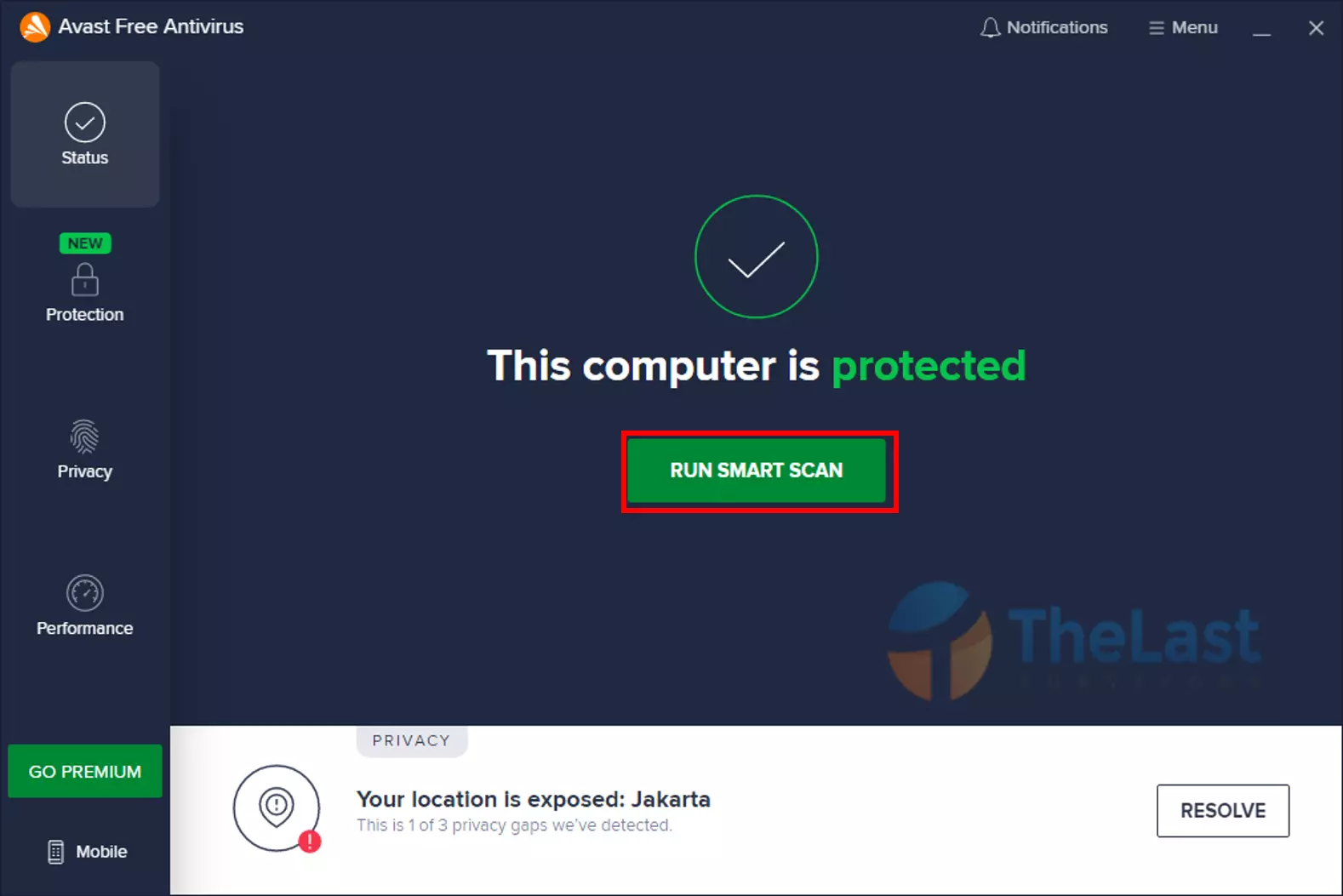
Sebelum coba download Windows Update kembali, kamu bisa melakukan pemindaian pada komputer lebih dulu. Karena barangkali, gagalnya update Windows sebelumnya karena komputer kamu telah terinfeksi virus.
Oleh sebab itu, sangat disarankan untuk melakukan pemindaian lebih dulu melalui aplikasi antivirus yang kamu miliki. Contohnya di kasus kali ini, kami menggunakan antivirus Avast.
Apabila Avast mendeteksi adanya virus, silahkan bersihkan lebih dulu. Setelah itu coba update versi Windows kembali.
Metode 8: Repair Windows
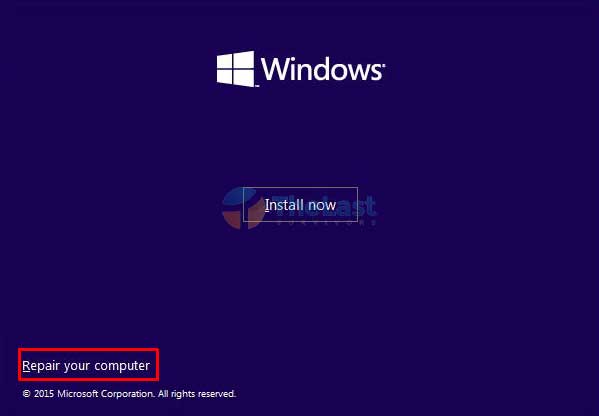
Lalu kalau ternyata proses download versi Windows masih stuck, sebaiknya kamu memanfaatkan fitur Repair Windows saja.
Fungsi dari Repair Windows ini ialah untuk memperbaiki kerusakan seluruh file sistem operasi secara otomatis. Cara mengakses Repair Windows juga cukup mudah kok.
Cukup masuk ke dalam Advanced Options, lalu pilih Startup Repair. Kemudian kamu tinggal tunggu sampai proses pemindaian dan perbaikan berhasil.
Metode 9: Install Ulang Windows

Misalnya sudah di repair namun masih bermasalah saat memperbarui versi Windows, bisa dipastikan sistem operasi kamu sudah rusak. Sehingga salah satu solusinya ialah melakukan install ulang Windows.
Tapi sebelum install ulang, pastikan sudah backup semua file penting yang ada di komputer kamu lebih dulu ya.
Semoga beberapa solusi Windows Update stuck di downloading di atas ini bisa membantu kamu.
Selamat mencoba!